SearchFilterHost.exe を理解する: Windows 11/10 での CPU 使用率が高い問題の解決策

SearchFilterHost.exeファイル ( Windows Search Filter Hostとも呼ばれる) は、この Windows Search Indexer のコンポーネントまたはサービスです。Search Indexer は、システム内のファイルのインデックス作成とキャッシュに使用される Windows アプリケーションです。インデックス作成により、ファイルを迅速かつ効率的に見つけることができます。SearchIndexer.exe の CPU 使用率が高くなっている場合は、Windows 11/10 コンピューターでこれを修正する方法を次に示します。
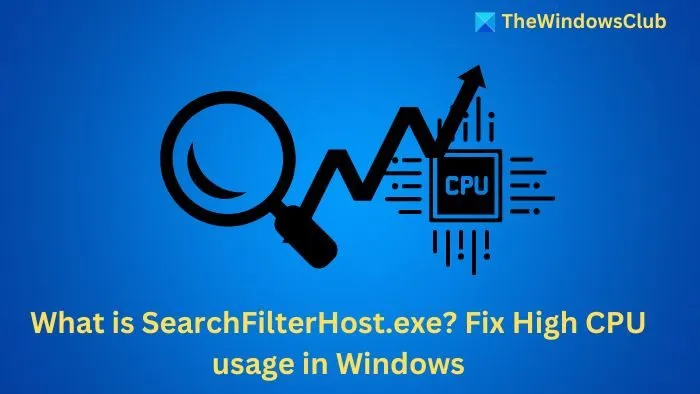
SearchFilterHost.exe とは何ですか?
SearchFilterHost.exe は、System32 フォルダーにある正当な Windows プロセスです。これは、コンピューター上のファイルのインデックス作成、キャッシュ、および検索に役立つ Windows Search Indexer のコンポーネントです。
SearchFilterHost.exe による CPU 使用率が高くなる原因
以下に詳述するように、さまざまな要因により、SearchFilterHost.exe ファイルのシステム リソースの使用率が高くなったり過剰になったりする可能性があります。
- 破損した検索インデックス: 破損すると、システムが検索を処理するのに苦労するため、検索インデックスが大量のリソースを消費する可能性があります。
- アクティブ インデックス作成の問題: システムがファイルをアクティブにインデックス作成する場合、特に新しいファイルまたはフォルダーをインデックス作成する場合、CPU は通常過負荷になります。
- Windows Search サービスの問題: Windows Search サービスは、インデックス作成プロセスをバックグラウンドで実行します。サービスに問題が発生したり、正しく機能しなかったりすると、不安定になり、CPU、メモリ、またはディスクの使用率が高くなる可能性があります。
- 破損したシステム ファイル: 破損または損傷したシステム ファイルは、SearchFilterHost.exe の動作に悪影響を及ぼし、不適切なリソース使用や過剰なリソース使用につながる可能性があります。
- 不完全な Windows インストール: 不完全な Windows インストールまたは OS アップデートのインストールは、SearchFilterHost.exe に関連するものも含め、機能上の問題を引き起こす可能性があります。
SearchFilterHost.exe による CPU 使用率の高さを修正する方法
問題を効果的に解決するには、以下の手順を実行します。
- SearchFilterHost.exe の信頼性を確認する
- 検索インデックスを再構成する
- 検索とインデックスのトラブルシューティングを実行する
- インデックスされた場所を減らす
1] SearchFilterHost.exeの信頼性を確認する
SearchFilterHost.exe ファイルは通常、C:\Windows\System32に保存されます。
ただし、システムがウイルスまたはマルウェアに感染している場合は、同じファイルがマルウェアに偽装され、上記のディレクトリ以外の場所にある可能性があります。したがって、Windows Defender またはその他のウイルス対策プログラムを使用してシステムをスキャンし、ファイルの場所を特定して削除すると、システムを駆除し、プログラムの機能を復元するのに役立ちます。
2] 検索インデックスを再構成する
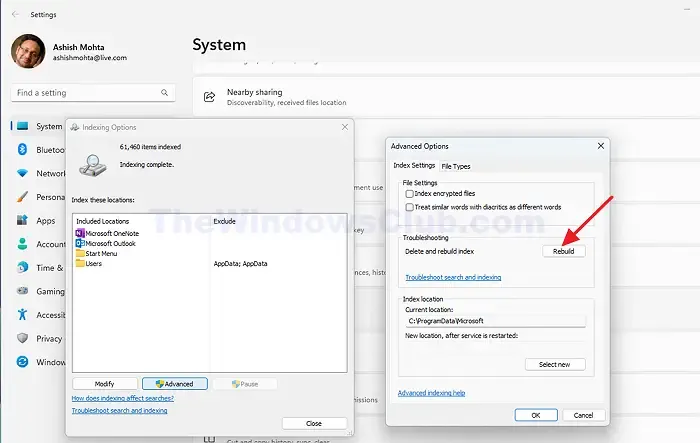
検索インデックスを再構築すると、Windows Search のパフォーマンスを最大限に高め、破損したエントリのない新しいインデックスを作成できます。そのためには、
- Windows キーと Iキーを同時に押して設定アプリを開きます。
- インデックスオプションを選択し、「詳細設定」ボタンをクリックします。
- 「詳細オプション」で、「再構築」ボタンをクリックして新しいインデックスを構築します。
3] 検索とインデックスのトラブルシューティングを実行する
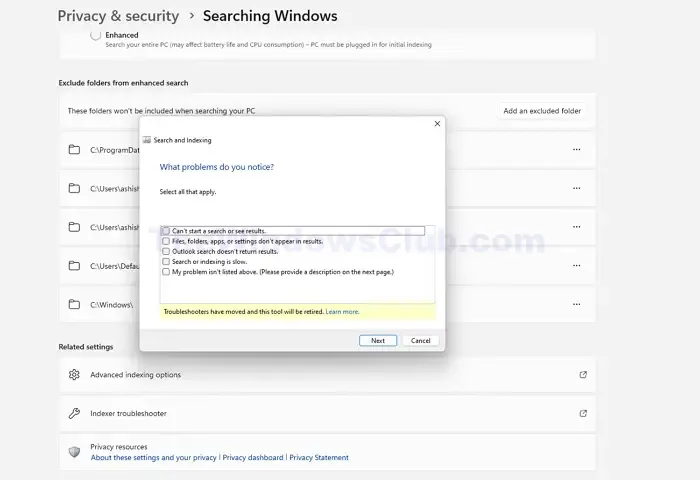
プロセスを実行するには:
- キーボードのWindows + Iキーを押して、設定アプリケーションを開きます。
- 左側のペインで「プライバシーとセキュリティ」オプションをクリックし、次の画面で「Windows の検索」オプションをクリックします。
- 次の画面で、[Windows の検索] > [インデックス トラブルシューティング]オプションをクリックします。
- 次のウィンドウで、「私の問題は上記に記載されていません」というチェックボックスをオンにし、 「次へ」を 2 回クリックしてトラブルシューティングを実行します。
完了すると、検出された可能性のある問題が画面に表示され、画面上の指示に従ってトラブルシューティング担当者が検出された問題を修正できるようになります。
4] インデックスされた場所を減らす
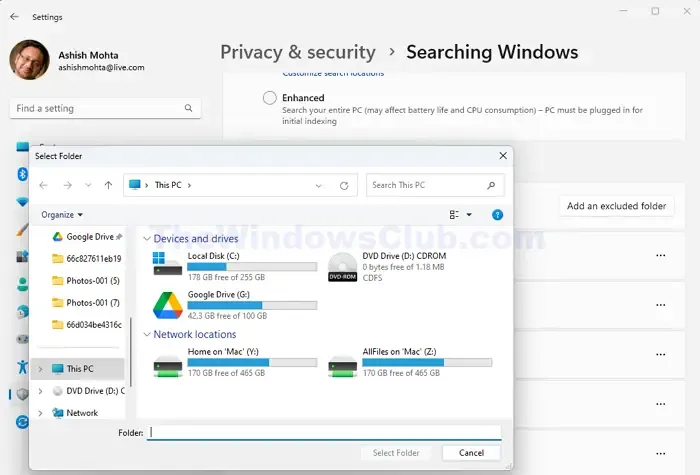
システムで古いハードウェア、特にハード ドライブが使用されているとします。その場合、バックグラウンドで継続的にインデックスが作成されるため、ディスクが過負荷になり、CPU リソースが大量に消費される可能性があります。
このような場合、いくつかの大きなフォルダを除外してインデックスの場所を減らすことで、問題が解決するかどうかを確認できます。問題が解決した場合は、同時に多くのリソースを消費しないように、インデックスの場所の数を徐々に増やすことができます。そのためには、
- 設定 > プライバシーとセキュリティを開く
- 次の画面で「Windows の検索」をクリックし、 「除外フォルダーの追加」をクリックします。
- 除外するフォルダーの場所を参照して選択し、「フォルダーの選択」をクリックします。
この投稿がお役に立てば幸いです。



コメントを残す