共有できません。エアドロップの共有準備中にエラーが発生しました: 修正
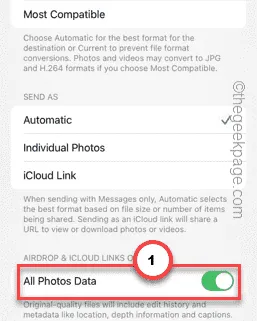
他のすべての機能の中でも、AirDrop はすべての iOS デバイスで最もよく使用される機能です。そのため、画像やドキュメントを送信している途中で「共有できません。AirDrop の共有準備中にエラーが発生しました」というメッセージが表示されたら、気が散ってしまいます。しかし、iPhone の他の問題と同様に、この問題を修正してプロセスを迅速に完了するためにできることがいくつかあります。
修正1 – すべての写真データで画像を共有する
AirDrop 経由で画像を共有しているときにこの問題が発生する場合は、画像とその情報を共有するオプションを有効にする必要があります。
ステップ 1 –すでに閉じている場合は、写真アプリを開きます。
ステップ 2 –共有したい写真を探します。
ステップ 3 –転送する写真が複数ある場合は、「選択」オプションをタップします。
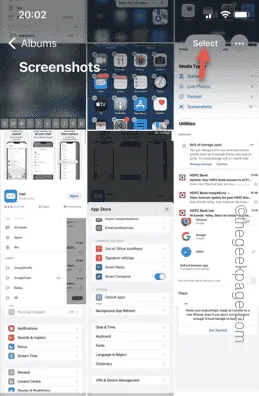
ステップ4 – 共有する画像を選択する
ステップ5 –次に、「共有」アイコンをタップします。

ステップ6 –その後、「オプション」タブをタップします。
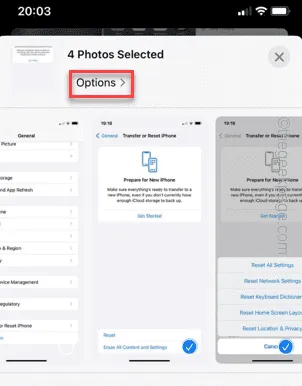
ステップ 7 –少し下にスワイプして、「AIRDROP & ICLOUD LINKS ONLY」セクションに移動します。
ステップ 8 –「すべての写真データ」オプションを有効にします。

AirDrop を使用してもう一度写真を共有し、テストしてみてください。
修正2 – スクリーンショット/キャプチャしたビデオを送信する
共有したい画像のスクリーンショットを撮り、そのファイルを元のファイルの代わりに転送します。これは回避策ですが、問題は解決するはずです。
ステップ 1 –共有したい画像を開きます。
ステップ 2 –次に、音量アップボタンと電源ボタンを同時に押して、画像のスクリーンショットを撮ります。
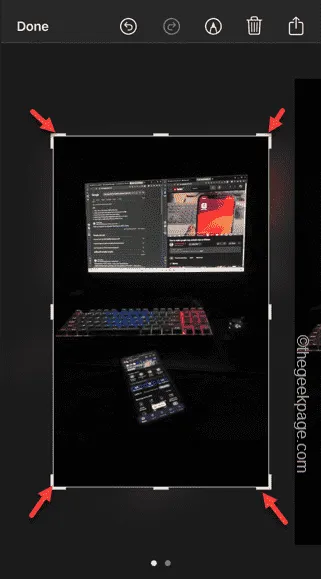
ステップ 3 – iPhone 画面に表示されているスクリーンショット画像をタップします。
ステップ 4 –スクリーンショットの境界を調整して、元の画像とまったく同じになるようにします。
ステップ 5 –ここで、上部の共有ボタンをクリックして、ここから画像を直接共有します。
それでは、画像をエアドロップして確認してみましょう。
ビデオを共有しようとしているユーザーは、スクリーンレコーダーを使用してビデオを録画して共有することができます。これらの手順が役立つはずです。
ステップ 1 –写真フォルダまたはビデオを共有している場所を最小化します。
ステップ 2 –次に、この「⚙️」アイコンをタッチして設定を開きます。
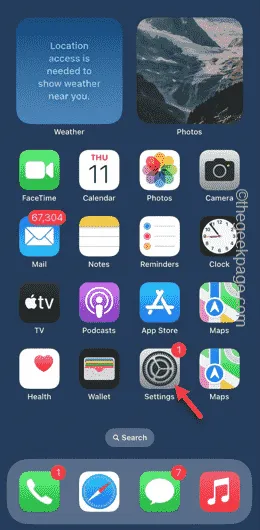
ステップ3 –「コントロールセンター」設定を開きます。
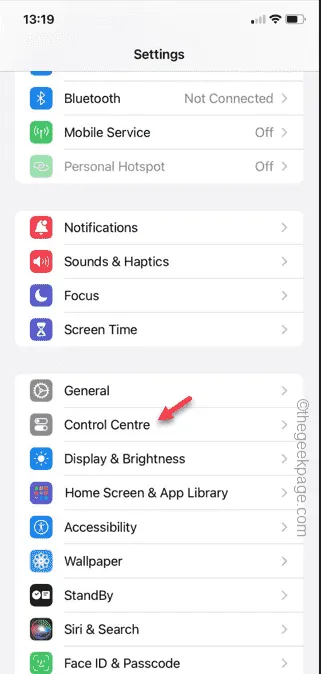
ステップ 4 –少し下にスワイプして、「画面録画」項目を見つけます。
ステップ 5 –横にある「➕」ボタンをタッチして、コントロール センターに画面録画機能を追加します。
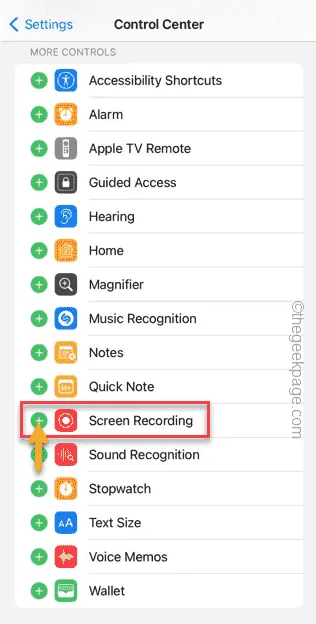
ステップ 6 –ビデオ ファイルに戻ります。
ステップ 7 –下にスワイプして「スクリーン レコーダー」をタップし、ビデオの画面録画を開始します。
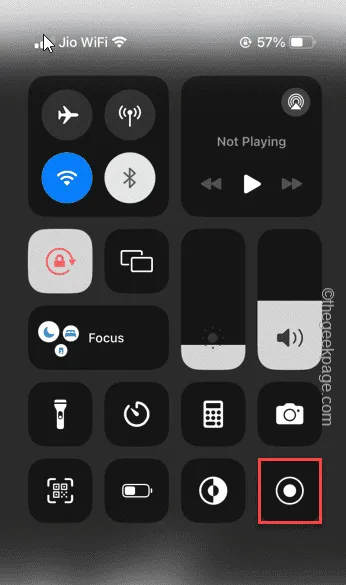
スクリーン レコーダーのカウントは 3 から 1 まで始まります。これを使用してメイン ビデオに戻り、再生してビデオ全体を録画します。
ステップ 8 –画面録画機能を無効にには、上部またはダイナミック アイランドにあるスクリーン レコーダー アイコンをタップします。
ステップ9 –「停止」ボタンをタッチします。
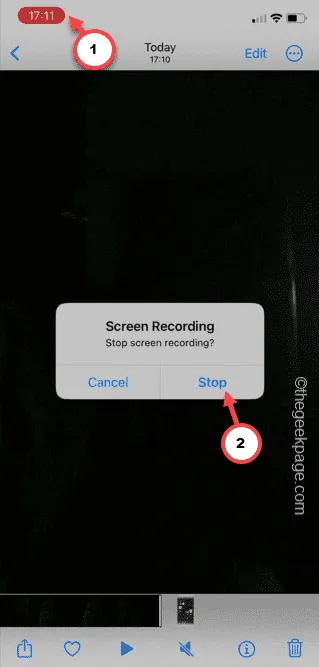
ステップ 10 –キャプチャしたビデオを編集して、不要な部分をトリミングできます。
ステップ 11 –その後、画面録画されたビデオのコピーを、元のビデオの代わりに Airdrop 経由で共有できます。
これが機能するかどうかを確認してください。



コメントを残す