iPhoneのホーム画面から削除を元に戻す方法
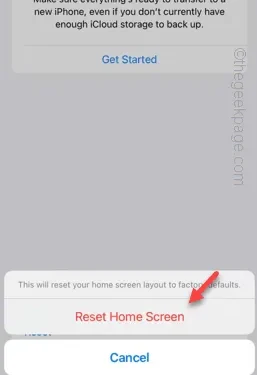
ホーム画面から重要なものを削除してしまい、それを元に戻したいですか? アプリ アイコンを画面に戻す方法は複数あります。アプリ アイコンをホーム画面に戻すために実行できるすべての方法について説明しました。
iPhoneのホーム画面から削除を元に戻す方法
前に述べたように、iPhone でこの変更を元に戻す方法はいくつかあります。
方法1 – アプリライブラリからアプリアイコンを置き換える
アプリライブラリからアプリアイコンをホーム画面に直接配置できます。
ステップ 1 – 横にスワイプして、 App ライブラリ内のすべてのアプリを見つけます。
ステップ 2 –以前に削除したアプリ アイコンを見つけます。

ステップ 3 –ホーム ライブラリからアプリ アイコンをホーム画面の適切な場所にドラッグします。
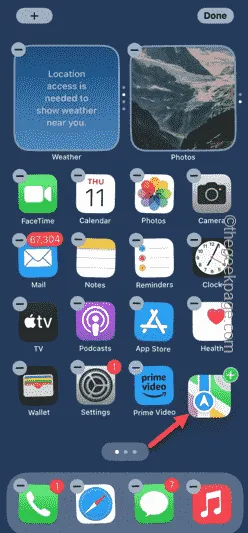
これは、携帯電話の画面上の正しい場所にアプリ アイコンを配置できる方法の 1 つです。
しかし、アプリの一覧にアプリアイコンが表示されない場合はどうすればよいでしょうか? その場合は、検索ボックスを使用して検索し、検索結果からアプリを見つけることができます。これを行うには、
ステップ 1 –左側をスワイプしながらApp ライブラリページにアクセスします。
ステップ 2 –そこに検索ボックスがあります。アプリの名前を入力して検索します。
ステップ 3 –それを見つけたら、そこからアプリ アイコンを直接押して、ホーム画面にドラッグします。

こうすることで、アプリのアイコンをホーム画面に配置できます。
方法2 – ホーム画面のレイアウトをリセットする
ホーム画面のアイコンを変更しすぎましたか? その場合、すべてのアプリアイコンを 1 つずつ元に戻すのは面倒で骨の折れる作業です。このような場合は、ホーム画面のレイアウトをデフォルト設定にリセットすると便利です。
ステップ 1 – ⚙️ アイコンを見つけて開きます。
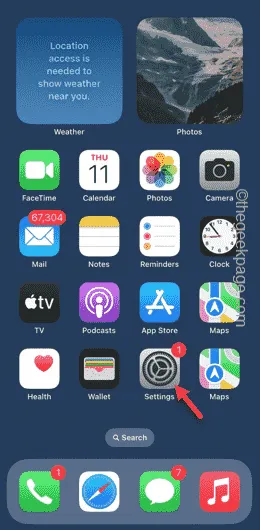
ステップ 2 –次に、「設定」タブの「一般」オプションを開きます。
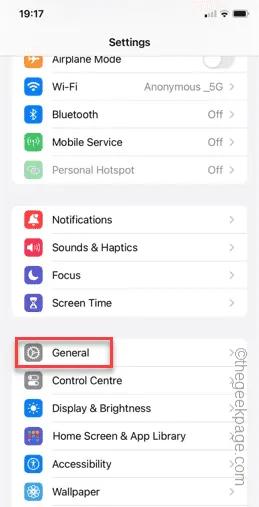
ステップ 3 –その後、少し下にスクロールして、「 iPhone を転送またはリセット」オプションを見つけて開きます。

ステップ 4 – 次の画面で「リセット」オプションをタッチします。

ステップ 5 –「ホーム画面のレイアウトをリセット」オプションを使用することを選択します。
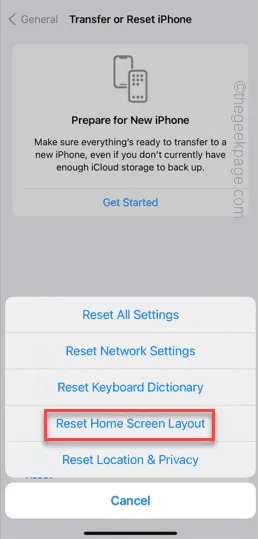
ステップ 6 –最後に、「ホーム画面をリセット」オプションをタップして、iPhone のホーム画面をリセットします。
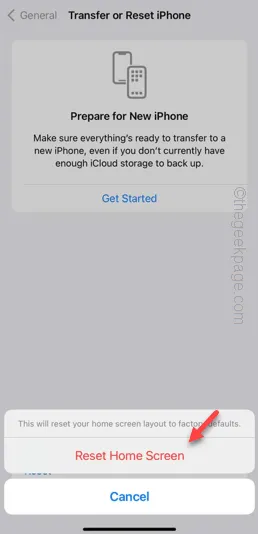
ホーム画面をリセットすると、すべてのアプリアイコンが携帯電話のホーム画面上のデフォルトの場所に戻ります。


コメントを残す