Windows 11/10 で IP を Ping できません [直します]
![Windows 11/10 で IP を Ping できません [直します]](https://cdn.thewindowsclub.blog/wp-content/uploads/2023/04/unable-ping-windows-640x353.webp)
通常、ping コマンドを使用して IP アドレスに ping を送信し、IP がオンラインかダウンしているかを確認します。ただし、 Windows 11 または Windows 10 コンピューターでIP を ping できない場合は、この記事が役に立ちます。Windows PC でコマンド プロンプト経由でIP に ping を実行できない場合に役立つヒントを次に示します。
Windows 11/10 で IP を ping できない
Windows 11/10 で IP を ping できない場合は、次の解決策に従ってください。
- Windows ファイアウォールを介した ping を許可する
- サードパーティのファイアウォール ソフトウェアを一時的に無効にする
- インターネット接続を確認する
- VPN とプロキシを一時的に無効にする
- インターネット接続のトラブルシューティング ツールを実行します。
- DNS 設定を確認する
これらのヒントの詳細については、読み続けてください。
1] Windows ファイアウォールを介した ping を許可する
ファイアウォールで ICMP エコー要求を無効にしている場合、Windows 11/10 コマンドで Ping コマンドを使用できません。そのため、コンピューターの IP アドレスに ping を実行できない場合は、最初に確認する必要があります。多くの管理者はセキュリティ上の懸念からこの機能を無効にすることがよくありますが、自宅のコンピューターで IP アドレスに ping を実行するには、この機能を有効にする必要があります。このガイドに従って、Windows ファイアウォールを介した ping を許可します。
2]サードパーティのファイアウォールソフトウェアを一時的に無効にする
組み込みのファイアウォールとサードパーティのファイアウォール アプリが、コンピューターでこの問題を引き起こす可能性があります。サードパーティ製のファイアウォール ソフトウェアを使用していて、正しくない場合、すべての着信および発信トラフィックが自動的にブロックされます。つまり、どの IP アドレスにも ping を実行できません。そのため、サードパーティのファイアウォール ソフトウェアを一時的に無効にして、問題が解決するかどうかを確認することをお勧めします。
3]インターネット接続を確認する
IP を ping するには、有効なインターネット接続が必要です。有効なインターネット ソースがない場合、それを見つけることはできません。そのため、インターネット接続が機能しているかどうかを確認することをお勧めします。インターネット接続に問題がある場合は、次のヒントに従って、Windows での一般的なネットワークおよびインターネット接続の問題を解決できます。
4] VPNとプロキシを一時的に無効にする
VPN またはプロキシを使用していて、それらのサーバーに問題がある場合、ping コマンドを正しく使用できません。これらの障害のあるサーバーは、有効なインターネット接続がある場合でも、ping コマンドを使用できなくなります。そのため、VPN とプロキシを一時的に無効にすることをお勧めします。
5]インターネット接続のトラブルシューティングを実行する
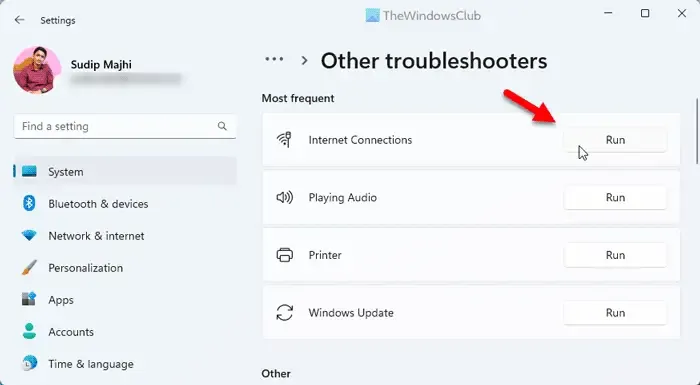
- Win+Iを押して、Windows の設定を開きます。
- [システム] > [トラブルシューティング] > [その他のトラブルシューティング]に移動します。
- インターネット接続のトラブルシューティング ツールを見つけます。
- [実行]ボタンをクリックします。
- 画面の指示に従います。
最後に、ping コマンドを再利用する前に、コンピューターを再起動する必要がある場合があります。
6] DNS設定を確認する
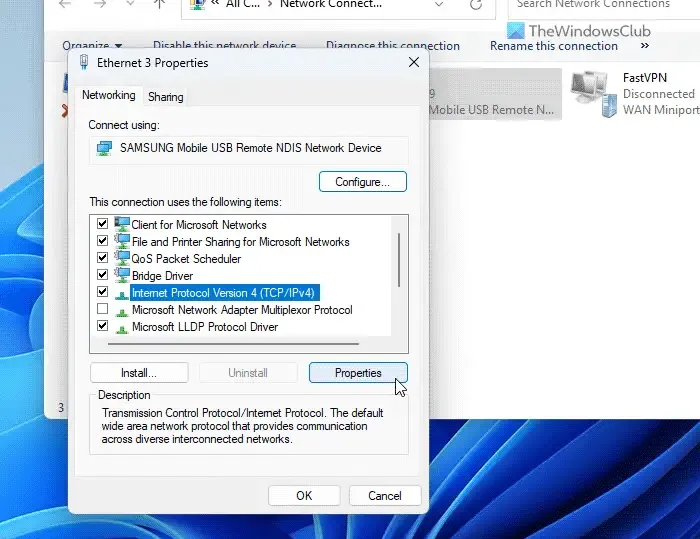
ping コマンドは、コンピューターで使用する DNS と何らかの形で相互に関連しています。WiFi 接続を使用している場合は、ルーターの設定を確認する必要がある場合があります。ただし、イーサネットを使用する場合は、ネットワーク接続ウィザードに進み、DNS 設定を確認する必要があります。そのためには、次の手順を実行します。
- Win+Rを押して、実行プロンプトを開きます。
- ncpa.cplと入力し、 Enterボタンを押します。
- アクティブなインターネット ソースを右クリックし、[プロパティ]をクリックします。
- インターネット プロトコル バージョン 4を選択し、[プロパティ]ボタンをクリックします。
- 正しい DNS 設定を使用していることを確認してください。
- [OK]ボタンをクリックします。
- ping ステータスを再確認します。
Windows 11 で ping を修正するにはどうすればよいですか?
Windows 11 または Windows 10 コンピューターで ping の問題を修正するには、いくつかの方法があります。ただし、最初にインターネット接続が稼働しているかどうかを確認する必要があります。次に、ping または Windows ファイアウォール経由を許可し、追加のファイアウォール アプリを一時的に無効にし、DNS 設定を確認します。インターネット接続のトラブルシューティング ツールを実行して、この問題を解決することもできます。
Windows 11 で IP アドレスに ping を実行するにはどうすればよいですか?
Windows 11 で IP アドレスに ping を実行するには、最初にコマンド プロンプトまたは実行プロンプトを開く必要があります。次に、次の形式でコマンドを入力します: ping xx.xx.xx.xx -t ここで、xx.xx.xx.xx は元の IP アドレスに置き換える必要があります。最後に、Enterボタンを押して ping コマンドを実行します。


コメントを残す