Chrome または Edge でタブを移動または切り替えることができない
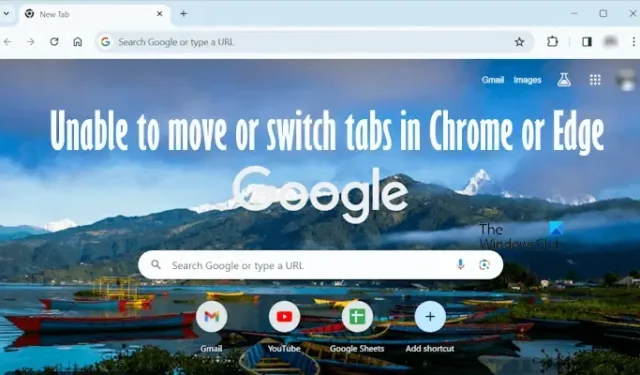
Web ブラウザでは、複数のタブを開いてさまざまな作業を行うことができます。ユーザーは、必要に応じてこれらのタブを配置または整列させることができます。ただし、一部のユーザーは、Chrome または Edge でタブを移動または切り替えることができません。システム上の Edge または Chrome でこのような問題が発生した場合は、この記事で提供されている修正を使用できます。
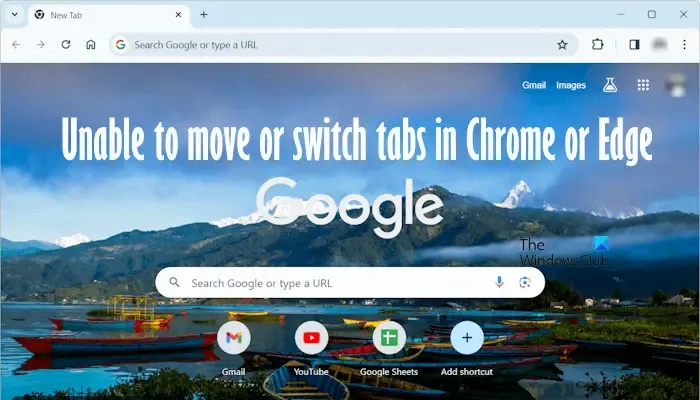
Chrome または Edge でタブを移動または切り替えることができない
Chrome または Edge でタブを移動または切り替えることができない場合、オンラインでの作業が困難になります。このような状況の場合は、この記事で紹介する解決策を使用してください。開始する前に、コンピューターを再起動して、問題が解決するかどうか確認することをお勧めします。また、Edge または Chrome のキャッシュと Cookie をクリアすることをお勧めします。これを行うには、Ctrl + Shift + Deleteキーを使用します。
- ウェブブラウザを更新する
- すべてのタブを閉じてブラウザを再起動します
- テーマを変更する
- 新しいユーザープロファイルを作成する
- 拡張機能を削除する
- ブラウザをリセットする
タブを移動するためのキーボード ショートカットがあります。このショートカットは、ほぼすべての Web ブラウザーで機能します。Ctrl + Shift + Page Upキーは現在のタブを左に移動し、Ctrl + Shift + Page Downキーは現在のタブを右に移動します。これらのキーボード ショートカットを使用して、Edge および Chrome でタブを移動できます。ただし、キーボード ショートカットと比較すると、マウスを使用してタブを移動する方が快適です。
以下では、これらすべての修正について詳しく説明します。
1] ウェブブラウザを更新する
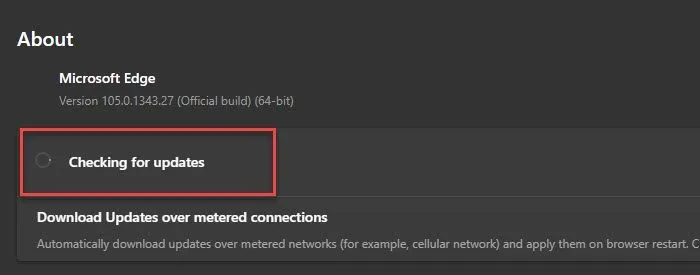
ウェブブラウザを更新することをお勧めします。バグの修正が含まれているため、最新バージョンのウェブブラウザをお勧めします。Edge と Chrome を更新するには、設定を開き、それぞれ [Microsoft Edge について] と [Chrome について] オプションを選択します。その後、自動的に更新の確認が開始されます。更新が利用可能な場合は、自動的にインストールされます。更新をインストールしたら、ブラウザを再起動します。
2] すべてのタブを閉じてブラウザを再起動します

また、開いているタブを 1 つずつすべて閉じることをお勧めします。最後に開いたタブを閉じると、ブラウザも閉じられます。次に、ブラウザをもう一度開いて、問題が解決するかどうかを確認します。
3] テーマを変更する
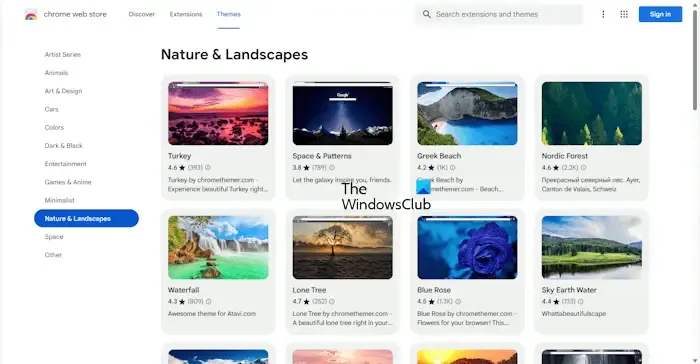
Chrome と Edge では、さまざまなテーマをインストールできます。インストールしたテーマが Web ブラウザの通常の機能と競合する場合があります。テーマを変更するか、Edge または Chrome のデフォルトのテーマを復元することをお勧めします。問題が解決するかどうか確認してください。
4] 新しいユーザープロファイルを作成する
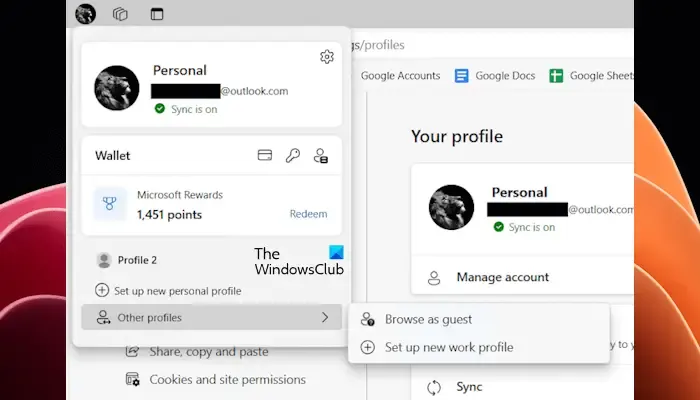
場合によっては、問題は Web ブラウザーの特定のユーザー プロファイルに関連していることがあります。ユーザー プロファイルが破損すると、このようなことが起こります。EdgeとChromeで新しいユーザー プロファイルを作成し、そのユーザー プロファイルで問題が引き続き発生するかどうかを確認することをお勧めします。新しいユーザー プロファイルで Edge または Chrome のタブを移動または切り替えることができる場合は、そのユーザー プロファイルの使用を開始し、古いユーザー プロファイルを削除できます。古いユーザー プロファイルを削除する前に、すべてのブックマークが Google または Microsoft アカウントと同期されていることを確認してください。Google または Microsoft アカウントで新しいユーザー プロファイルにサインインすると、保存したすべてのブックマークがそのユーザー プロファイルに表示されます。
5] 拡張機能を削除する
拡張機能を使用すると、 Web ブラウザでの作業が簡単になります。ただし、一部の拡張機能が Web ブラウザで問題を引き起こす場合があります。EdgeまたはChromeですべての拡張機能を無効にして、問題が解決するかどうか確認することをお勧めします。これで問題が解決した場合、拡張機能が EdgeまたはChrome で問題を引き起こしています。この場合、問題のある拡張機能を見つける必要があります。
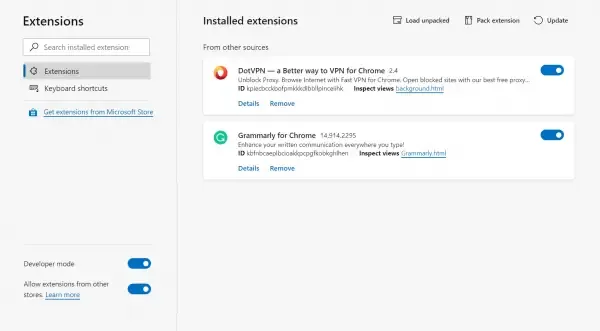
問題のある拡張機能を見つけるには、拡張機能を 1 つずつ有効にしていき、問題が再び発生するかどうかを確認します。問題が再び発生した場合、有効にした拡張機能が原因です。次に、その拡張機能の代替を見つける必要があります。
6] ブラウザをリセットする
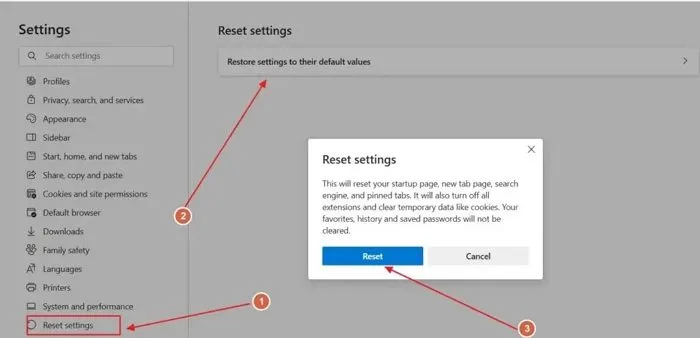
どの解決策も役に立たない場合は、EdgeまたはChromeをリセットしてください。これにより、すべてのブラウザ設定がデフォルト値にリセットされます。
以上です。お役に立てれば幸いです。
Edge でタブを切り替えるにはどうすればいいですか?
Microsoft Edge でタブを切り替えるには、キーボード ショートカットを使用できます。Ctrl + Tabキーを押すとタブが前方に切り替わり、Ctrl + Shift + Tabキーを押すとタブが逆方向に切り替わります。
Edge のタブ間で Alt + Tab を無効にするにはどうすればいいですか?
デフォルトでは、Microsoft Edge は Alt + Tab キーを押すと、異なるタブを異なるウィンドウとして表示します。Edge でタブ間の Alt + Tab を無効にする場合は、Windows 11 の設定を開き、システム > マルチタスクに移動して、「スナップまたは Alt + Tab キーを押すときにアプリのタブを表示する」オプションで「タブを表示しない」を選択します。


コメントを残す