ボリュームのバージョンと状態を特定できません。CHKDSK は中止されました。
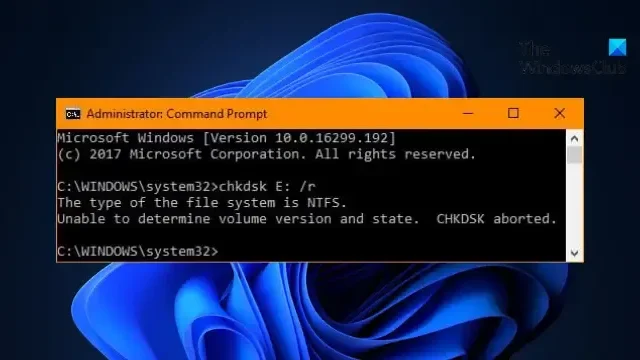
ディスク エラー チェック ツールを実行しようとすると、「ボリュームのバージョンと状態を特定できません。CHKDSK が中止されました」エラーが表示され続ける場合は、この投稿が役立つ可能性があります。
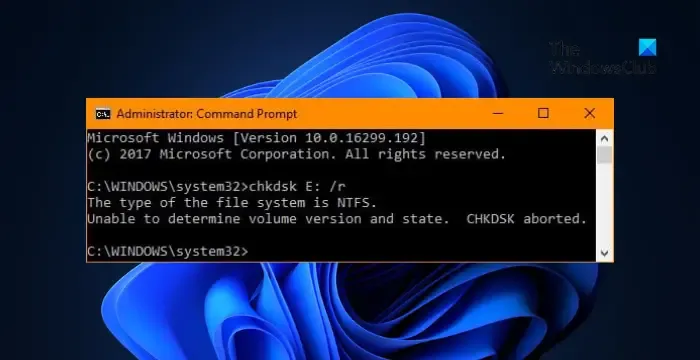
CHKDSK がボリュームのバージョンと状態を特定できないのはなぜですか?
「ボリュームのバージョンと状態を決定できません。CHKDSK が中止されました」というエラーは、通常、ディスクまたはボリュームの分析または修復中に CHKDSK でエラーが発生した場合に発生します。このエラーは通常、システム ファイルの破損またはハード ドライブ上のエラーの存在によって発生します。
ボリュームのバージョンと状態を特定できない問題を修正し、CHKDSK が中止されました
「ボリュームのバージョンと状態を特定できない、CHKDSK が中止されました」エラーを修正するには、データをバックアップしてから、これらの修正を使用してください。これは、ファイル システムが破損しているか、ハード ディスクに障害が発生している場合に発生する可能性があります。
- 管理者権限で CHKDSK を実行する
- ブート時に CHKDSK を実行します。
- WMIC を使用してハードドライブの状態をチェックする
- /f および /r パラメータを使用してセーフ モードで CHKDSK を実行する
- ハードドライブを物理的にチェックする
それでは、これらを詳しく見てみましょう。
1] 管理者権限でCHKDSKを実行します。
管理者としてコマンド プロンプトを開き、chkdsk を再度実行します。権限がないために、CHKDSK がボリュームのバージョンと状態を判断できなかった可能性があります。
2] ブート時に CHKDSK を実行する
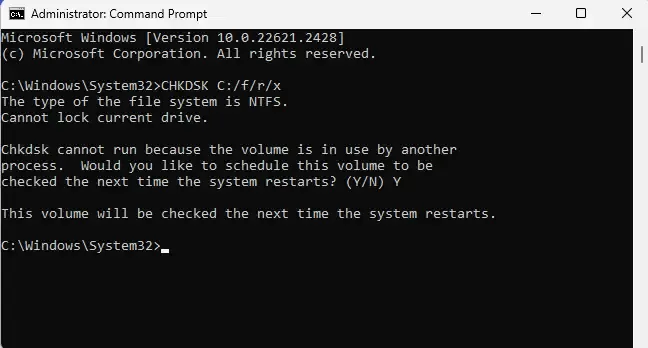
起動時に CHKDSK を実行すると、オペレーティング システムの実行中にアクセスできない可能性があるディスク エラーを検出して修復できます。ハードドライブの健全性と完全性を維持するのに役立ちます。その方法は次のとおりです。
- Windows キー + Iを押して[設定]を開きます。
- [システム] > [回復]に移動し、 [高度なスタートアップ] の横にある[今すぐ再起動] をクリックします。
- デバイスが再起動したら、[トラブルシューティング] > [詳細オプション] > [コマンド プロンプト] をクリックします。
- ここで、次のコマンドを入力してEnterを押します。
CHKDSK C:/f/r/x - ルート ドライブが使用されている場合、コマンドは実行を開始しません。ただし、PC を再起動すると、スキャンを開始するように求められます。
- Yと入力してEnter キーを押し、 Windows を再起動すると、CHKDSK コマンドの実行が開始されます。手順が完了するまで待ちます。
3] WMICを使用してハードドライブの健全性をチェックする

次に、WMIC を使用してハード ドライブの状態をチェックします。WMIC (Windows Management Instrumentation コマンド ライン) は、コマンド プロンプトで Windows Management Instrumentation (WMI) 操作を実行するのに役立つユーティリティです。使用方法は次のとおりです。
- [スタート]を押し、cmdを検索して、 [管理者として実行]をクリックします。
- 次のコマンドを入力してEnterを押します。
wmicdiskdrive get status - ハードディスクのステータスに問題がない場合は、「OK 」というメッセージが表示されます。
4] /f および /r パラメーターを使用してセーフ モードで CHKDSK を実行します。
セーフ ブートを実行すると、オペレーティング システムが最小限のシステム ファイルとデバイス ドライバーでロードされるようになります。セーフ ブート モードではプログラムやアドオンは実行されません。/f および /r パラメーターを使用してセーフ ブートを実行し、CHKDSK を実行する方法は次のとおりです。
1. Windows キー + Rを押して、[ファイル名を指定して実行]ダイアログ ボックスを開きます。
2. msconfig と入力し、Enter キーを押します。
3. 「ブート」タブに移動し、「セーフブート」オプションをチェックします。
4. [セーフ ブート] で、[ネットワーク]オプションをオンにします。
5. 「適用」をクリックし、次に「OK」をクリックして変更を保存します。
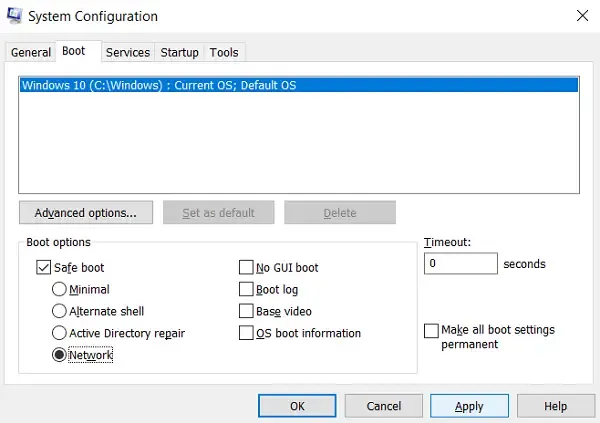
6. コンピュータを再起動します。完了したら、管理者特権でコマンド プロンプトを開きます。
7. 次に、次のコマンドを入力してEnter キーを押し、 CHKDSK を実行します。
chkdsk /f /r <drive letter>
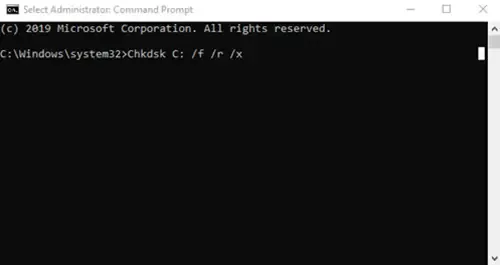
デバイスを再起動すると、CHKDSK コマンドがデバイス上で実行を開始します。ここで、/f パラメータはエラーを修正し、/r パラメータはハードドライブ上の不良セクタを見つけて回復します。
5]ハードドライブを物理的にチェックします
これらの提案がどれも役に立たない場合は、ハードドライブに物理的な損傷がないか確認してください。ドライブに障害が発生し、交換が必要になる可能性があります。ただし、ドライブにアクセスできない場合は、データ回復サービスを使用してデータを回復してください。
これらの提案がお役に立てば幸いです。
CHKDSKは不良セクタを修復しますか?
不良セクタは、データを保存できず、CHKDSK によって使用不可としてマークされる領域です。ただし、CHKDSK を実行すると、ハード ドライブ上の不良セクタやイメージの破損を修復できます。
ボリューム C が汚れているのを修正するにはどうすればよいですか?
管理者特権のコマンド プロンプトで CHKDSK /F を実行するか、PowerShell 経由で REPAIR-VOLUME ドライブを実行します。これらのコマンドは両方とも、C ボリューム上のエラーを修復することが保証されています。


コメントを残す