Windows の機能をオンまたはオフにする
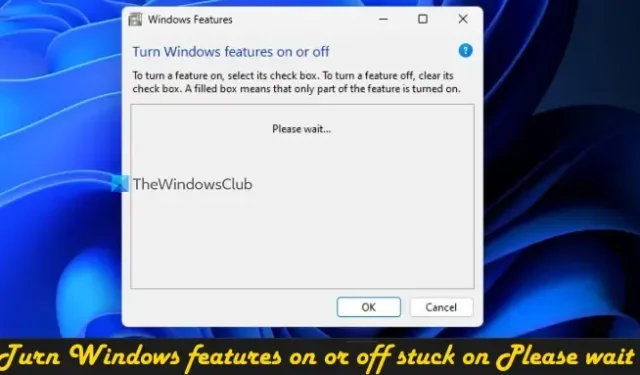
Windows 11/10 では、 [Windows の機能] ウィンドウを使用して、Hyper-V、仮想マシン プラットフォーム、コンテナー、メディア機能などのWindows のオプション機能を有効または無効にすることができます。ただし、一部のユーザーは、それを開くと、[Windows の機能の有効化または無効化] ウィンドウが表示されたままになっていると報告しています。数分待っても画面はそのまま。このため、オプション機能のリストは読み込まれず、ユーザーはこれらの機能を有効または無効にすることはできません。この問題にも直面している場合は、この記事で説明されている修正がきっと役に立ちます。
Windows の機能をオンまたはオフにする
[Windows の機能の有効化または無効化] ウィンドウに [お待ちください] メッセージが表示されたままになっている場合は、次の修正を使用してください。これらの修正プログラムを使用する前に、システム ファイル チェッカーを実行して、問題が解決するかどうかを確認してください。そうでない場合は、次の修正を使用します。
- DISM ツールを使用する
- Windows モジュール インストーラー サービスを有効にする
- コマンド プロンプトを使用して Windows 機能をオンまたはオフにする
- クリーン ブート状態でのトラブルシューティング
- USB から Windows をクリーン インストールします。
これらすべての修正を詳細に確認しましょう。
1]DISMツールを使用する
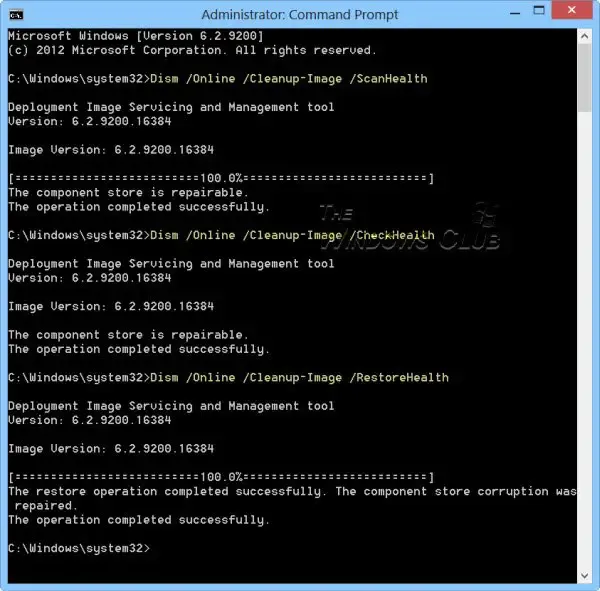
一部のユーザーはこの修正でこの問題を解決できるため、これは最良の解決策の 1 つです。DISM ツール (Deployment Image Servicing and Management) は、Windows 11/10 OS の組み込みコマンド ライン ツールです。Windows イメージや Windows コンポーネント ストアが破損しており、それが原因でこの問題が発生している場合は、DISM ツールを使用して Windows システム イメージと Windows コンポーネント ストアを修復できます。そのため、管理者としてコマンド プロンプトを開き、次のコマンドを 1 つずつ使用して DISM ツールを実行します。
Dism /Online /Cleanup-Image /ScanHealth Dism /Online /Cleanup-Image /CheckHealth Dism /Online /Cleanup-Image /RestoreHealth
ここでは、最初のコマンドで Windows イメージの破損をスキャンし、2 番目のコマンドで破損 (存在する場合) を検出し、3 番目のコマンドでイメージを修復します。プロセス全体には時間がかかる場合があります。完了したら、システムを再起動し、[Windows の機能] ウィンドウを開きます。すべての機能が表示されるはずです。
2] Windowsモジュールインストーラサービスを有効にする
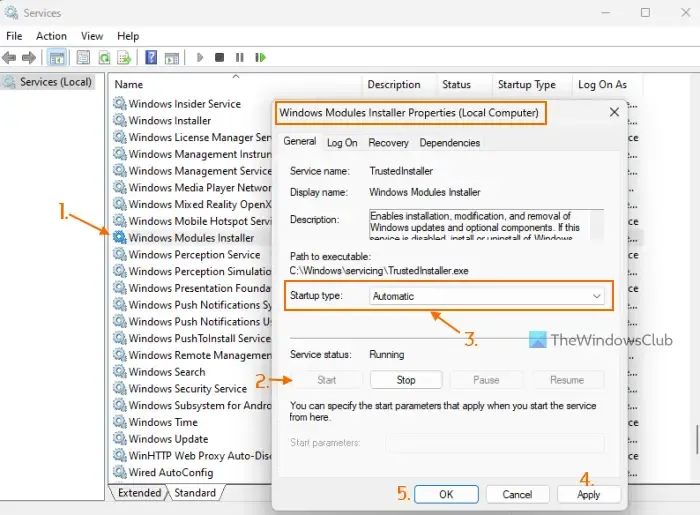
この修正は個人的にはうまくいきました。Windows モジュール インストーラー サービスは、オプション コンポーネントと Windows 更新プログラムのインストール、削除、および変更を可能にするために使用されます。私が見つけたのは、このサービスのスタートアップの種類が無効になっていると、[Windows の機能の有効化または無効化] 画面が [お待ちください] メッセージに固執することです。サービスのステータスが実行中と表示されていても、問題が続く場合があります。そのため、Windows Modules Installer サービスが無効になっている場合は有効にする必要があります。手順は次のとおりです。
- Windows 11/10 の検索ボックスに「services」と入力し、Enter キーを使用します
- [サービス] ウィンドウで、右側のセクションでWindows Modules Installerサービスを探し、それをダブルクリックします。
- このサービスの[プロパティ]ボックスが開き、[全般] タブが表示されます。サービスが停止している場合は、開始ボタンを押します
- [スタートアップの種類]ドロップダウン メニューを開き、 [自動] オプションを選択します
- 適用ボタンとOKボタンを押します
- 必要に応じてエクスプローラーを再起動します。
また、PC の再起動が必要になる場合もあります。その後、Windows の機能ウィンドウを開くことができ、オプション機能にアクセスして使用することができます。
3]コマンドプロンプトを使用してWindows機能をオンまたはオフにする
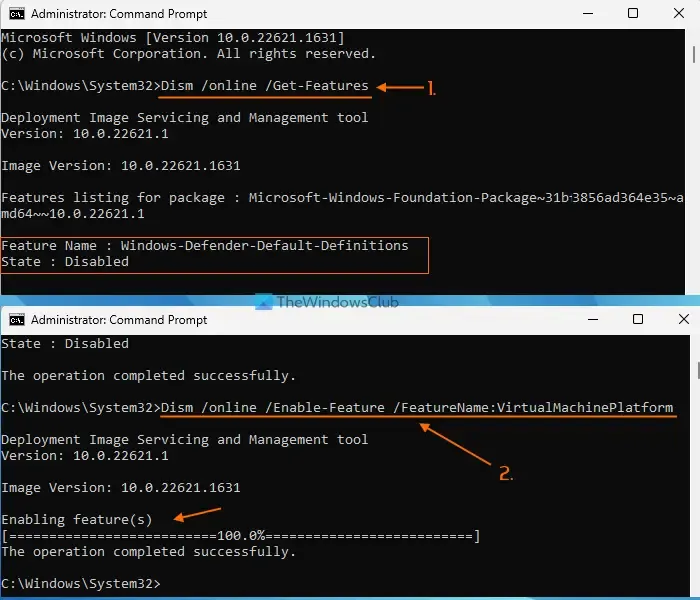
また、[Windows の機能の有効化または無効化] 画面で [お待ちください] メッセージが表示されたままになっている場合は、コマンド プロンプト ウィンドウで DISM ツールを使用して、Windows の機能を当面の間オン/オフにすることもできます。これには、次の手順に従います。
- 昇格したコマンド プロンプトウィンドウを開く
- 次のコマンドを実行して、使用可能な Windows 機能のリストとその機能名および状態(有効または無効)を取得します。
Dism /online /Get-Features
- 機能を (その親機能と共に) 有効にするには、enable パラメーターとオプション機能の機能名を指定してコマンドを実行する必要があります。したがって、コマンドは次のようになります。
Dism /online /Enable-Feature /FeatureName:EnterFeatureNameHere /All
- 機能に親機能がない場合、コマンドに/Allを追加する必要はありません。たとえば、仮想マシン プラットフォーム機能を有効にする場合、コマンドは次のようになります。
Dism /online /Enable-Feature /FeatureName:VirtualMachinePlatform
- 機能を有効にするのに数分かかる場合があります。完了したら、PCを再起動します。
正確な機能名を入力する必要があります。そうしないと、コマンドが機能しません。このようにして、より多くの Windows オプション機能を有効にすることができます。
後で、機能を無効化またはオフにする必要がある場合は、disable パラメータと機能名を指定してコマンドを実行します。コマンドは次のようになります。
Dism /online /DisableFeature /FeatureName:EnterFeatureNameHere
EnterFeatureNameHere を機能の実際の名前に置き換えると、コマンドが成功します。
4]クリーンブート状態でのトラブルシューティング
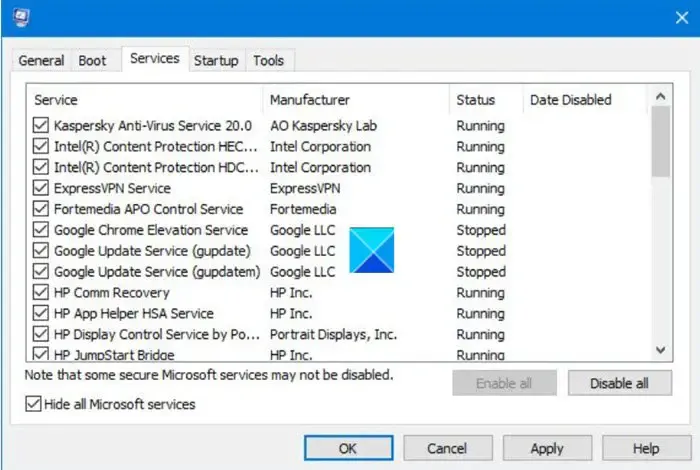
この問題の原因がサードパーティ製のアプリケーションまたは Microsoft 以外のサービスである場合は、その原因を特定して対処する必要があります。そのためには、クリーン ブート状態でトラブルシューティングを行う必要があります。これは時間のかかるプロセスですが、試してみる価値があります。
まず、[システム構成] ウィンドウを開き、[サービス] タブを使用して Microsoft サービス以外のすべてのサービスを無効にする必要があります。また、スタートアップ項目を無効にします。次に、クリーン ブート環境で Windows 11/10 PC を再起動します。
すべてが正常で、[Windows の機能] ウィンドウを使用してオプション機能をオンまたはオフにできる場合は、サードパーティのスタートアップ項目またはサービスが問題の原因であることは間違いありません。
ここで行う必要があるのは、スタートアップ項目とサービスを体系的にオンまたはオフにし、コンピューターを再起動し、[しばらくお待ちください] 画面でスタックしない限り、Windows の機能を開くことです。Microsoft 以外の特定のサービスまたはスタートアップ項目を有効にした後、[Windows の機能の有効化または無効化] 画面が表示されたままになっている場合は、それが問題の原因です。システムからそのアイテムを無効にするか削除すると、問題が解決されます。
その後、システムを通常モードで再起動し、[システム構成] ウィンドウを開き、トラブルシューティングのために無効にした他のサービスを有効にすることができます。また、スタートアップ項目を有効にして、Windows 11/10 システムを再起動します。
5] USBからWindowsをクリーンインストールする
上記の修正で解決しない場合は、Windows 自体に問題がある可能性があります。その場合、Windows PC を USB からクリーン インストールする必要があります。影響を受けたユーザーの 1 人が、このソリューションでこの問題を解決しました。したがって、あなたも同じことをしなければならないかもしれません。この修正を試す前に、システムの復元ポイント (利用可能な場合) を使用してコンピューターを以前の状態に復元してください。それでもうまくいかない場合は、Windows のクリーン インストールが最後の解決策になります。
Windows が「お待ちください」画面でスタックする問題を修正するにはどうすればよいですか?
Windows PC が [お待ちください] 画面で動かなくなった場合は、Windows エラー報告サービス、ネットワーク ロケーション認識、およびネットワーク リスト サービスの実行を停止し、スタートアップの種類を [無効] に設定して、これらのサービスが自動的に開始されないようにします。問題が解決しない場合は、自動スタートアップ修復プロセスを強制するか、システムの復元を実行してください。
PC がようこそ画面でスタックするのはなぜですか?
デスクトップ ウィンドウ マネージャー (または DWM) がユーザー インターフェイスの読み込みを完了できない場合、PC がウェルカム スクリーンで動かなくなることがあります。この問題は一時的なものですが、Windows が [ようこそ] 画面で長時間動かなくなった場合は、高度な復元モードで起動し、システムの復元を実行してください。さらに、セーフ モードで起動し、そこから CMD を使用して SFC スキャンと Chkdsk コマンドを実行できます。自動修復または Windows のリセットを強制して問題を解決することもできます。


コメントを残す