Windows 11 の新しい Outlook アプリでスマート提案をオンまたはオフにする
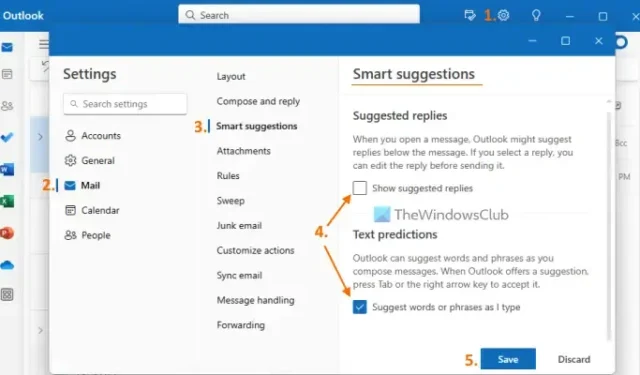
新しく改良されたWindows 用の無料 Outlook アプリには、すっきりとしたインターフェイス、インテリジェントな文法およびスペル チェッカー、その他多くの機能が備わっています。このような機能の中には、スマート提案機能もあります。また、このチュートリアルでは、 Windows 11 の新しい Outlook アプリでスマート提案をオンまたはオフにする方法を説明します。デフォルトでは、この機能はオンのままです。一時的に使用したくない場合は、無効にして、必要に応じて有効にすることもできます。
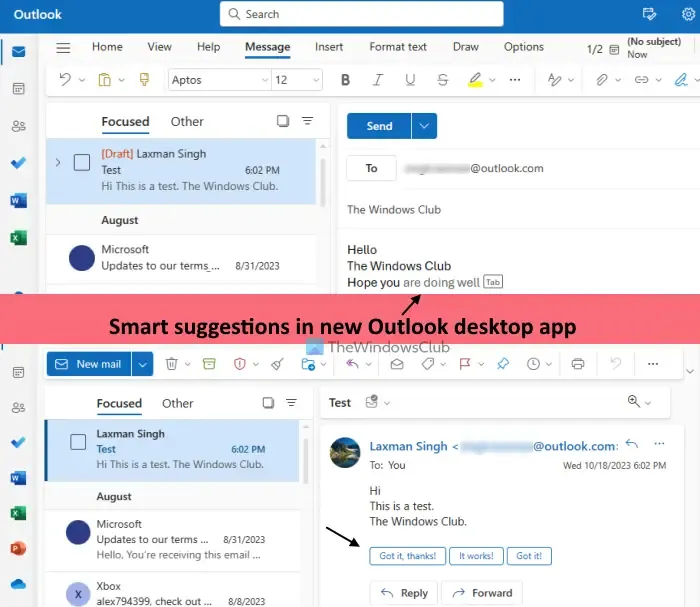
Windows 用の新しい Outlook アプリのスマートな提案とは何ですか?
スマート提案機能を使用すると、AI を利用したインテリジェントな自動提案により、電子メールの作成と返信を迅速に行うことができます。この機能は、Gmail のスマート作成機能とスマート返信機能によく似ており、Outlook on the web でも利用できます。これには 2 つの部分があります。
- テキスト予測:このオプションをオンにすると、新しいメールを作成するときに Outlook アプリが単語やフレーズを提案します。提案を取得したら、Tab キーまたは右矢印キーを押して、提案を電子メールに追加できます。
- 返信候補:このオプションを使用すると、Outlook デスクトップ アプリでは、電子メールの [返信] ボタンのすぐ上に 3 つの返信候補が表示されます。返信を選択して編集し、返信を送信できます。
Windows 11 の新しい Outlook アプリでスマート提案をオンまたはオフにする
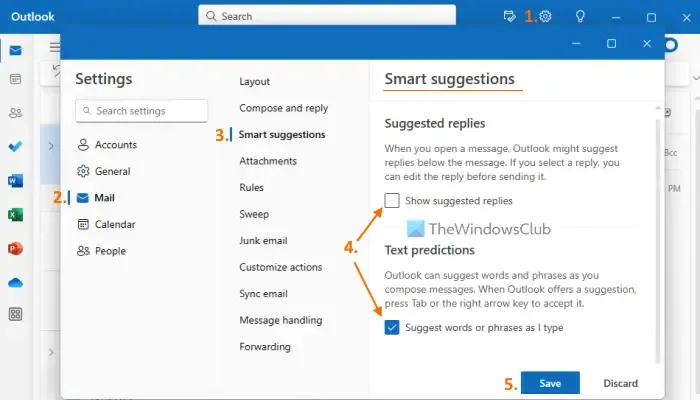
Windows 11 用の新しい Outlook デスクトップ アプリのスマート提案機能をオンまたはオフにする手順は次のとおりです。
- Outlook デスクトップ アプリを起動する
- 右上部分にある設定アイコンをクリックします
- [完全なオプション] ウィンドウが開きます。そこで、「メール」カテゴリを選択します
- [スマート提案]オプションをクリックします。
- [スマート提案] セクションで、 [返信候補を表示する] ([返信候補] の下) および[入力時に単語または語句を提案する]オプション ([テキスト予測] セクションの下) で利用可能なボックスのチェックを外します。
- 保存ボタンを押します
- [フル オプション] ウィンドウを閉じて、メイン インターフェイスに戻ります。
後で、Outlook デスクトップ アプリのスマート候補機能を有効にする場合は、手順 1 ~ 5 を繰り返します。その後、[入力時に単語や語句を提案する] オプションと [返信の候補を表示する] オプションのチェック ボックスをオンにします。最後に、「保存」ボタンを押します。
これがお役に立てば幸いです。
Outlook アプリで提案をオフにするにはどうすればよいですか?
Web アプリ上の Outlook で返信候補をオフにする場合は、まずアカウントにログインします。[設定]オプション (右上)を選択します。[設定]パネルで、[メール]オプションをクリックします。次に、同じパネルの [レイアウト] セクションで、[作成して返信]を選択します。次に、「作成と返信」セクションを下にスクロールし、「返信候補を表示」オプションのチェックを外して、「保存」ボタンを押します。
Outlook でスマート検索をオフにするにはどうすればよいですか?
Outlook にはスマート検索機能がありません。代わりに、フィルターを適用して検索をカスタマイズすることで、高度な検索を実行できます。Outlook で、[検索] ボックスをクリックすると、[フィルター]アイコンと [フィルター] パネルが開きます。検索範囲(すべてのフォルダー、受信トレイ、迷惑メールなど)、キーワード、件名、日付範囲などを設定し、詳細な検索を実行できるようになりました。Outlook で高度な検索をオフにするには、[フィルター] パネルの[フィルターのクリア]ボタンを使用して、検索を開始します。



コメントを残す