DTS オーディオ処理設定が利用できない、または機能しない
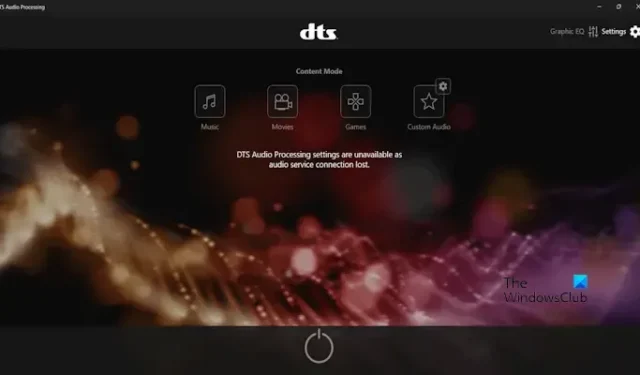
Windows コンピュータでDTS オーディオ処理設定が利用できない場合、または機能しない場合は、次の解決策を参考にしてください。DTS オーディオ処理により、オーディオ体験が向上します。このアプリを使用すると、小型スピーカーの音質を向上させることができます。
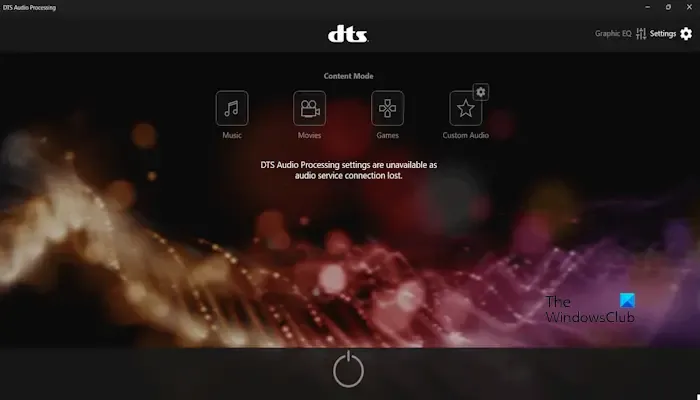
完全なエラー メッセージは次のとおりです。
オーディオ サービス接続が失われたため、DTS オーディオ処理設定は使用できません。
DTS オーディオ処理設定が利用できない、または機能しない
DTS オーディオ処理設定が Windows コンピューターで利用できない場合、または機能しない場合は、次の修正に従ってこの問題を解決してください。
- オーディオのトラブルシューティングを実行する
- DtsApo4Service を再起動します
- オーディオ デバイスをデフォルトのデバイスとして設定する
- オーディオドライバーを再インストールします
- DTS オーディオ処理ドライバーをアンインストールして再インストールする
- DTS オーディオ処理アプリを再インストールする
続行する前に、システムを再起動して、問題が解決するかどうかを確認してください。
1] オーディオのトラブルシューティング ツールを実行します。
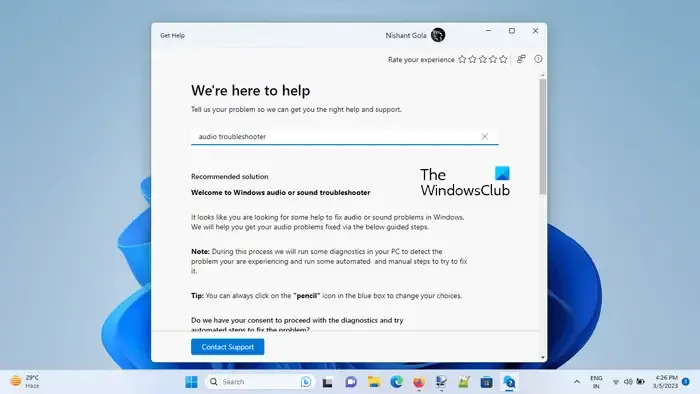
Windows 11/10 には、サウンド関連の問題を特定して修正できる、オーディオ トラブルシューターと呼ばれる診断プログラムが組み込まれています。「ヘルプ」アプリでオーディオのトラブルシューティング ツールを実行し、機能するかどうかを確認します。
2] DtsApo4Serviceを再起動します
一部のユーザーは、DtsApo4Service を再起動することでこの問題を解決したと報告しています。基本的に、DtsApo4Service は、DTS オーディオ処理オブジェクトに関連付けられた Windows サービスです。このサービスは DTS サウンド ソフトウェアの一部であり、通常、このサービスは DTS オーディオ テクノロジがインストールされているコンピュータにあります。DtsApo4Service を再起動するには、次の手順を確認してください。
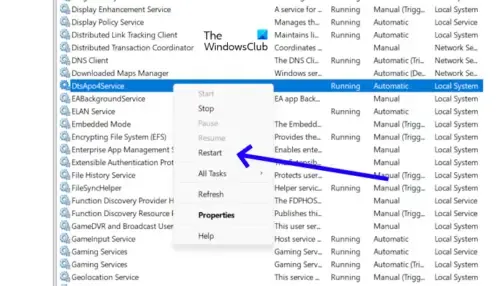
- Windows + R キーを押して、[ファイル名を指定して実行] ダイアログ ボックスを開きます。
- 「services.msc」と入力し、Enter キーを押します。これにより、サービス マネージャーが開きます。
- サービスのリストで「DtsApo4Service 」を見つけます。
- サービスを右クリックします。
- ここで、「再起動」を選択します。
DtsApo4Service が実行されていない場合は、DtsApo4Service を右クリックして「開始」を選択することで開始できます。
3] オーディオデバイスをデフォルトのデバイスとして設定します
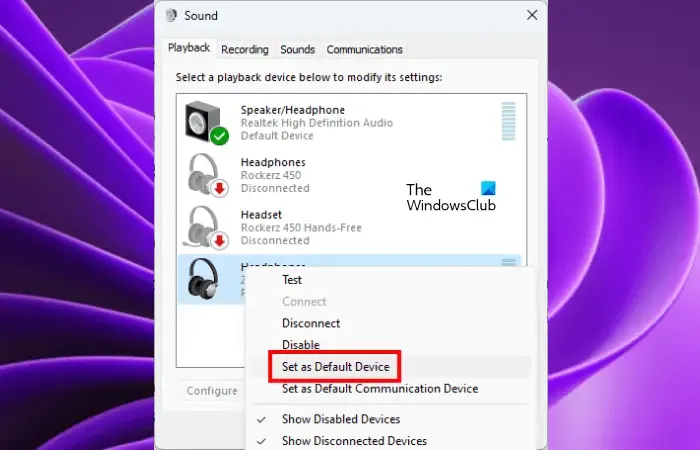
オーディオ デバイスを既定のデバイスとして設定すると、Windows が既定ですべてのオーディオを再生するために使用するデバイスになります。この問題の考えられる原因の 1 つは、オーディオ デバイスがデフォルトのデバイスとして設定されていないことです。これはサウンド設定で確認できます。サウンド設定を開き、オーディオ デバイスがデフォルトのデバイスとして設定されているかどうかを確認します。そうでない場合は、それをデフォルトのデバイスとして設定します。
4]オーディオドライバーを再インストールする
この問題の考えられる原因の 1 つは、オーディオ ドライバーが古いか破損していることです。オーディオ ドライバーが最新であることを確認し、更新してください (利用可能な場合)。オーディオ ドライバーをアンインストールして再インストールすると、この問題を解決できる場合があります。次の手順を確認してください。
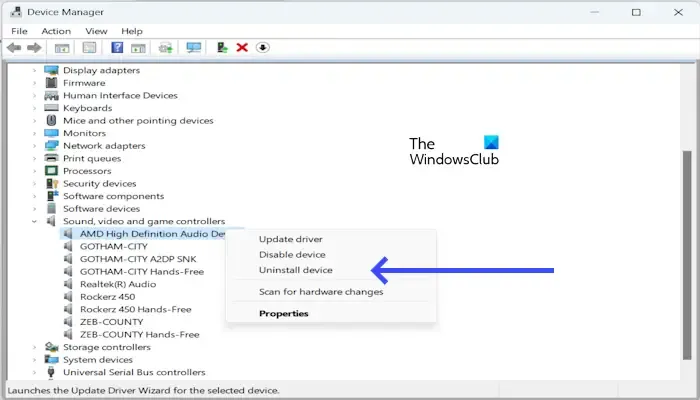
- デバイスマネージャーを開きます。
- [サウンド、ビデオ、およびゲーム コントローラー]の横にあるドロップダウン矢印を展開します。
- Realtek Audio、Intel サウンド ドライバー、AMD High Definition Audio Device などのオーディオ ドライバーを右クリックし、 [デバイスのアンインストール]を選択します。
- 次に、PC を再起動します。再起動後、オーディオ ドライバーが自動的に再インストールされます。
これで問題が解決しない場合は、コンピュータの製造元の Web サイトから最新バージョンのオーディオ ドライバをインストールできます。
5] DTS オーディオ処理ドライバーをアンインストールして再インストールします
DTS Audio Processing をアンインストールして再インストールし、機能するかどうかを確認することもできます。DTS オーディオ処理ドライバーをアンインストールするには、次の手順を使用します。
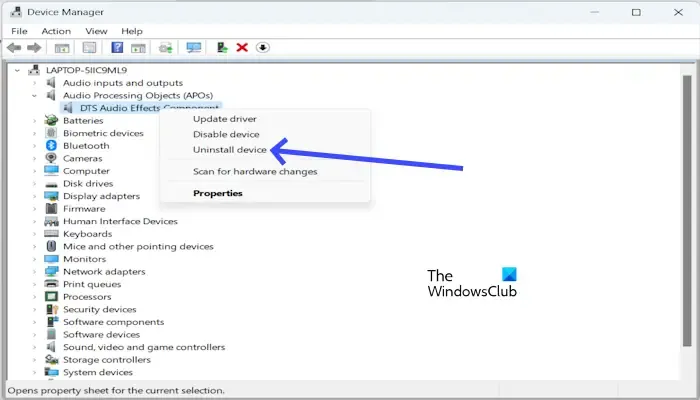
- デバイスマネージャーを開きます。
- [Audio Processing Object (APOs)]ドロップダウンを展開します。
- [DTS オーディオ エフェクト コンポーネント]を右クリックします。
- ここで、「デバイスのアンインストール」をクリックします。
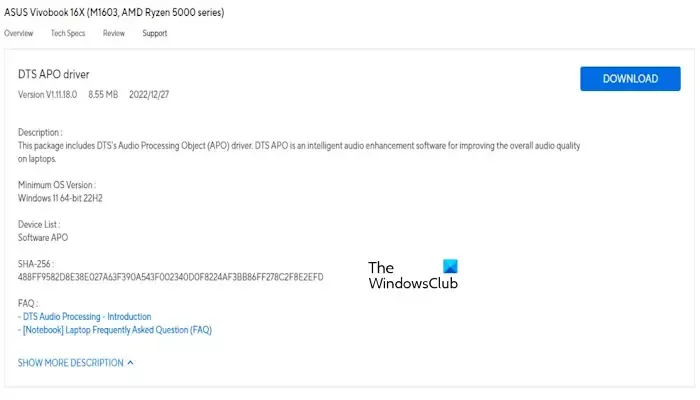
DTS オーディオ処理ドライバーは、製造元の Web サイトから再インストールできます。最新バージョンの DTS ドライバーをダウンロードし、手動でインストールします。システムでサポートされているすべてのドライバーを参照するには、製造元の Web サイトに製品モデル名を入力する必要があります。たとえば、上のスクリーンショットは、ASUS ラップトップ用の DTS ドライバーを示しています。
6] DTS オーディオ処理アプリを再インストールします
問題が解決しない場合は、DTS Audio Processing アプリを PC からアンインストールし、再インストールしてください。アプリのインストールが破損していることがこの問題の原因である可能性があります。DTS オーディオ処理アプリをアンインストールするには、次の手順を実行します。
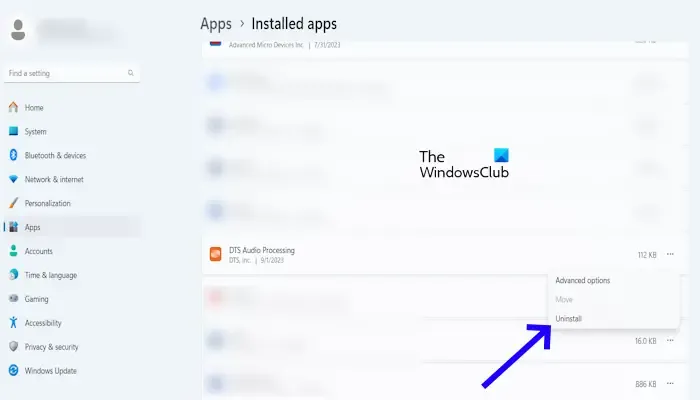
- Window + I を押して設定を開きます。
- 「アプリ」をクリックします。
- 「インストールされているアプリ」をクリックします。
- DTS オーディオ処理を見つけます。
- 3 つの点をクリックします。
- 次に、「アンインストール」をクリックします。
アプリをアンインストールした後、コンピューターを再起動します。次に、Microsoft Store から DTS Audio Processing アプリをダウンロードします。
- Microsoft ストア アプリを開きます。
- 「DTS オーディオ処理」を検索します。
- 「DTS オーディオ処理」アプリタイルをクリックします。
- 「入手」ボタンをクリックします。
- ダウンロードが完了すると、アプリが自動的にインストールされます。
上記の解決策が問題の解決に役立つことを願っています。
DTS の完全な形式は何ですか?
DTS 完全な形はデジタル シアター システムです。映画館で使用されるデジタルサラウンドサウンドの音声フォーマットです。DTS アプリは、システムの音質を向上させるオーディオ強化機能と処理機能を提供するソフトウェア アプリケーションです。音楽、映画、ゲーム、その他のオーディオ コンテンツの音質を向上させるために使用できます。
DTS オーディオ処理をダウンロードするにはどうすればよいですか?
DTS オーディオ処理アプリは Microsoft Store からダウンロードできます。Windows 11/10 コンピューターで Microsoft Store を開き、同じものを検索してアプリをインストールします。


コメントを残す