デバイスをもう一度接続してみてください Windows 11 の Bluetooth エラー
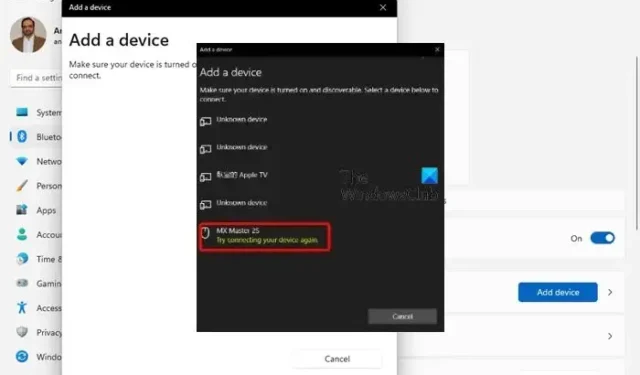
一部のユーザーは、 Bluetooth デバイスを Windows 11 PC に接続しようとすると、 「デバイスをもう一度接続してください」というエラーが表示されると不満を漏らしています。このエラーは任意の時点で任意のユーザーに表示される可能性がありますが、Bluetooth の問題は主に Windows 11 を新しくインストールした PC で発生します。
ワイヤレス マウス、ヘッドセット、Bluetooth スピーカー、スマート TV、キーボード、またはゲーム コントローラーを接続しようとしているかどうかに関係なく、Bluetooth エラーが発生する可能性があります。
Windows 11 で Bluetooth エラーが発生する原因は何ですか?
「デバイスをもう一度接続してください」というエラー メッセージが表示される主な理由の 1 つは、Bluetooth が有効になっていない場合です。そのため、根本原因の分析に進む前に、Windows 11 で Bluetooth が有効になっているかどうかを確認することをお勧めします。
この Bluetooth エラーにつながるその他の原因には、次のものがあります。
- Bluetooth サポート サービスが実行されていない場合。
- 破損した Bluetooth ドライバーまたは古い Intel チップセット ドライバーが原因です。
- 古い BIOS バージョン。
- 接続されている他の Bluetooth デバイスによる干渉。
- システムの Bluetooth 機能の不具合。
Windows 11 での「デバイスをもう一度接続してみてください」という Bluetooth エラーを修正する
解決策に従う前に、PC を再起動し、PC/デバイスの Bluetooth 検出をオフ/オンにして、問題が解決するかどうかを確認することをお勧めします。そうでない場合は、次の提案に従ってください。
- Wi-Fi アンテナを接続する
- デバイスを取り外して再接続する
- Bluetooth サポート サービスを有効にする
- Windows Bluetooth トラブルシューティング ツールを実行する
- Intel チップセット ドライバーを更新する
- Bluetooth ドライバーを再インストールする
- BIOS の更新
1] Wi-Fiアンテナを接続する
この方法はユーザーがテストしたソリューションであり、「デバイスをもう一度接続してみてください」というエラーに直面しているほとんどのユーザーで機能したようです.
Intel によると、一部の Bluetooth チップセットは Wi-Fi アンテナを使用して機能するため、この方法は特定のマザーボードにのみ適用されます。
そのため、新しい Windows 11 PC の場合は、付属のボックスに専用の Wi-Fi アンテナ (ペアである可能性があります) があるかどうかを確認してください。
Intel の説明によると、アンテナが必要なワイヤレス アダプタは、Intel Wireless-AC 9260、Intel Dual Band Wireless-AC 8265、および Intel Dual Band Wireless-AC 8265 Desktop K です。
2] デバイスを取り外して再接続する
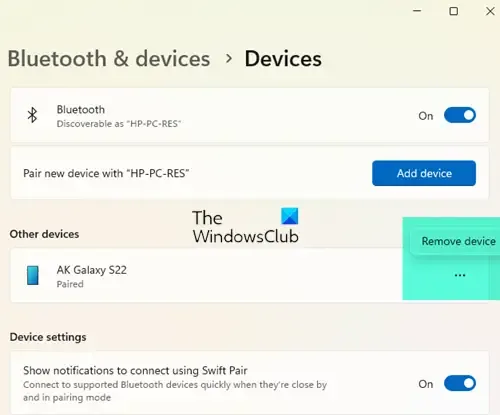
ペアリングに問題がある場合、Bluetooth エラーが表示されることがあります。
このような場合、デバイスのペアリングを解除し、再度ペアリングしてデバイスをリセットし、Windows 11 の Bluetooth キャッシュをクリアする必要があります。
- Win + Iキーを同時に押して、 Windows設定を起動します。
- 左側の[Bluetooth & デバイス]セクションをクリックし、右側の[デバイス]をクリックします。
- 次の画面で、エラーが表示されているデバイスを探し、その横にある 3 つのドットをクリックして、[デバイスの削除]を選択します。
- ここで、PC を再起動し、ステップ 1に示すように[設定]ウィンドウを再度開き、デバイスを再度ペアリングします。
3] Bluetoothサービスをオンにする
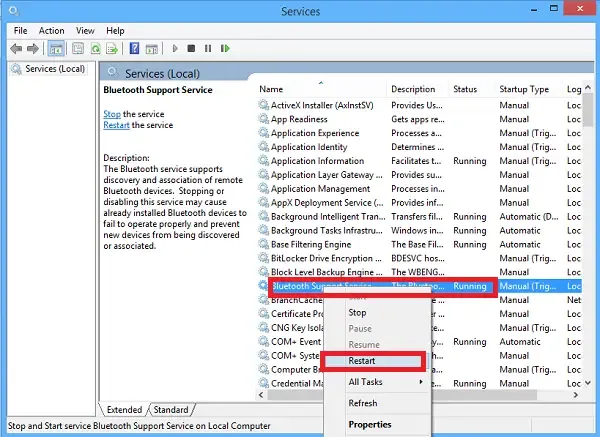
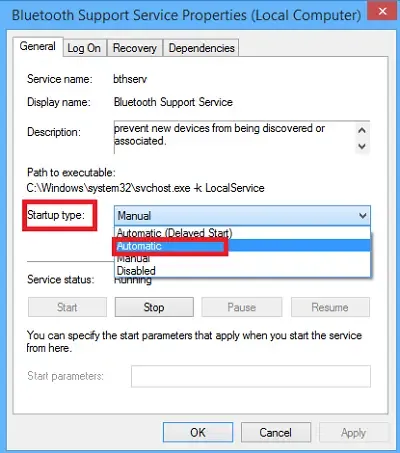
- Win + Rキーを同時に押して、実行ダイアログを起動します。
- 検索バーにservices.mscと入力し、 Enterを押します。
- [サービス]ウィンドウで、右側に移動して[Bluetooth サポート サービス]を探します。それをダブルクリックします。
- [プロパティ]ダイアログの[全般]タブで、 [スタートアップの種類]に移動し、[自動]を選択します。
- 次に、Service statusに移動し、Startをクリックします。[適用]と[OK]を押します。
4] Windows Bluetoothトラブルシューティングツールを実行する
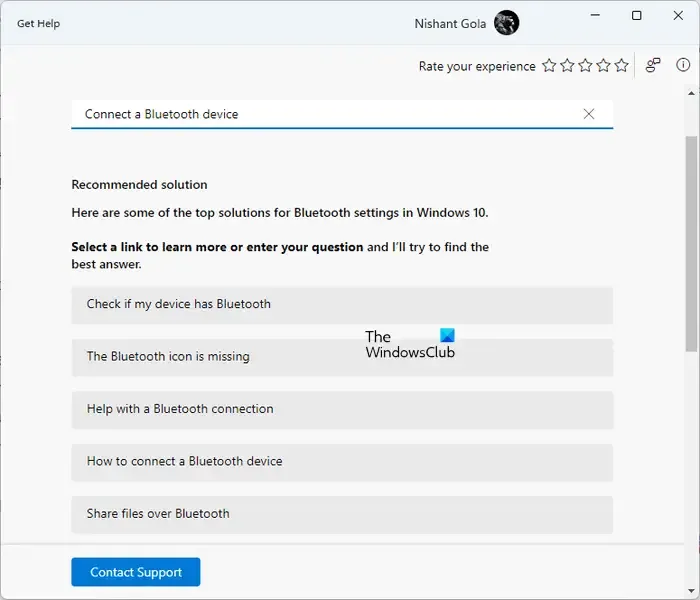
Windows Bluetooth トラブルシューティング ツールを実行して、問題が解決するかどうかを確認してください。設定のトラブルシューティング ページまたは Get Help アプリからアクセスできます。
5] Bluetoothドライバーを再インストールします
場合によっては、破損した Bluetooth ドライバーが原因で、Windows 11 でこのエラーが発生することがあります。したがって、 Bluetooth ドライバーを最新バージョンに更新するか、製造元の Web サイトからダウンロードして問題を解決することをお勧めします。
デバイスのBluetooth ドライバーをダウンロードするには、製造元の Web サイトにアクセスしてください。それが完了したら、次のように既存の Bluetooth ドライバーをアンインストールする必要があります。
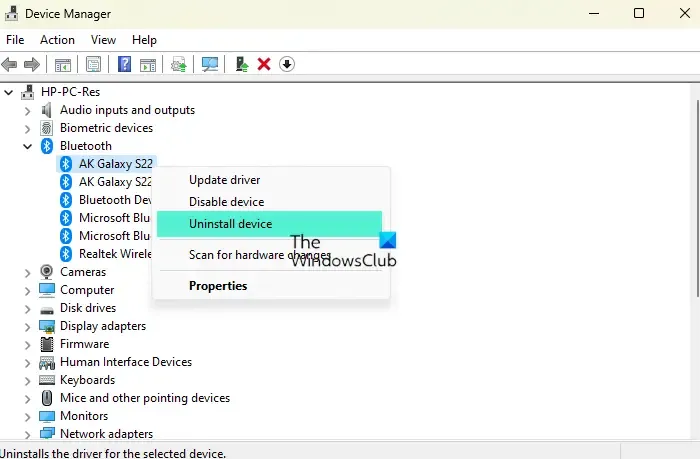
- [実行]ダイアログを開くには、Win + Rショートカット キーを押します。
- ここで、検索ボックスにdevmgmt.msc と入力し、 Enter キーを押してデバイス マネージャーを開きます。
- 次に、[Bluetooth]セクションを展開し、問題の原因となっているデバイスを右クリックして、[デバイスのアンインストール]を選択します。
- プロンプトで[アンインストール]をもう一度クリックして、アクションを確認します。
ダウンロードしたドライバ セットアップ ファイルを実行して、ドライバをインストールします。
6] BIOSファームウェアを更新する
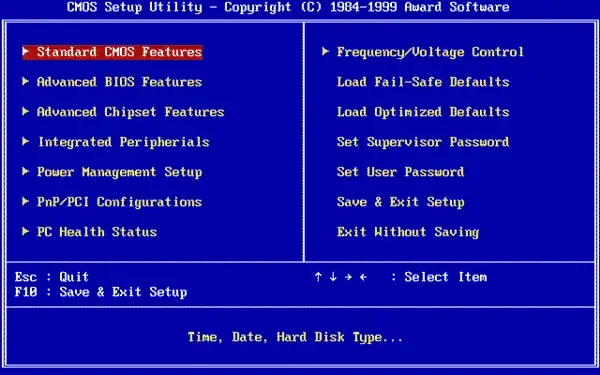
また、古い BIOS ファームウェアが原因で Bluetooth エラーが表示される場合もあります。BIOS ファームウェアは、チップの形でマザーボードにプリインストールされています。
これは、PC の起動時に最初に実行されるソフトウェアであるため、いくつかの基本的なハードウェアの初期化を担当します。
このソフトウェア (BIOS) は、PC と、Bluetooth デバイスを含むハード ディスク、キーボード、マウスなどの外部デバイスとの間のデータ フローを制御します。
ただし、Bluetooth デバイスが適切に機能するためには、BIOS ファームウェアが最新のドライバーで最新である必要があります。
したがって、必ずWindows 11 PC のBIOS ファームウェアを更新し、Bluetooth エラーを解消してください。すべての OEM メーカーには、BIOS、ファームウェア、およびドライバーを簡単に更新するのに役立つユーティリティがあります。あなたのものを検索し、公式サイトからのみダウンロードしてください。これは、BIOS を更新する最も安全な方法です。
ここで何かお役に立てば幸いです。
Bluetooth デバイスが Windows 11 に接続できるようにするにはどうすればよいですか?
他の Bluetooth デバイスが Windows 11 PC に接続できるようにするには、PC が Bluetooth をサポートしていて、オンになっていることを確認してください。
- Win + Iショートカット キーを押して、設定アプリを開きます。
- [設定]ウィンドウで、左側の[Bluetooth とデバイス]をクリックします。
- 次に、右側のBluetoothに移動し、トグルを右に動かしてオンにします。
- 次に、タスクバーに移動し、システム トレイを展開します。ここに、Bluetooth アイコンが表示されます。
または、機内モードがオンまたはオフになっているかどうか、またはウイルス対策がデバイスをブロックしているかどうかを確認することもできます.
Windows 11 のデバイス マネージャーに表示されない Bluetooth を修正する方法
デバイス マネージャーに Bluetooth が表示されない、または表示されない場合は、まずコンピューターを再起動してから、問題が解決することをお勧めします。そうでない場合は、Bluetooth およびハードウェアとデバイスのトラブルシューティング ツールを実行し、Bluetooth サポート サービスを再起動し、デバイス マネージャーで非表示のデバイスを有効にし、製造元の Web サイトから Bluetooth ドライバーをダウンロードし、高速スタートアップをオフにします。



コメントを残す