Midjourney ボットを Discord サーバーに追加する 3 つの方法
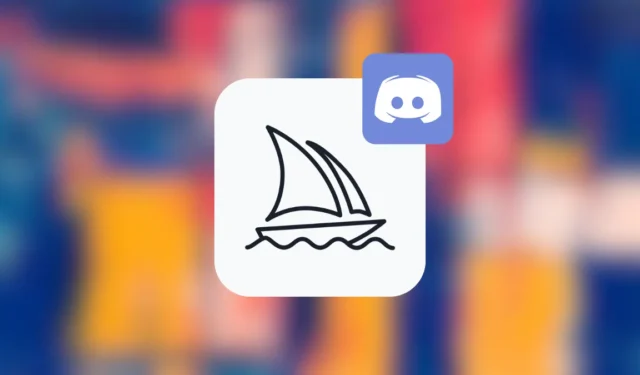
知っておくべきこと
- Midjourney Bot をサーバーに追加するには、サーバーを作成するか、サーバーの管理者になる必要があります。
- ボットをサーバーに追加するには、Midjourney のサーバー、Discord のアプリ ディレクトリ、ダイレクト メッセージ (DM) の 3 つの方法があります。
- プライベート Discord サーバー内で生成された画像は、プロ プランに加入していて、プライベート サーバーでステルス モードを使用していない限り、midjourney.com のすべてのユーザーがアクセスできます。
Midjourney は、想像力と言葉だけでゼロから AI アートワークを作成するために使用できる人気のあるツールの 1 つです。このツールを以前に使用したことがある場合は、Discord でのみ実行され、Midjourney サーバーに参加して AI を使用した画像の生成を開始する必要があることをご存知でしょう。Midjourney のサーバー内でコンテンツを作成するのは非常に簡単ですが、ツールで作成したコンテンツにアクセスして整理するのは非常に困難です。
友達と一緒に作成したり、AI 画像を保存したりしやすくするために、Midjourney ではボットを個人の Discord サーバーに招待できます。この投稿では、Midjourney ボットを Discord のサーバーに追加するすべての方法について説明します。
要件
Midjourney ボットを Discord サーバーに追加する前に、特定の要件を満たす必要があります。
- Midjourney を使用してそのボットを追加するには、アクティブな Discord アカウントが必要です。
- 自分専用の Discord チャット サーバーまたは自分が管理者であるサーバーが必要です。
- 独自のサーバーを持っていない場合は、Discord で作成する必要があります。
- Midjourney ボットを追加するサーバーのメンバーは 1000 未満です。
Midjourney ボットを Discord サーバーに追加する方法
上記の要件を満たせば、次のいずれかの方法を使用して、Midjourney ボットを Discord サーバーに追加できます。
方法 1: Midjourney サーバーから
Midjourney を Discord サーバーに追加する最も簡単な方法は、Midjourney サーバー自体から行うことです。開始するには、 discord.comでアカウントにログインし、左側のサイドバーから[Midjourney サーバー] タブをクリックします。

サーバーが開いたら、左から 2 番目のパネルの「 Newcomer Rooms 」内のいずれかの部屋をクリックします。
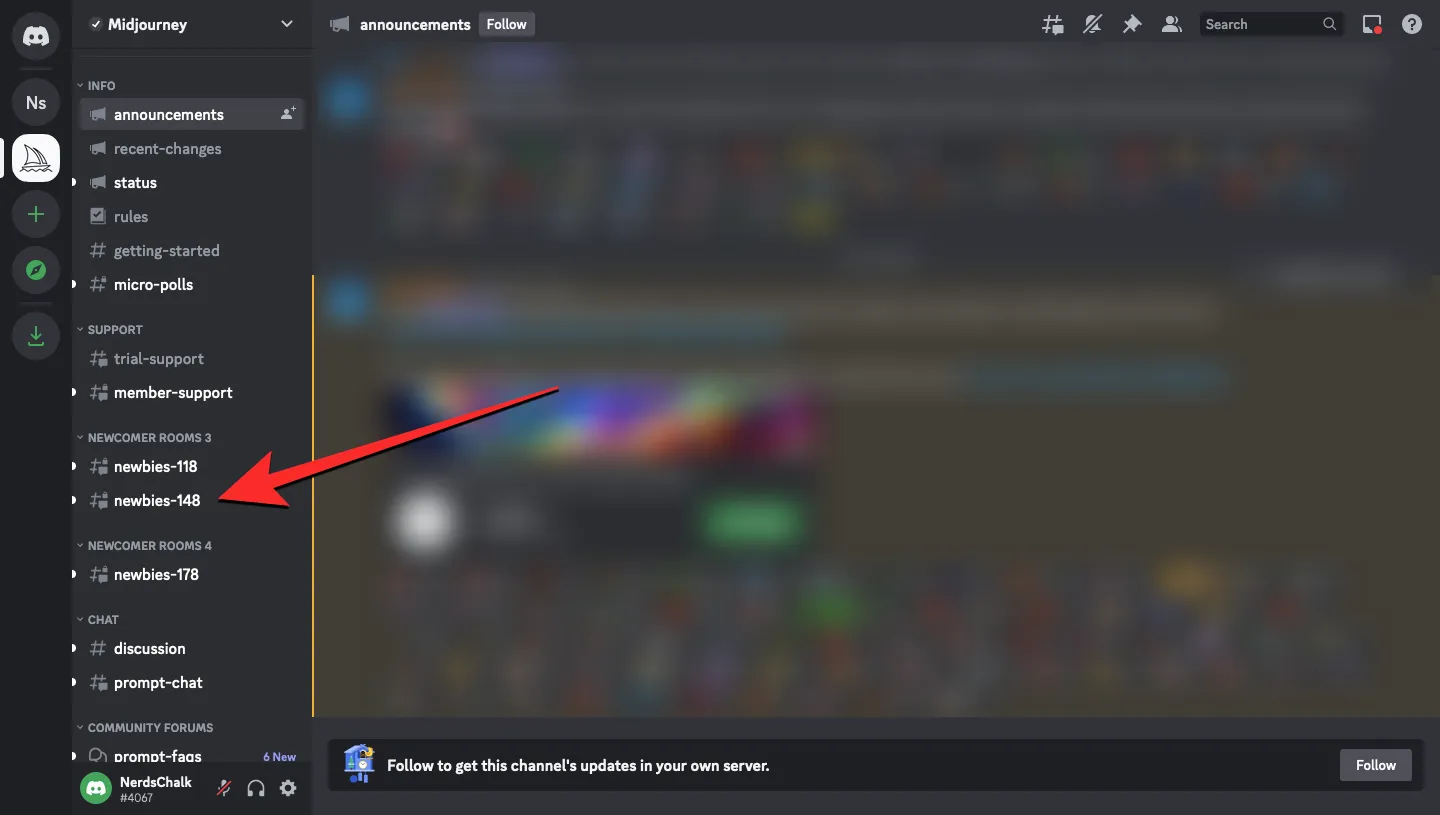
選択した部屋が開くと、右側のパネルに Midjourney Bot によって投稿されたすべての作品が表示されます。これらの作品のいずれかから、Midjourney ボット(名前またはプロフィール写真のいずれか) をクリックします。
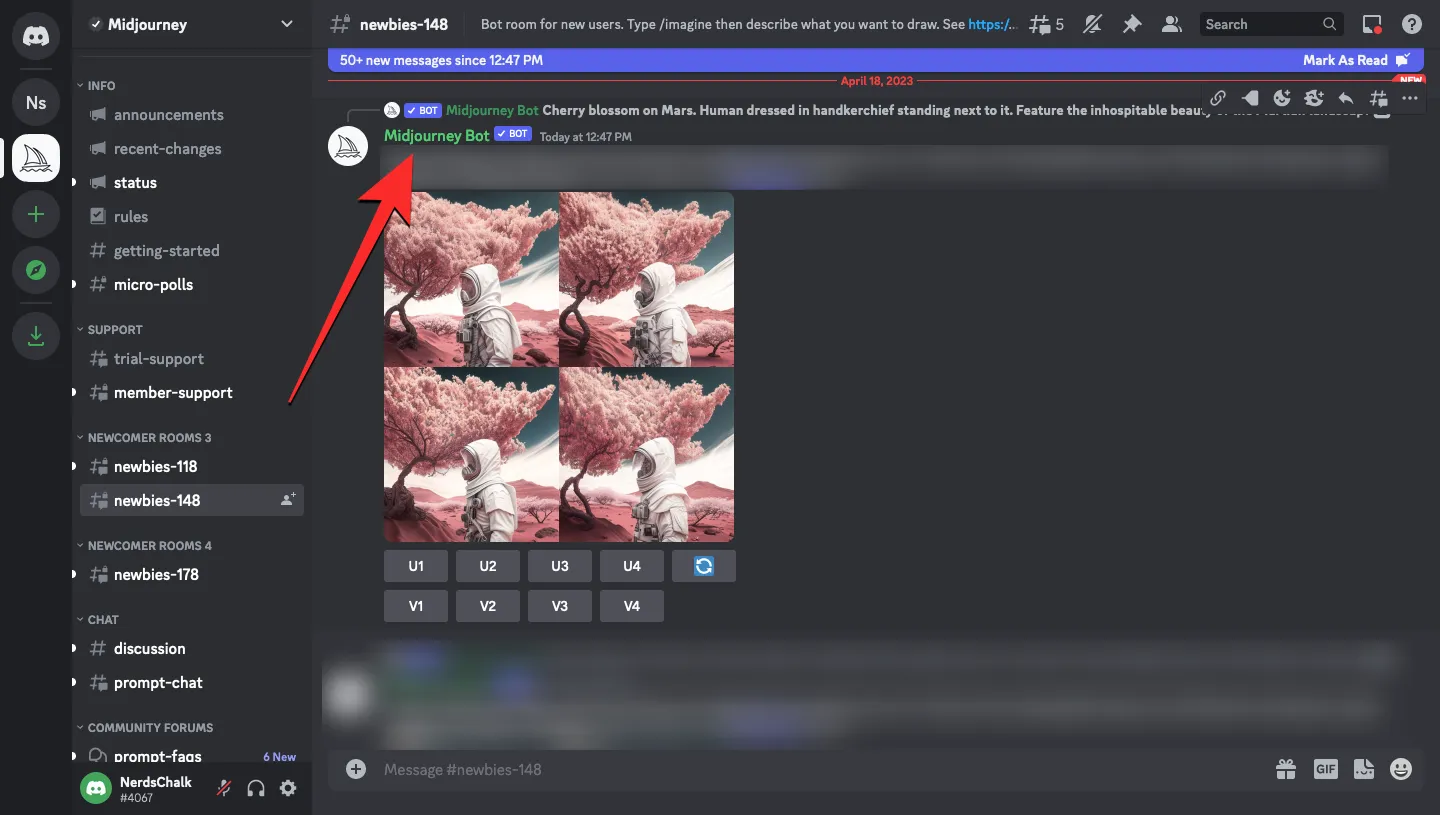
選択したボットの詳細を示すボックスが画面に表示されます。ここで、Add to Serverをクリックします。
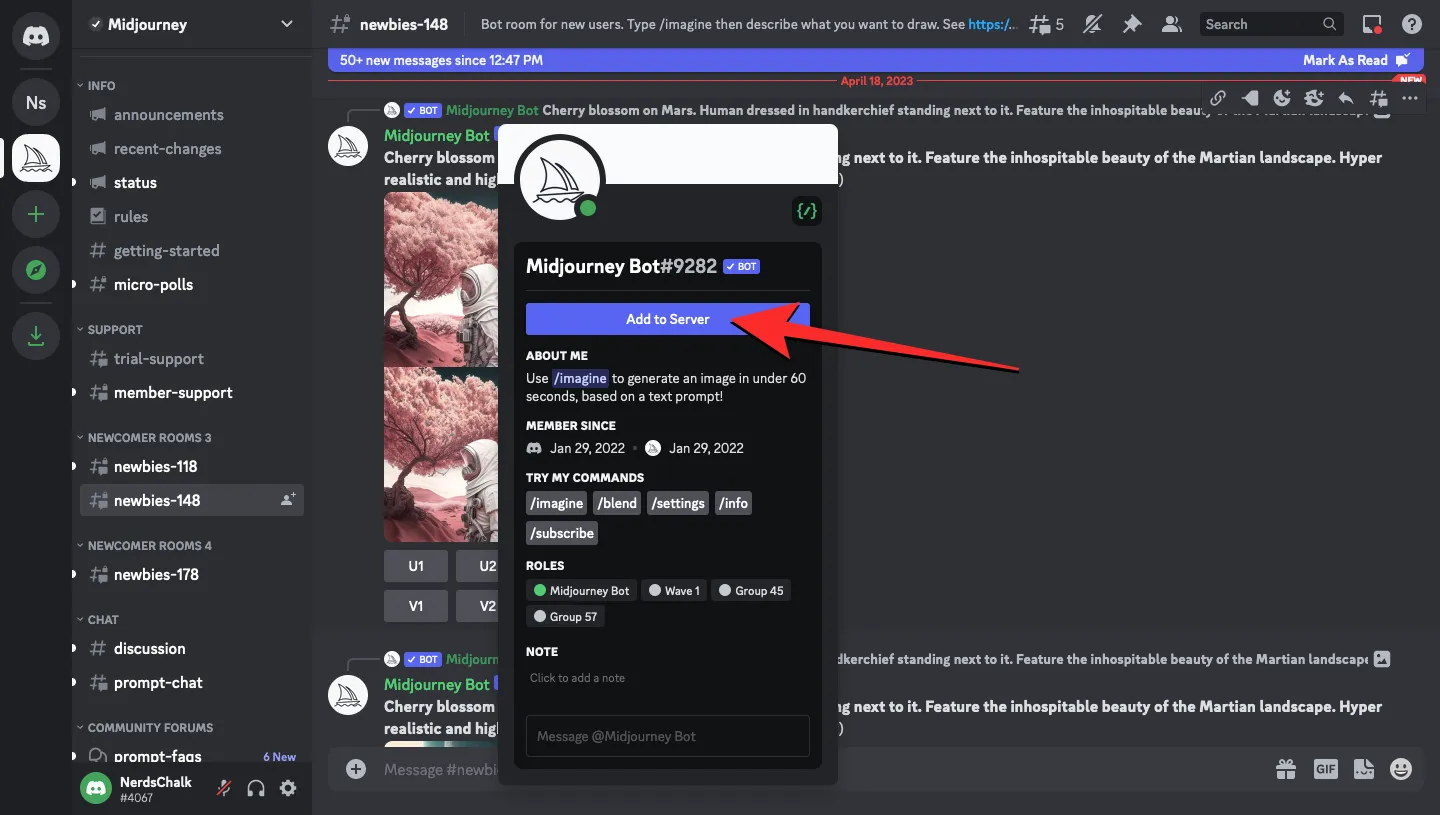
次の画面に、このボットがサーバーに追加されたときにアクセスできる権限のリストが表示されます。Midjourney Bot を追加するサーバーを選択するには、[サーバーに追加]ドロップダウン ボックスをクリックします。
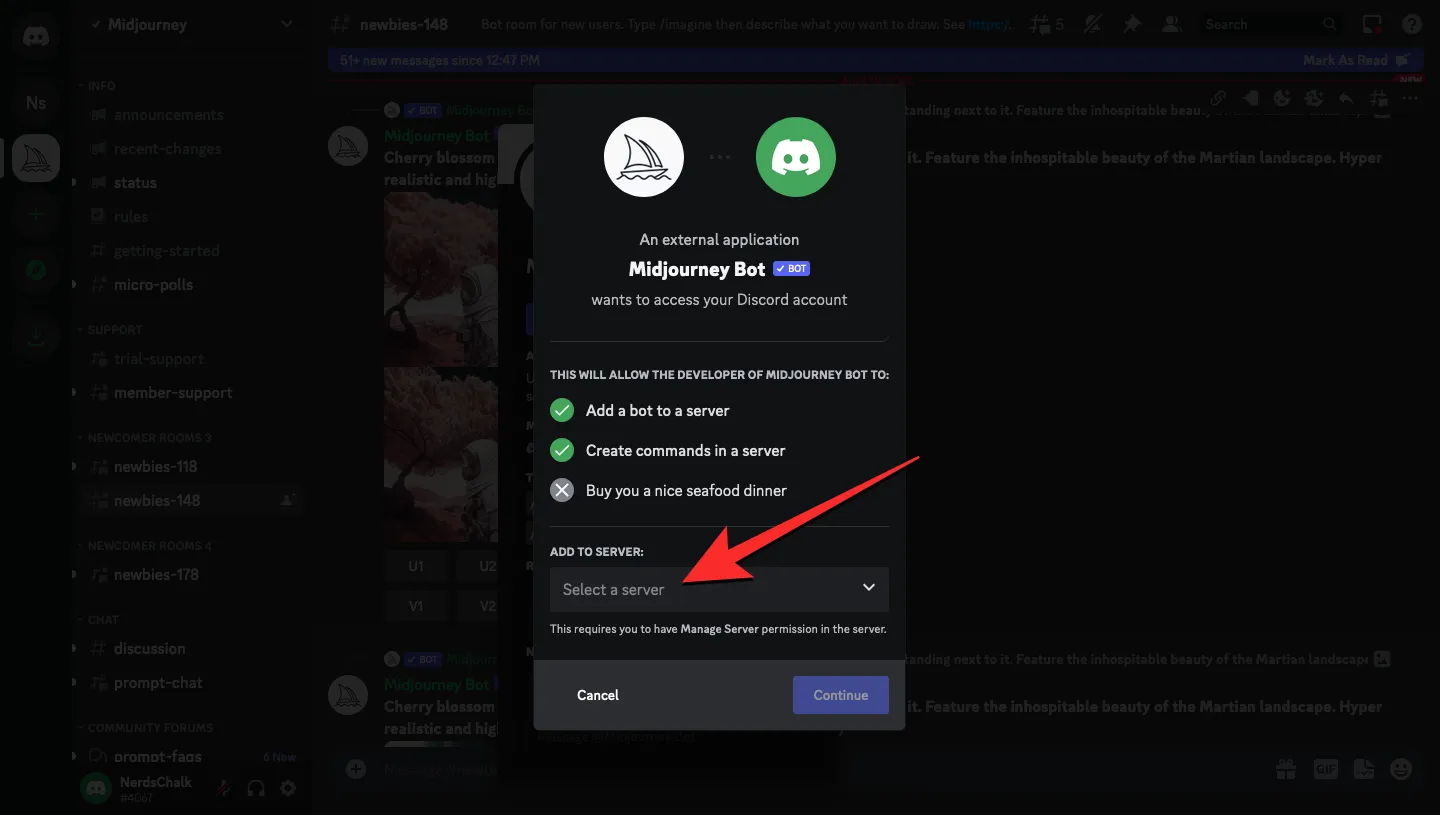
オプションのリストから、ボットを追加するサーバーを選択します。
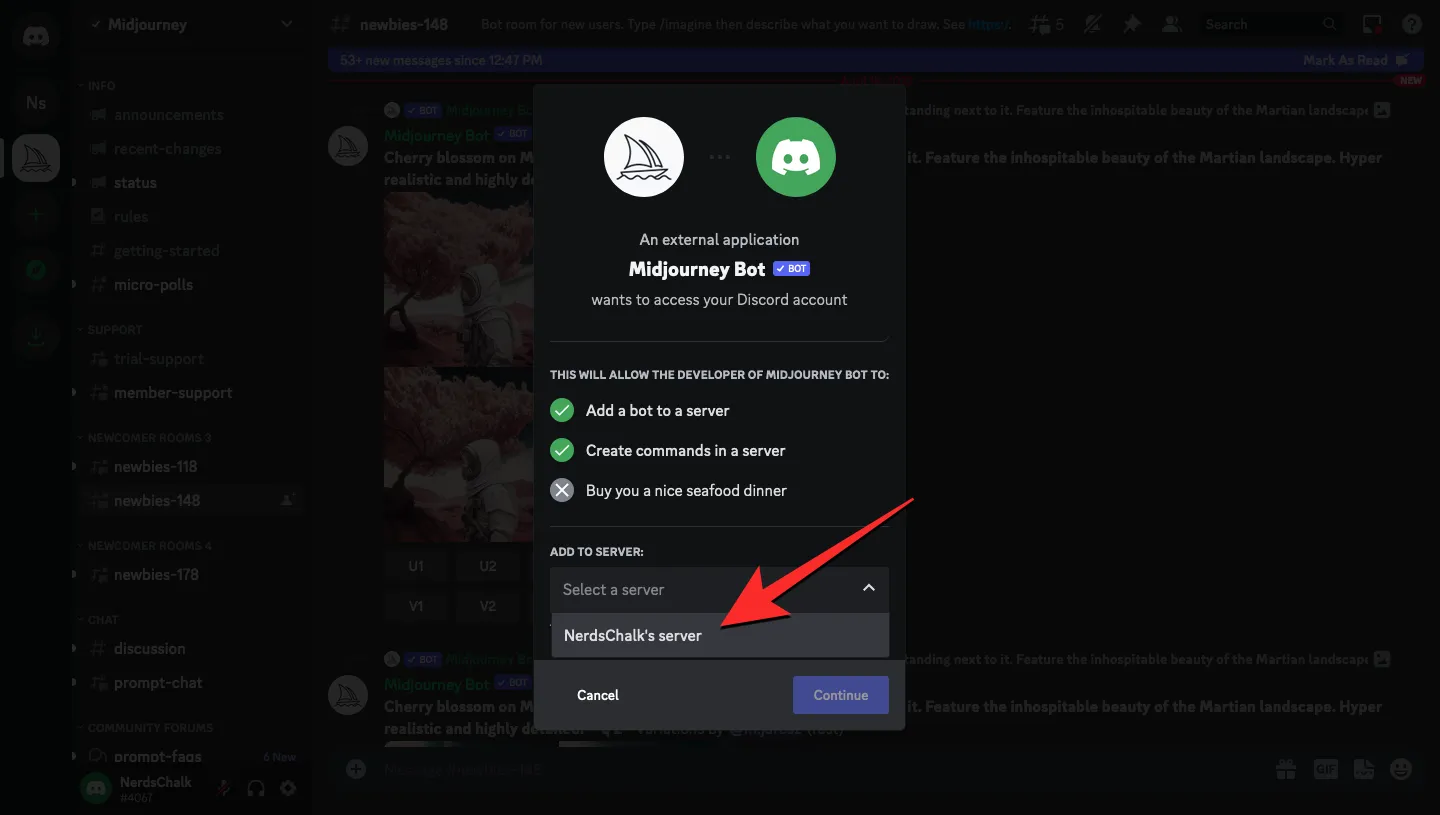
目的のサーバーを選択した状態で、下部にある[続行]をクリックします。
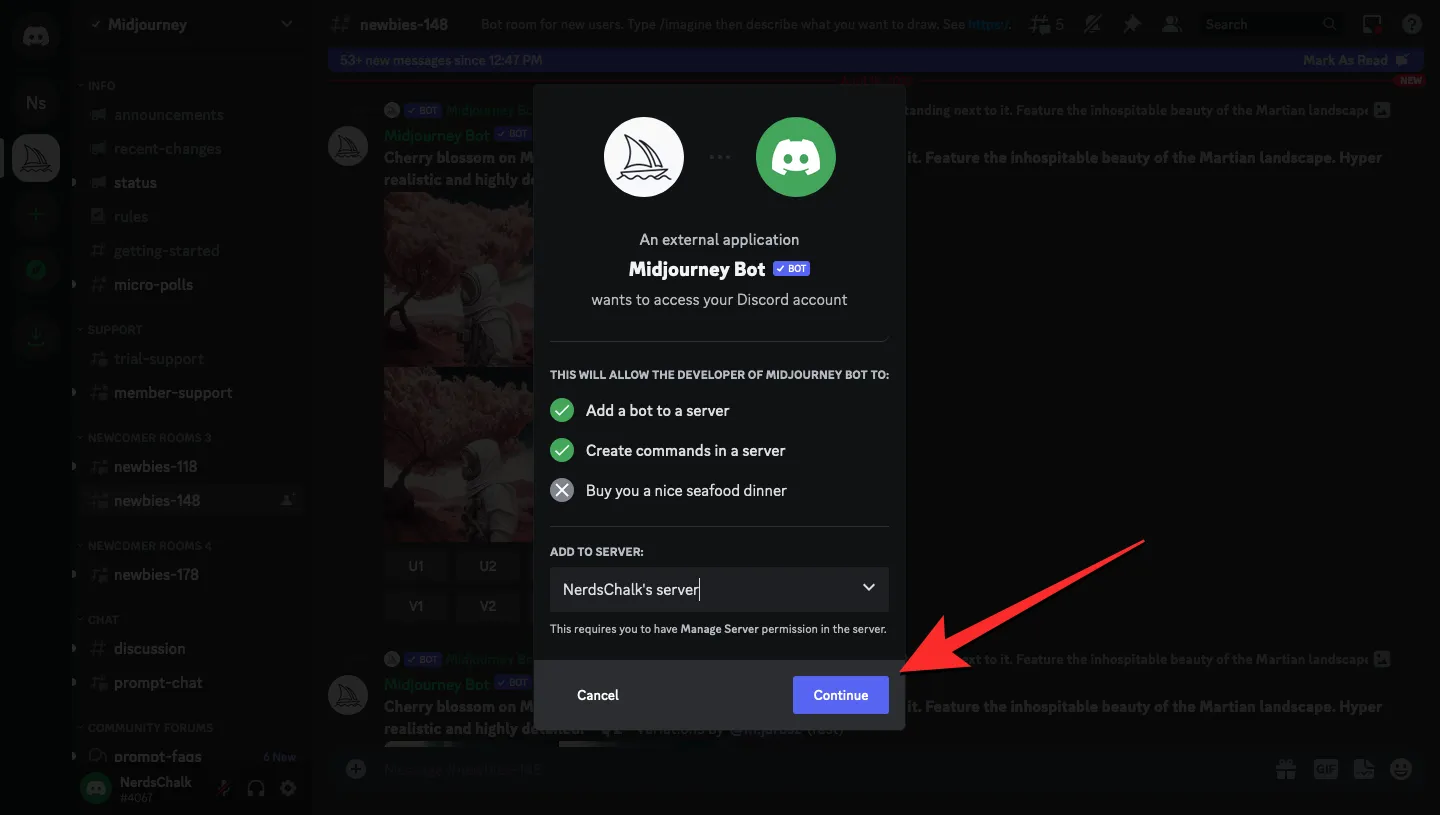
次の画面に、Midjourney Bot がサーバー内でアクセスできる権限のリストが表示されます。このアクセスを確認するには、下部にある[承認]をクリックします。このオプションが表示されない場合は、画面を下にスクロールしてアクセスします。
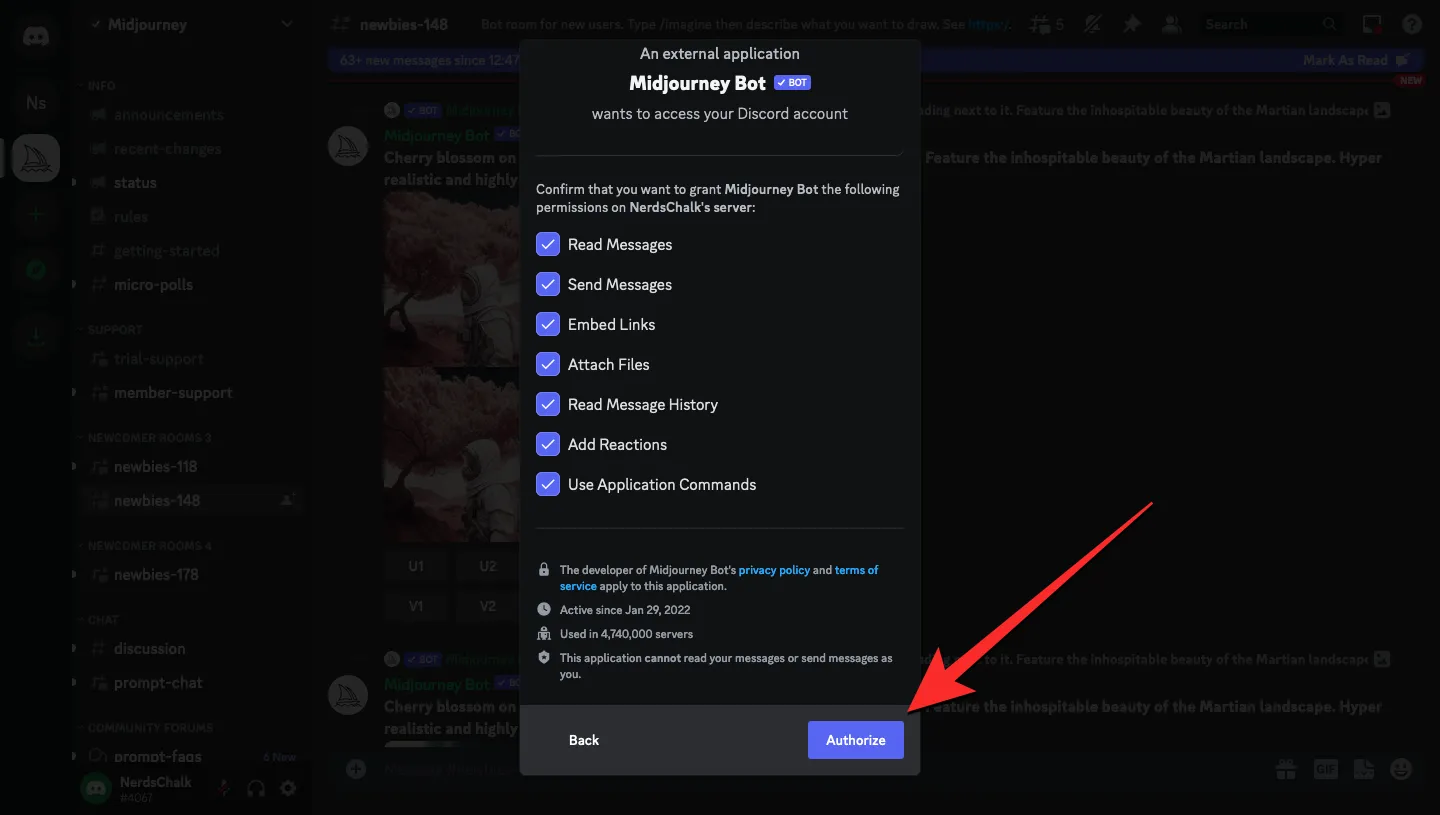
この承認を進めるには、あなたが人間であることを確認し、画面上の hCaptcha を解決する必要がある場合があります。

すべてが成功すると、画面に「承認済み」というメッセージが表示されます。これは、Midjourney Bot が Discord サーバーに追加されたことを意味します。Discord サーバー内で Midjourney の使用を開始するには、そのチャネルの 1 つに移動し、入力プロンプトと共に「 /imagine 」と入力して AI アートを生成します。
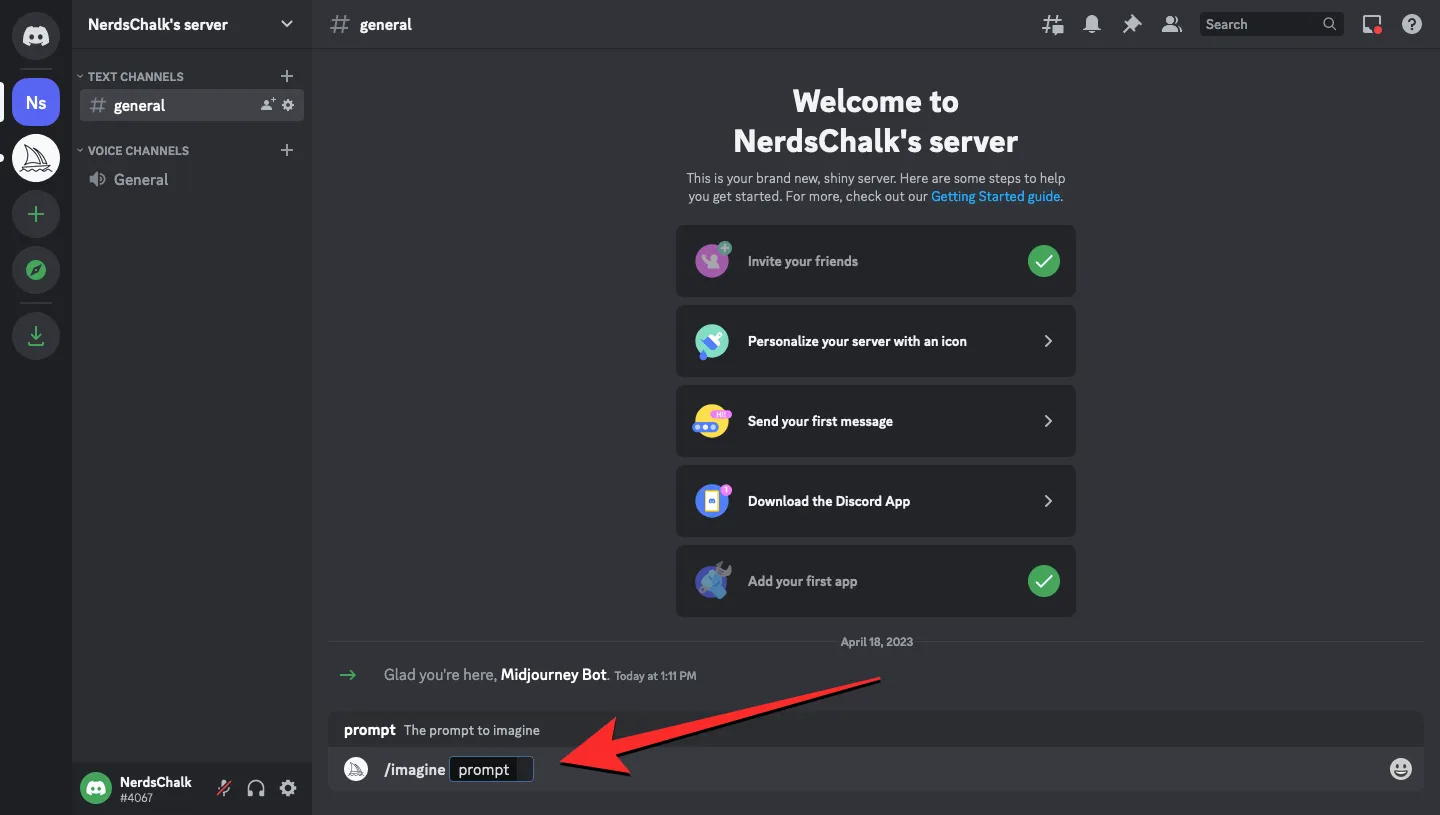
方法 2: サーバーの App ディレクトリから
App ディレクトリにアクセスして、Midjourney Bot を Discord サーバーに直接追加できます。これを行うには、 discord.comでアカウントにログインし、左側のサイドバーからDiscord サーバーをクリックします。
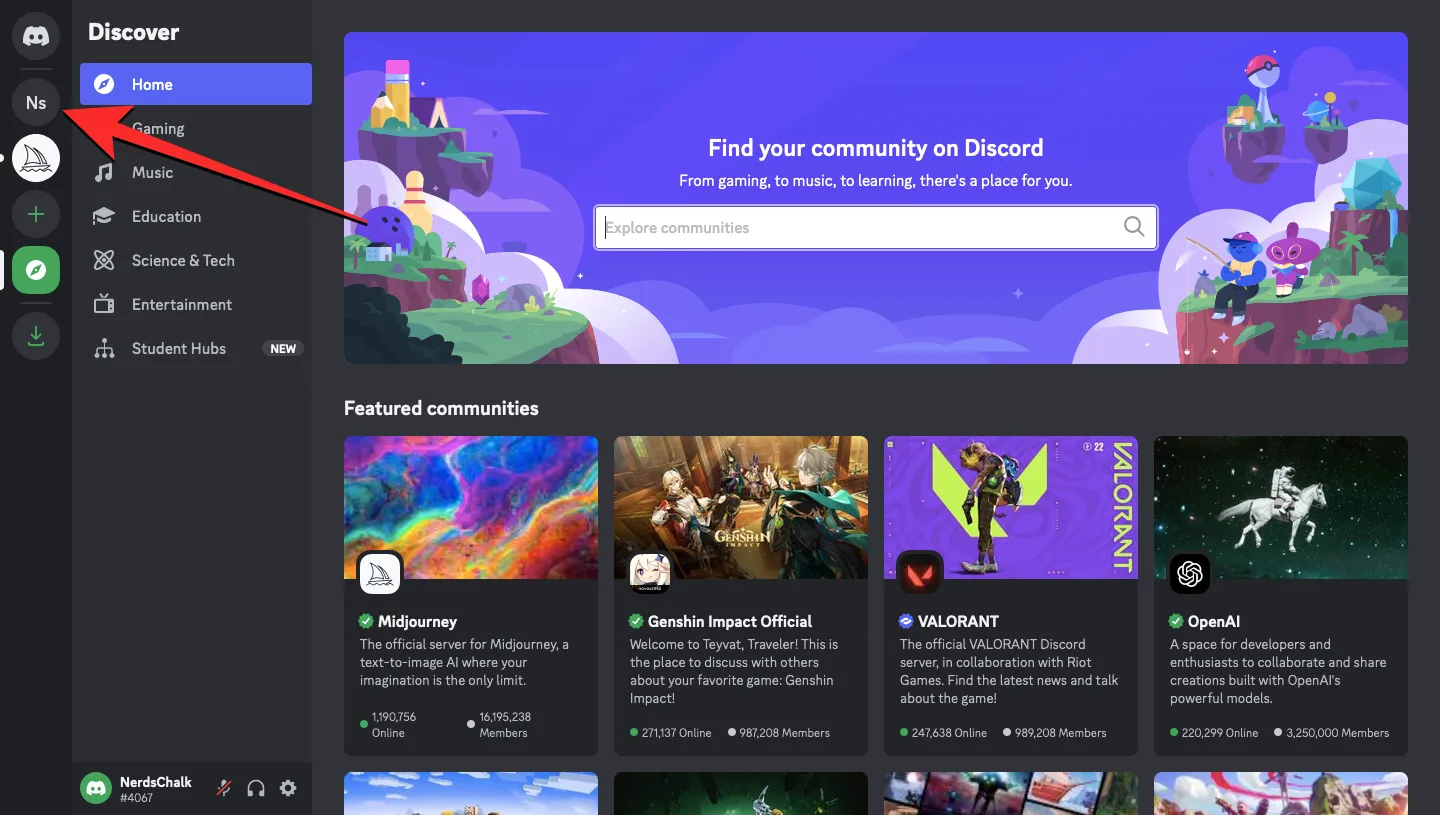
サーバーが開いたら、左上隅のサーバー名をクリックします。
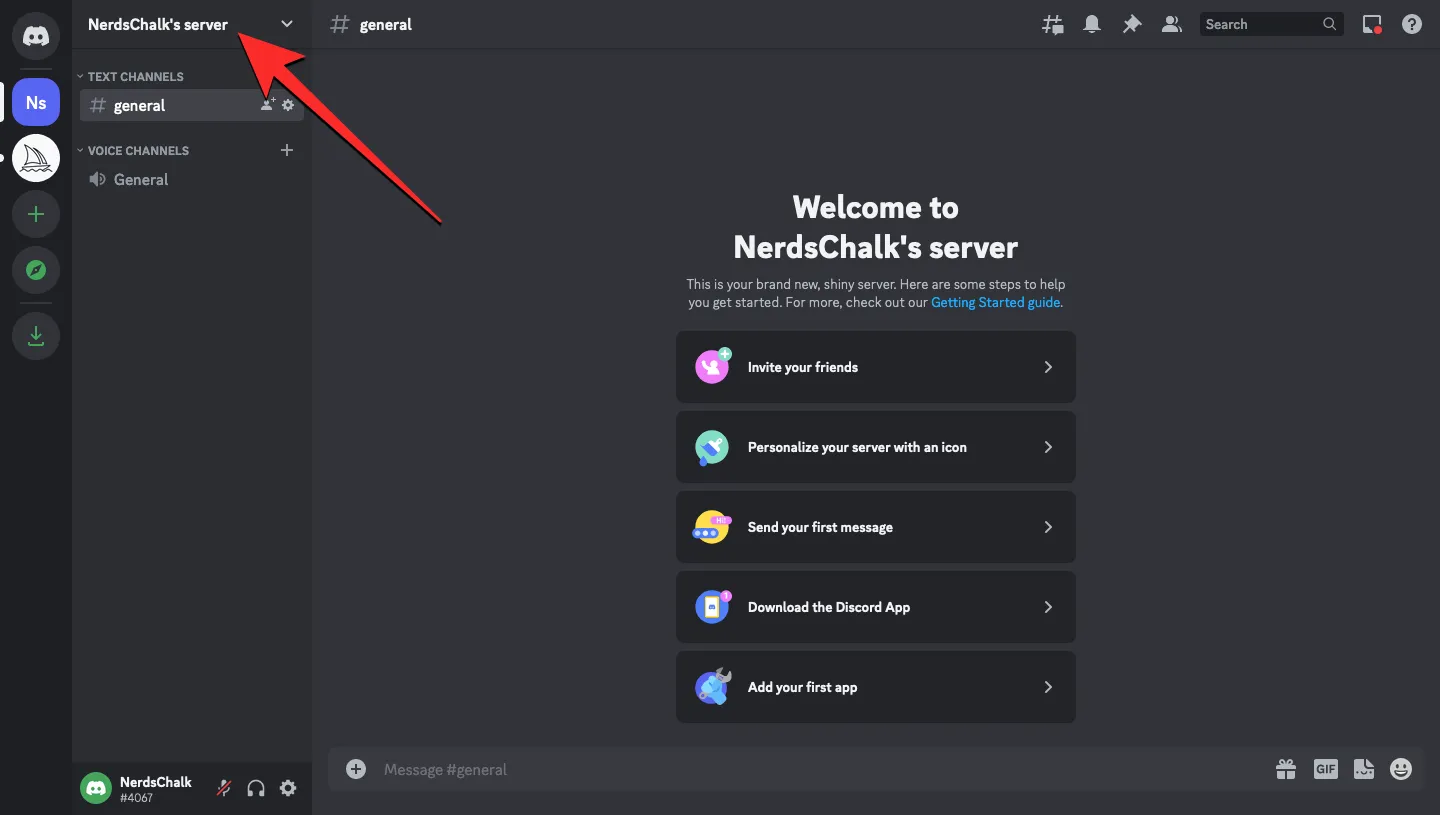
表示されるドロップダウン メニューで、[App Directory]を選択します。
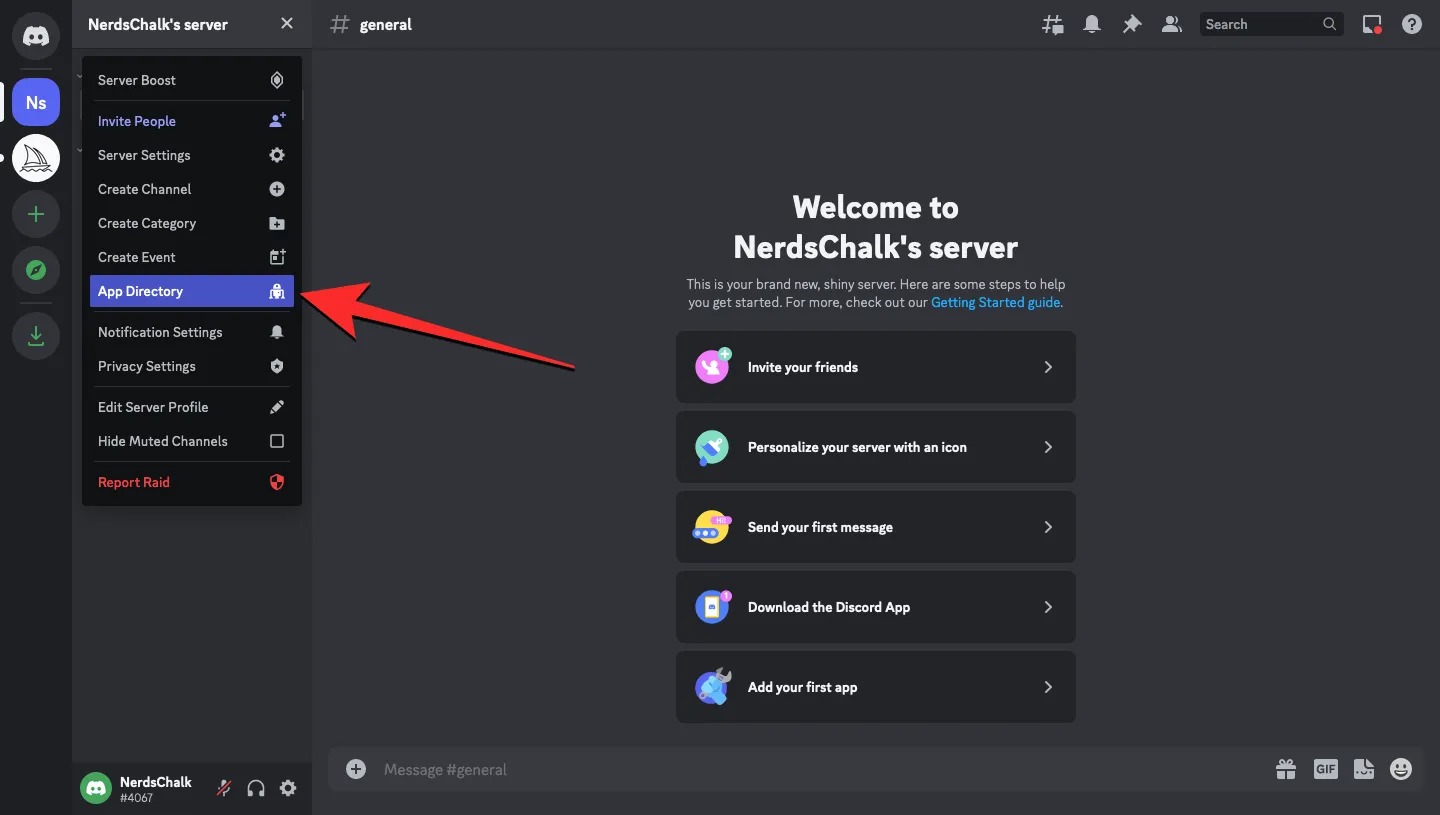
Discord の App ディレクトリが次の画面に表示されます。ここで「Midjourney」と入力し、キーボードのEnter キーを押してボットを検索します。
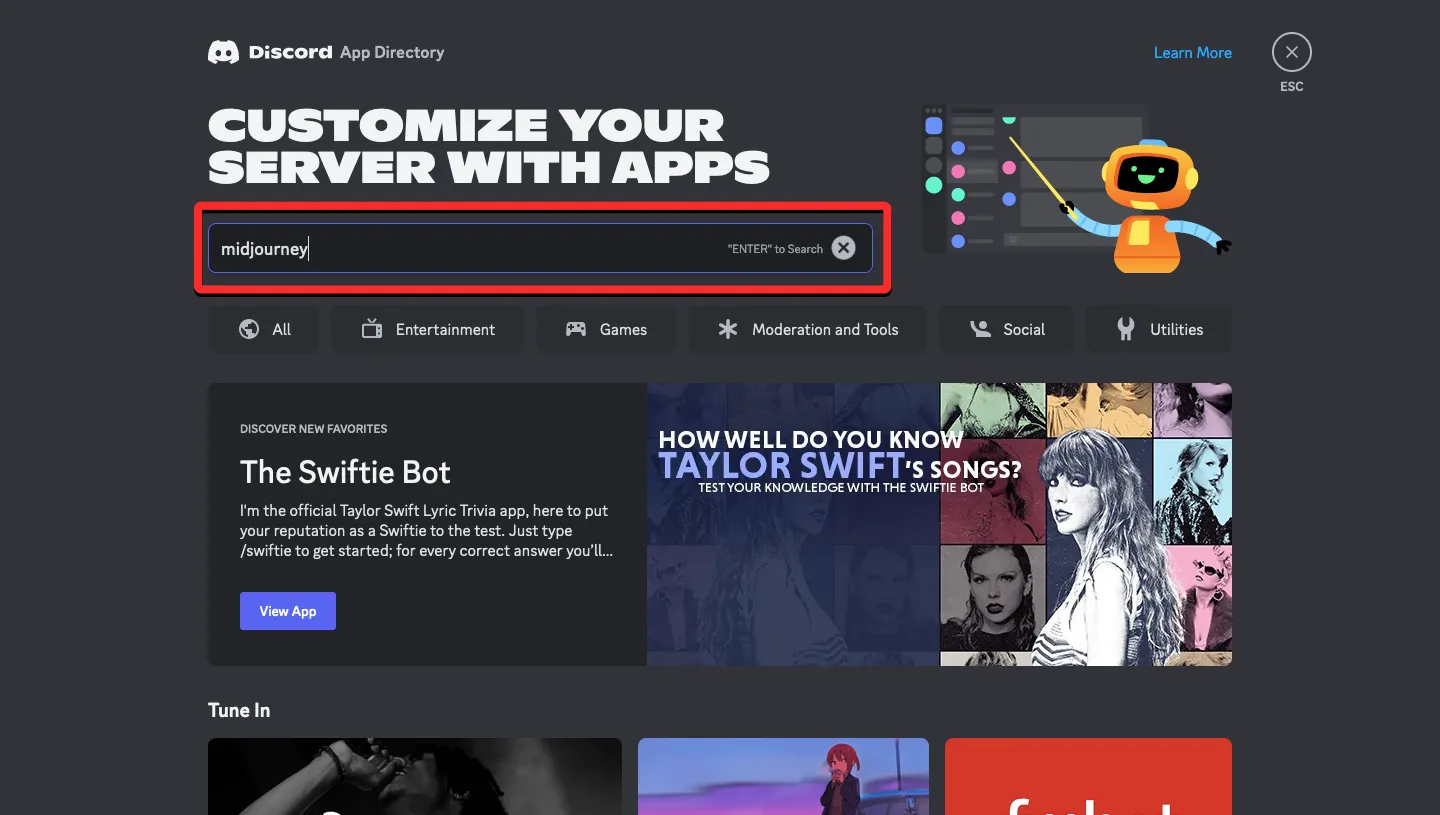
検索結果から、上部にあるMidjourney Botを選択します。
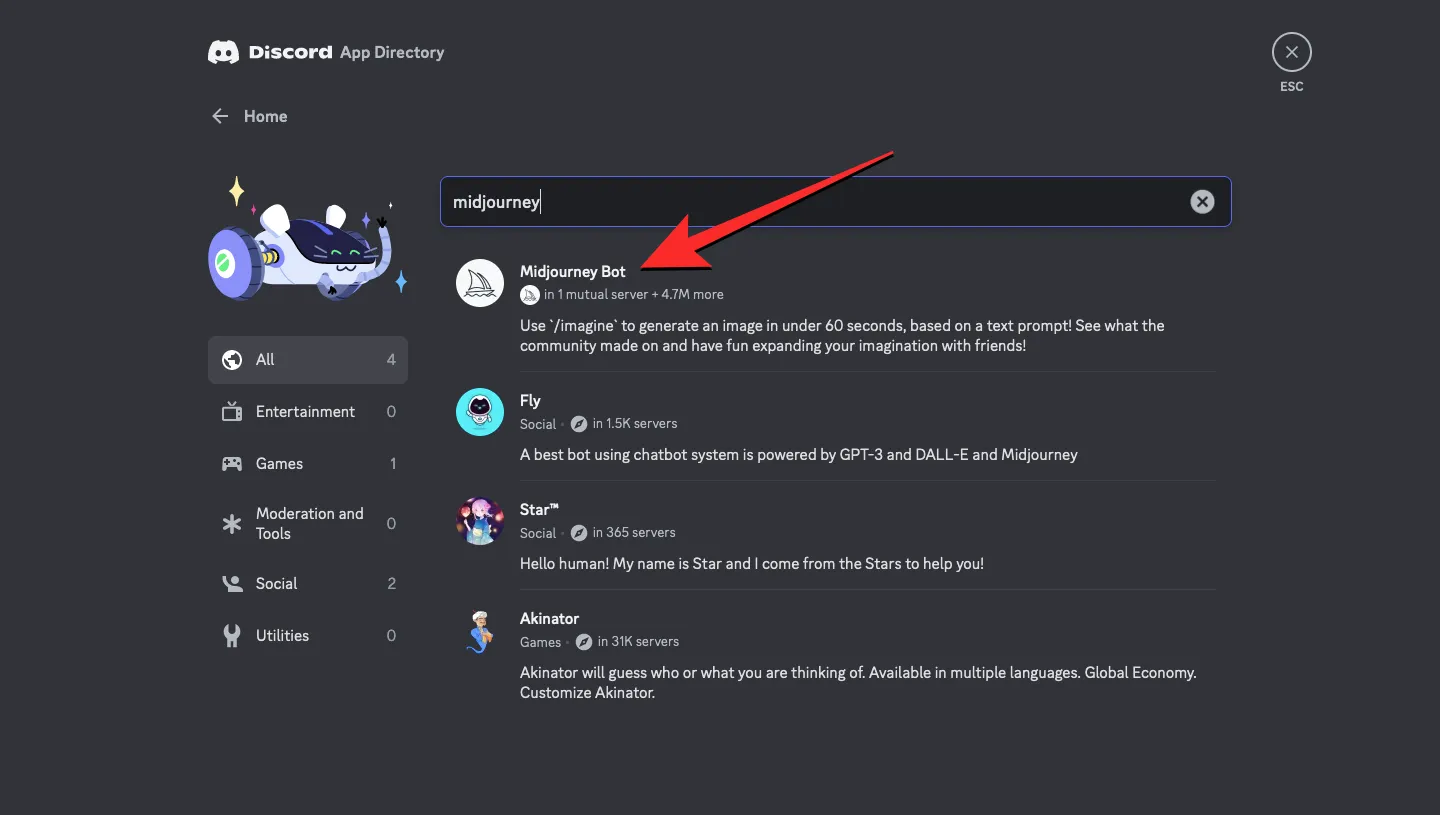
Midjourney Bot が次の画面にロードされたら、Add to Serverをクリックします。
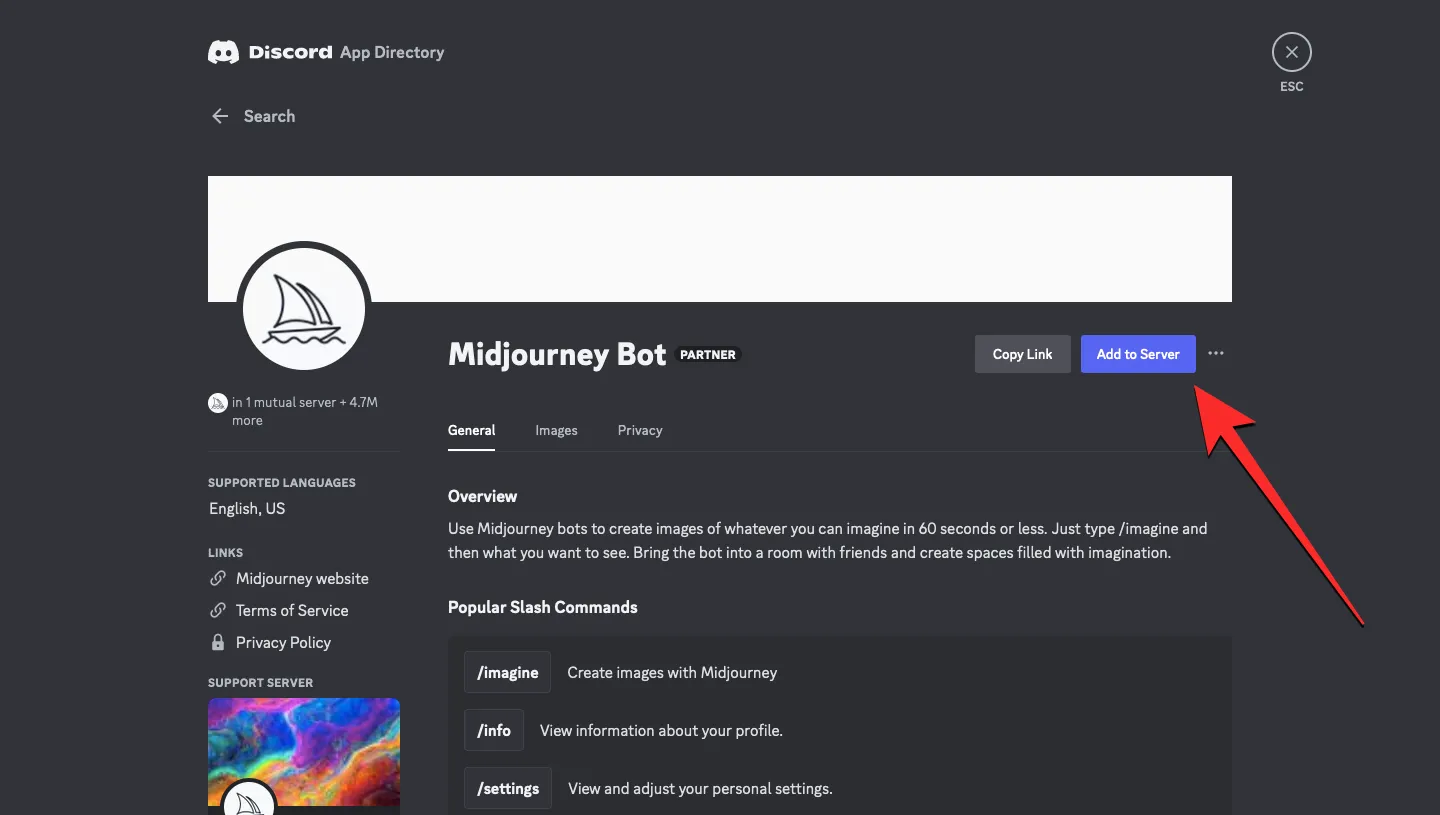
次の画面に、このボットがサーバーに追加されたときにアクセスできる権限のリストが表示されます。デフォルトでは、ボットを追加するサーバーは「サーバーに追加」セクション内で選択されます。下部にある[続行]をクリックして、アクションを確認できます。
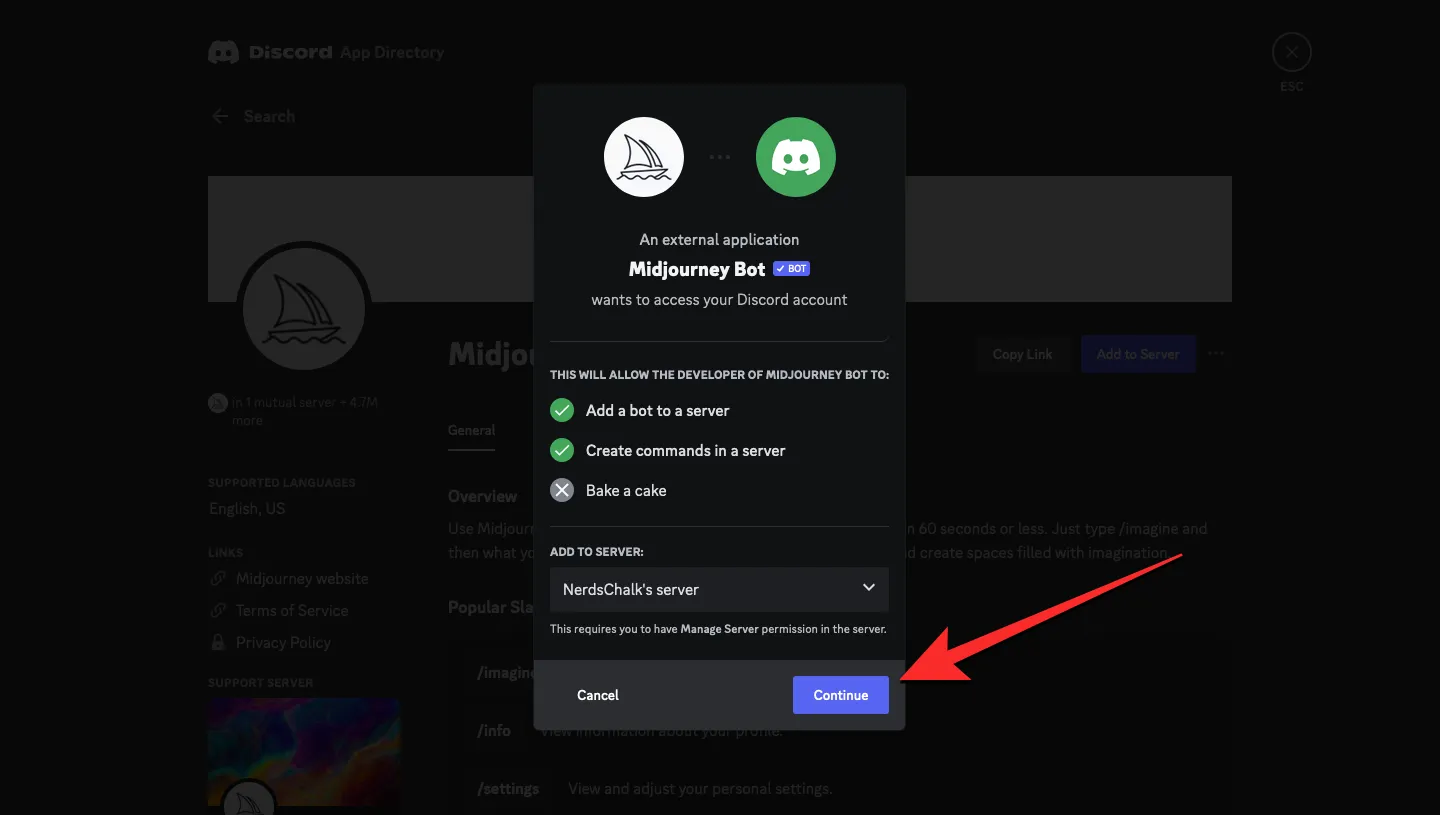
次の画面に、Midjourney Bot がサーバー内でアクセスできる権限のリストが表示されます。このアクセスを確認するには、下部にある[承認]をクリックします。このオプションが表示されない場合は、画面を下にスクロールしてアクセスします。
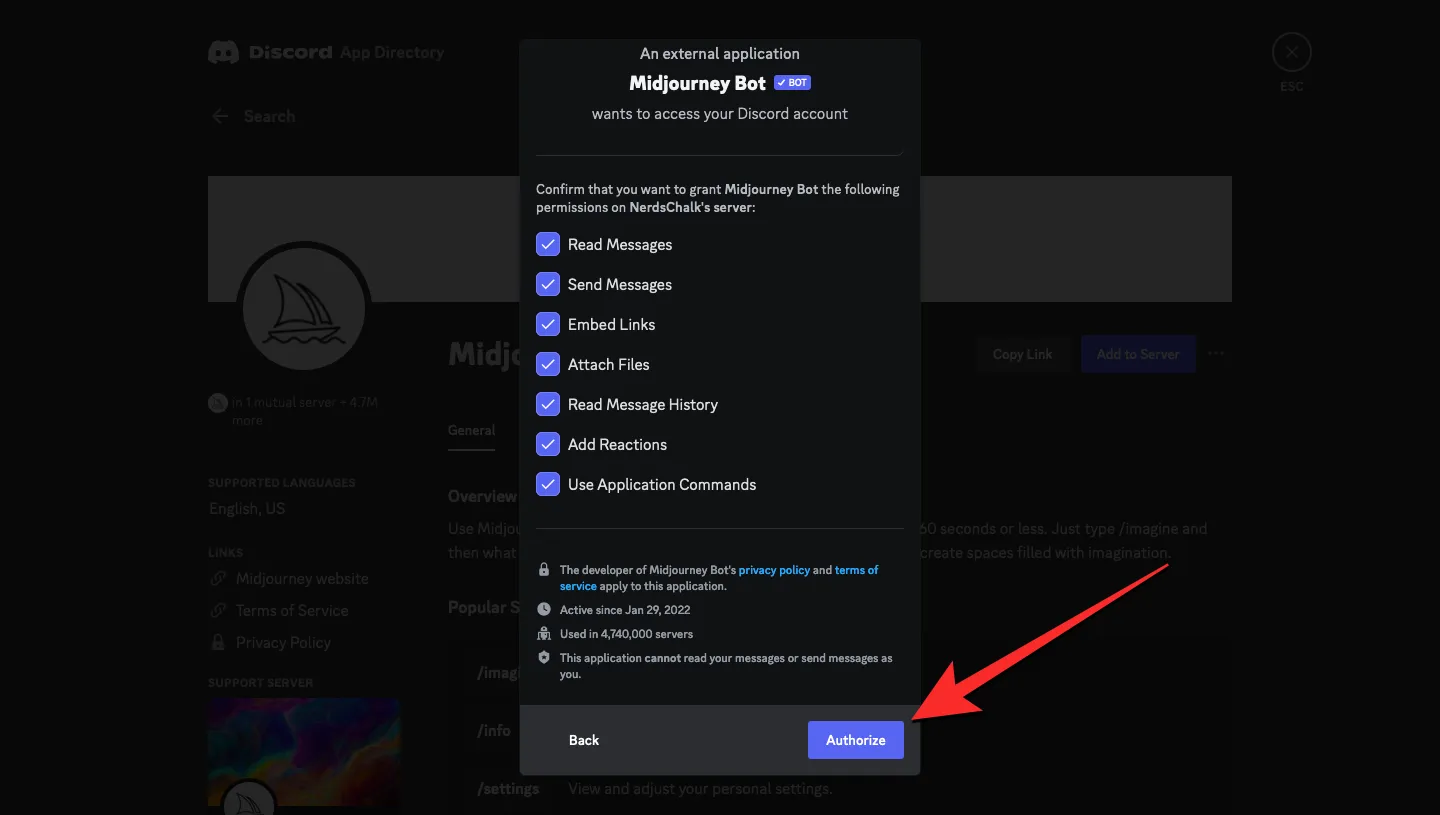
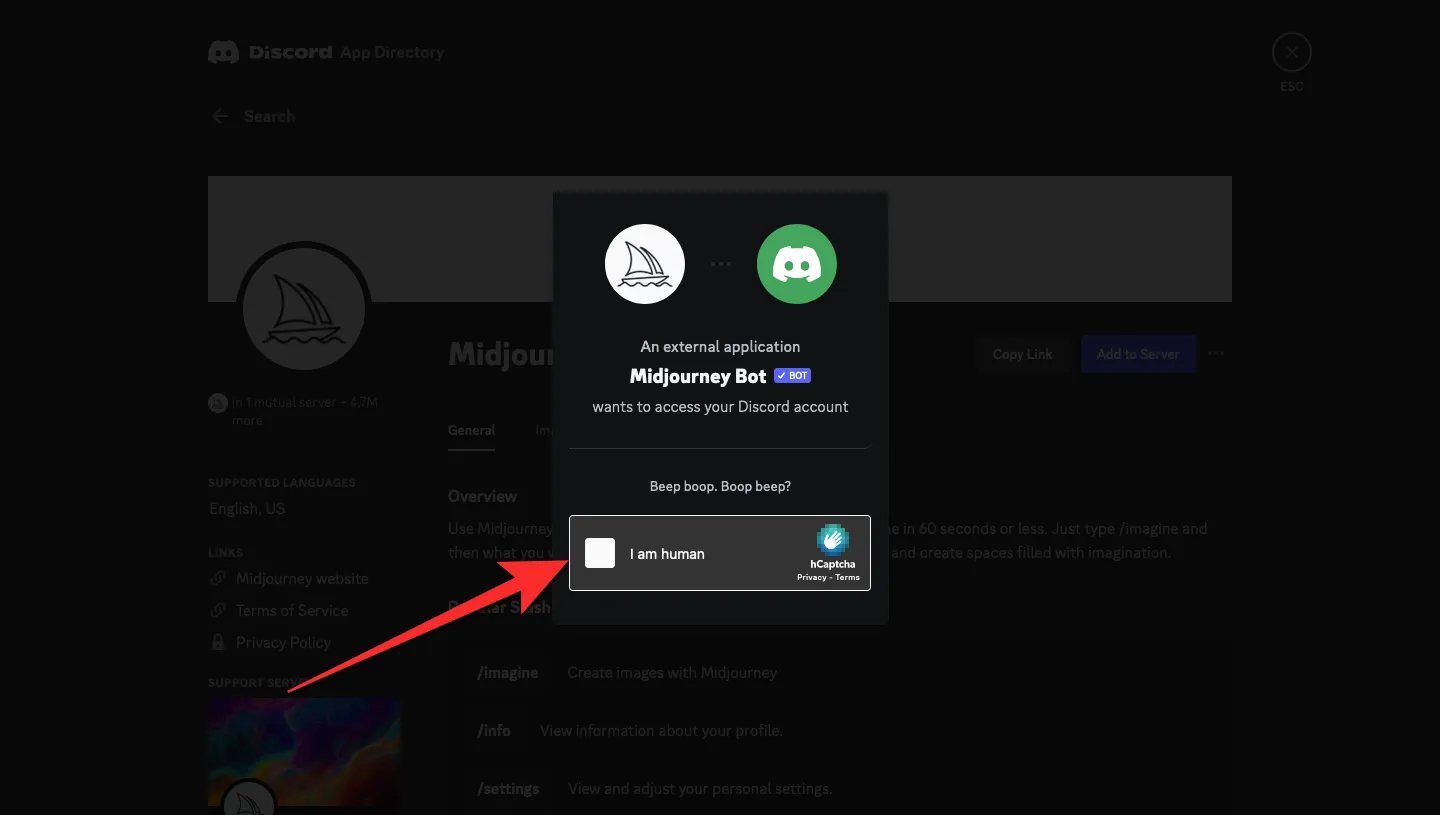
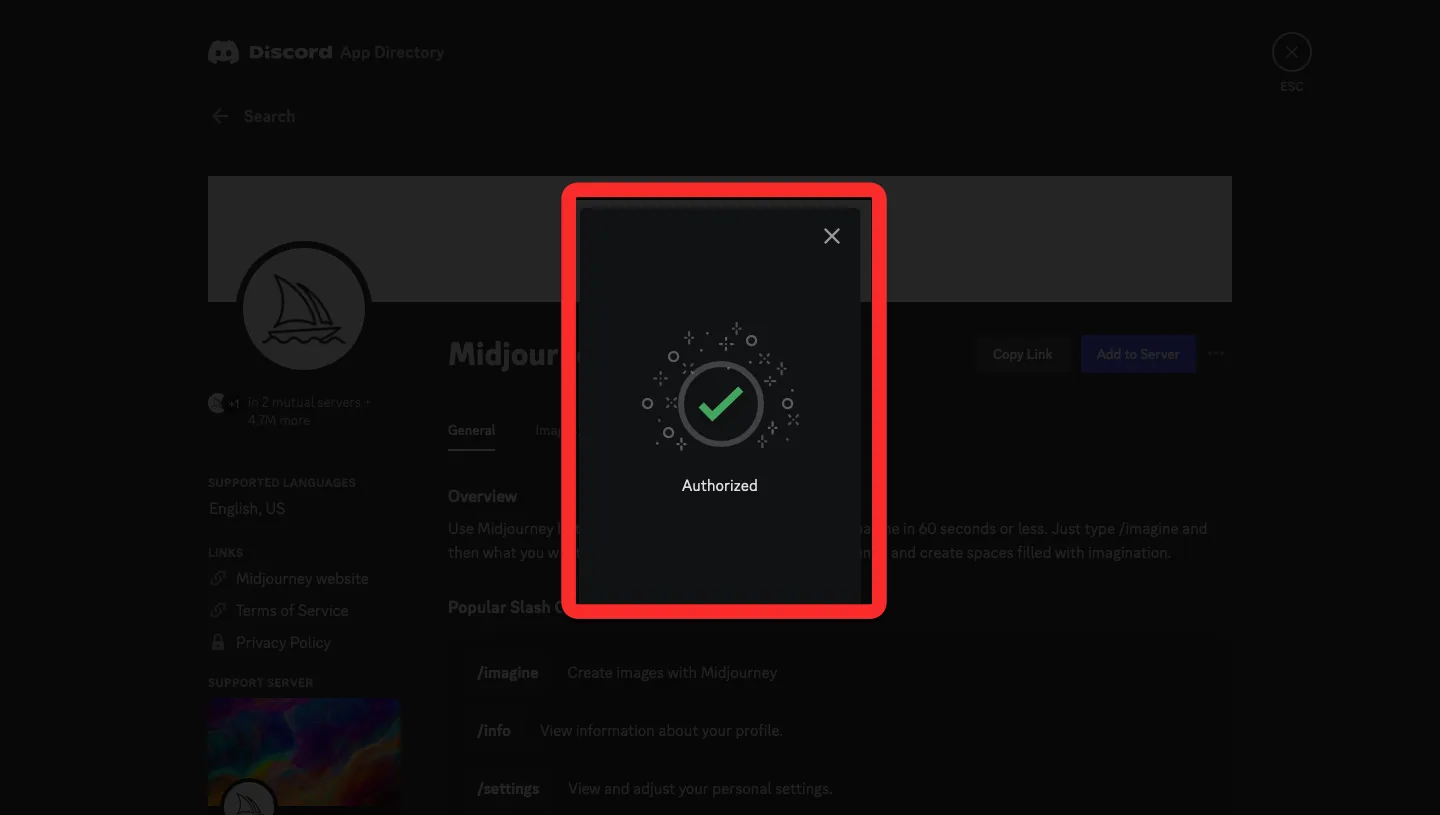
/想像

方法 3: Discord DM から
以前にダイレクト メッセージから Midjourney ボットとやり取りしたことがある場合は、それを使用してボットを Discord サーバーに追加できます。これを行うには、 discord.comでアカウントにログインし、左上隅にあるDiscord ロゴをクリックします。ここで、 「ダイレクト メッセージ」の下にあるMidjourney Botをクリックします。
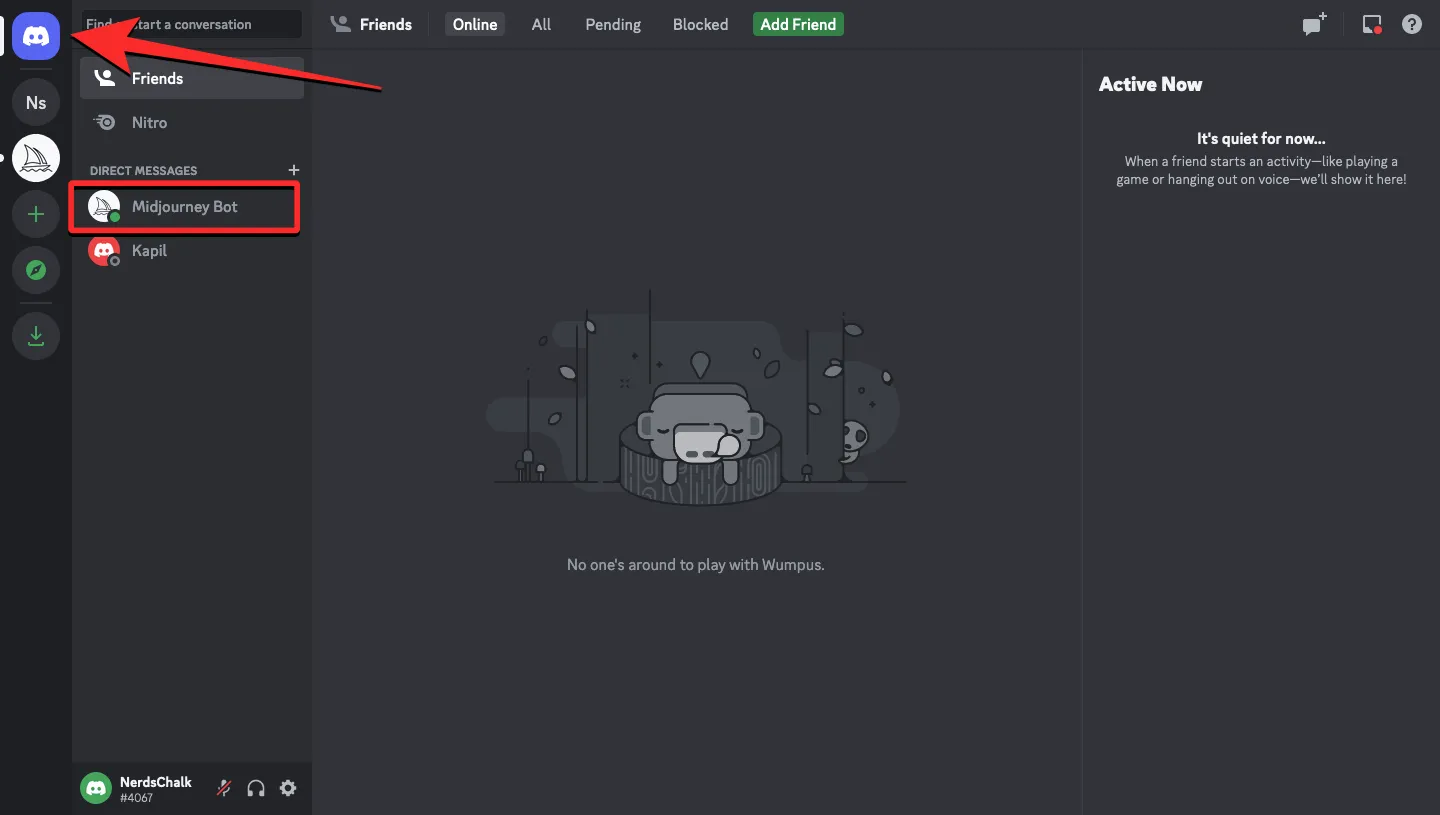
チャットが読み込まれたら、チャット パネル内のMidjourney Botをクリックします (名前またはアカウントの画像のいずれか)。
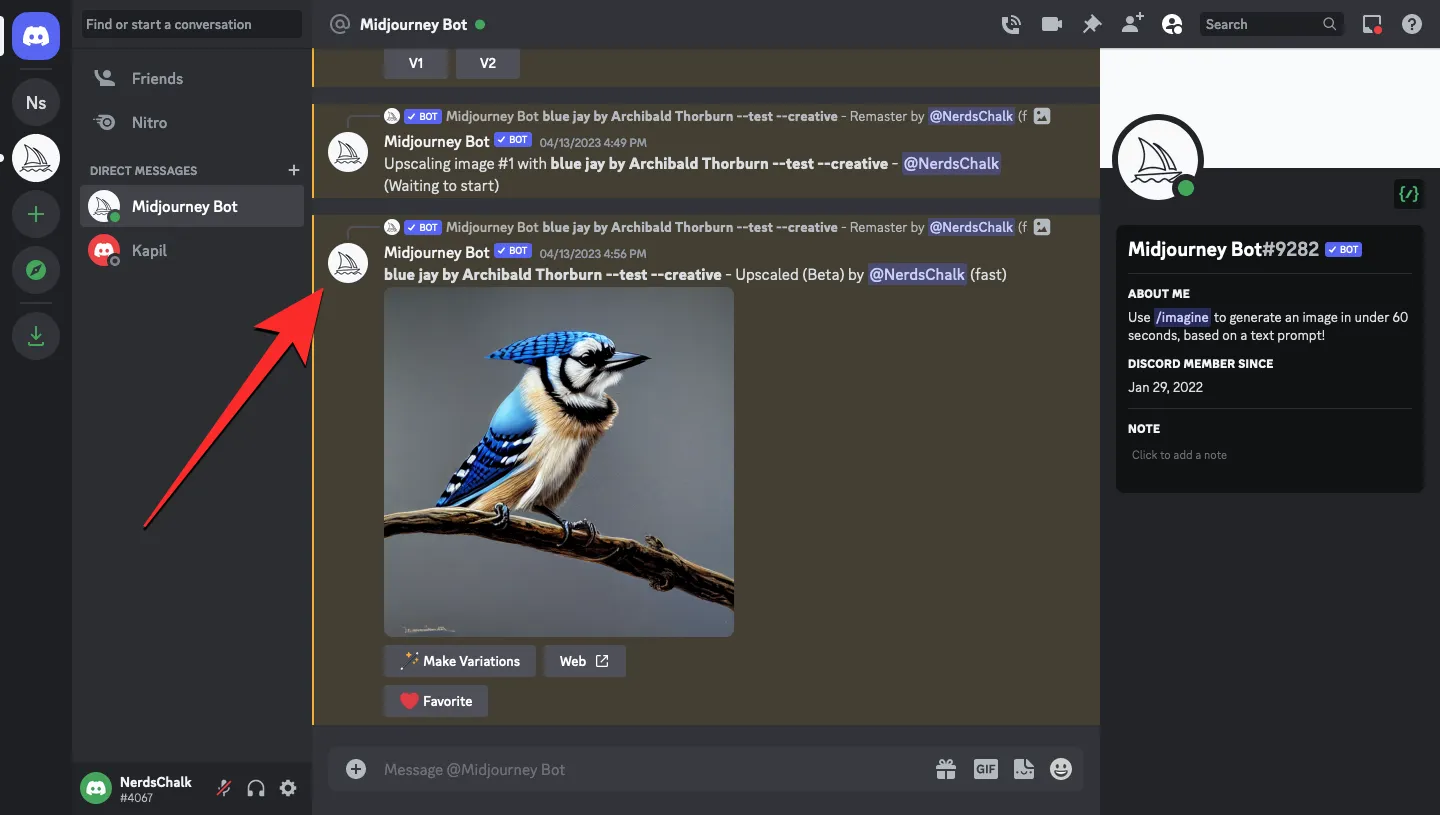
画面に表示されるボックスで、Add to Serverをクリックします。
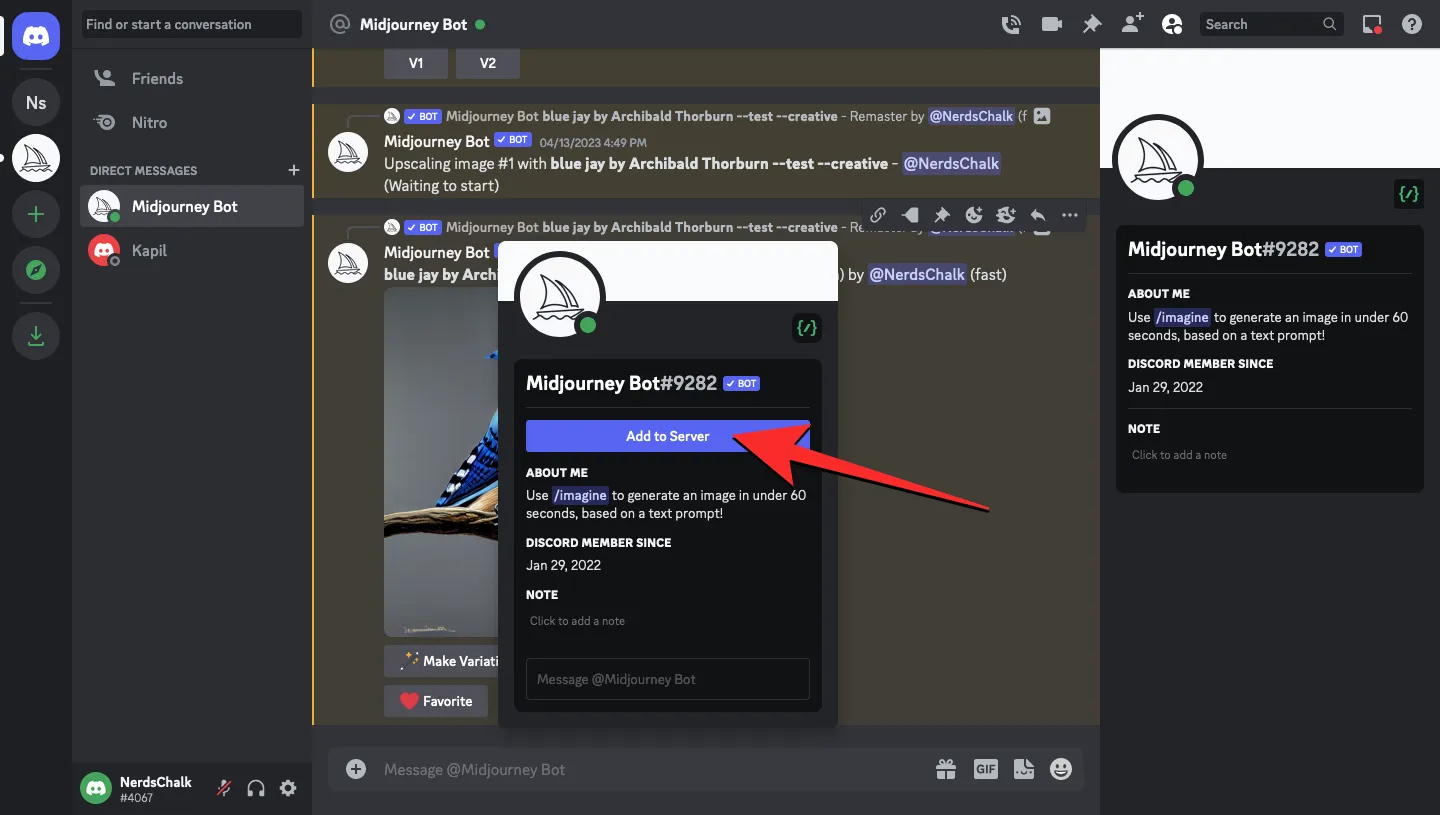
次の画面に、このボットがサーバーに追加されたときにアクセスできる権限のリストが表示されます。Midjourney Bot を追加するサーバーを選択するには、[サーバーに追加]ドロップダウン ボックスをクリックします。
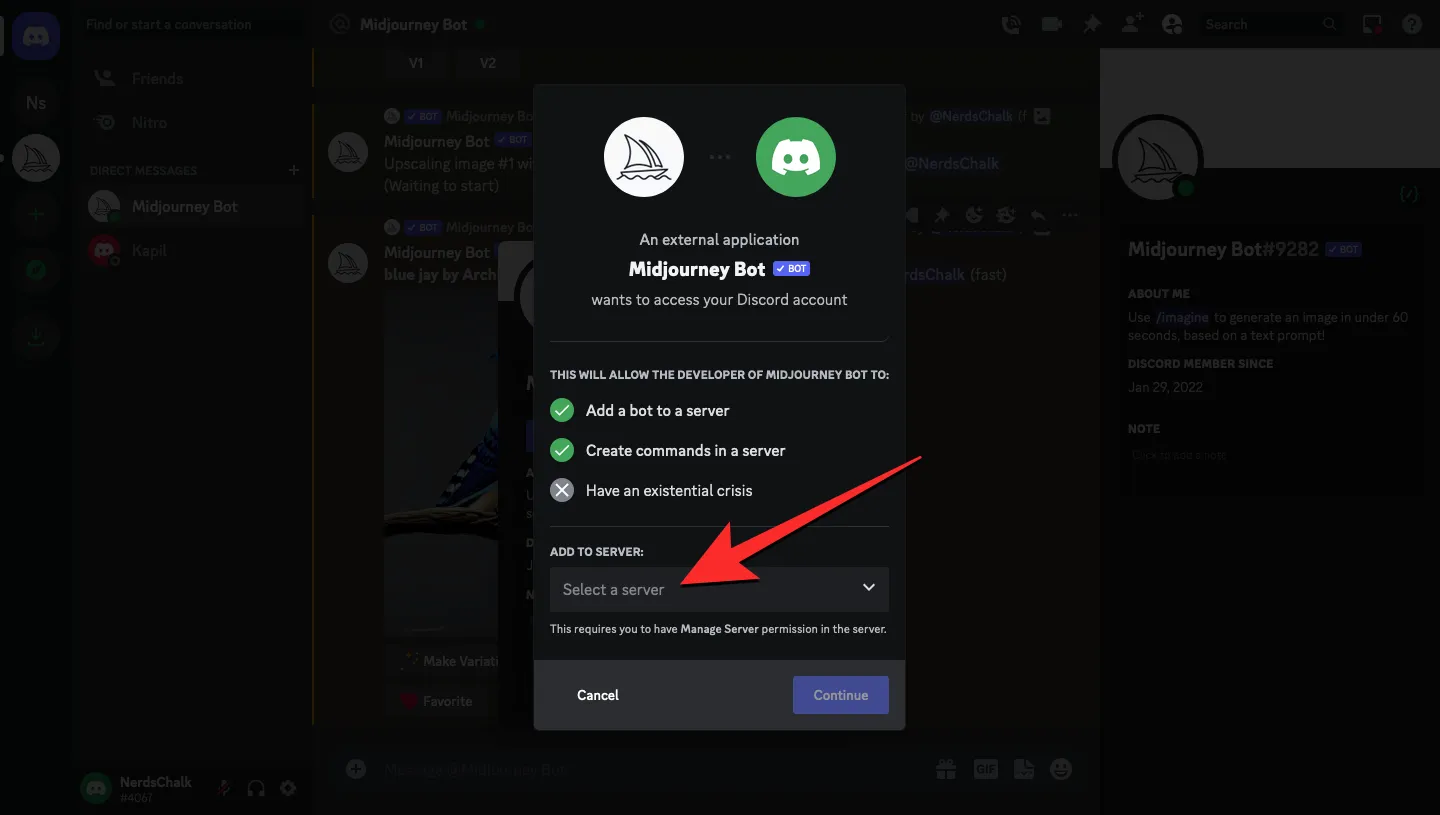
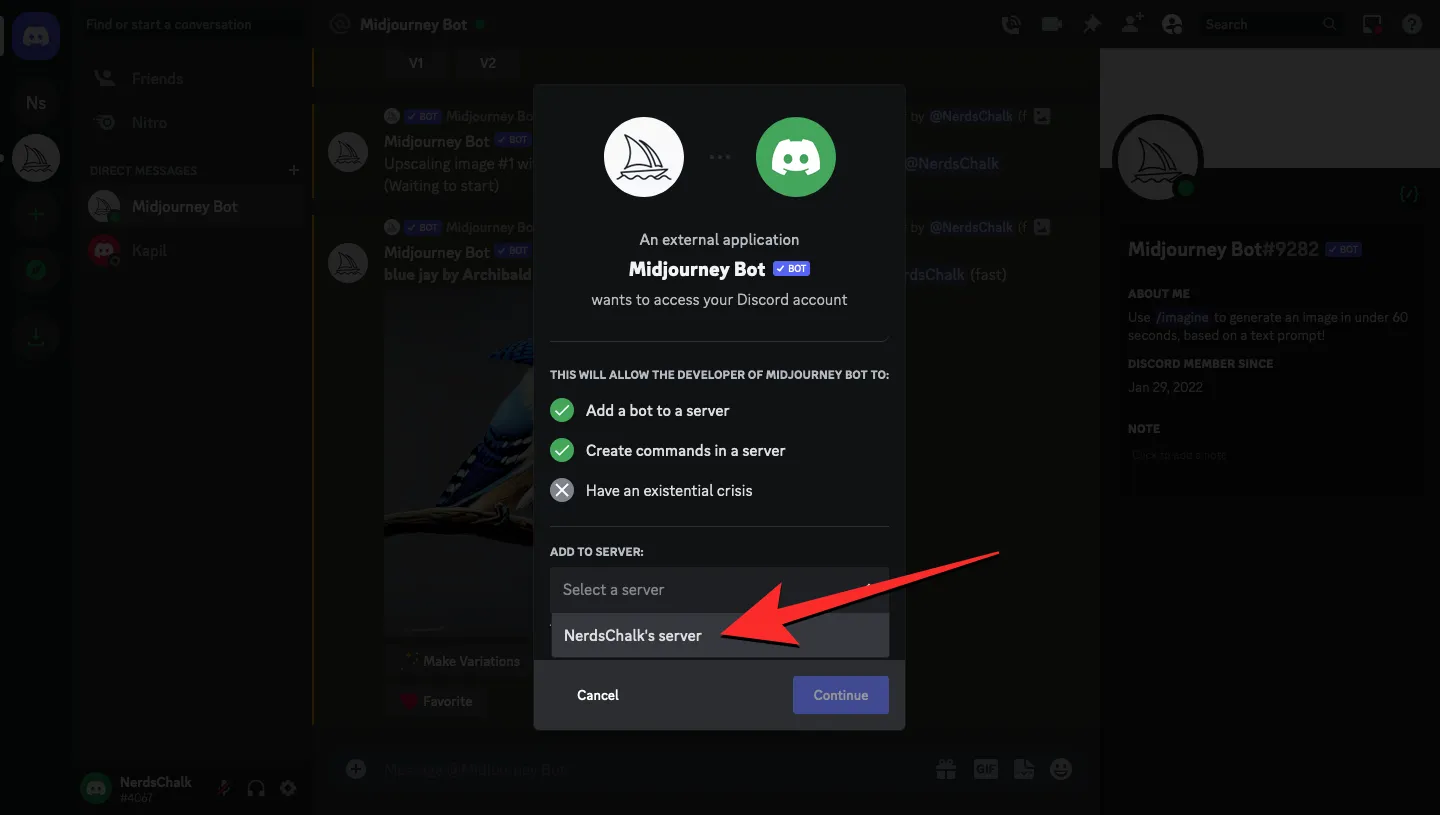
続く
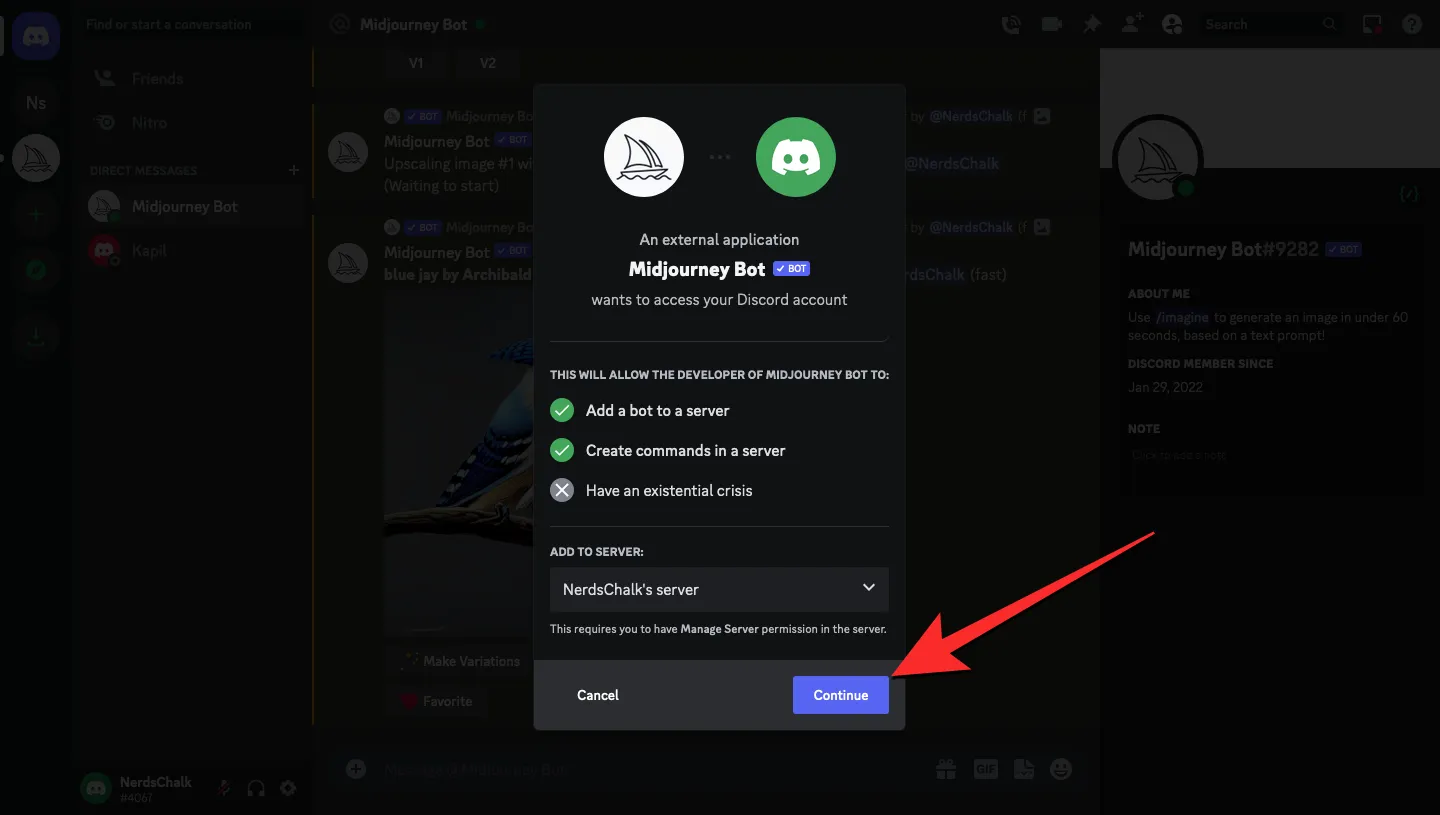
承認する
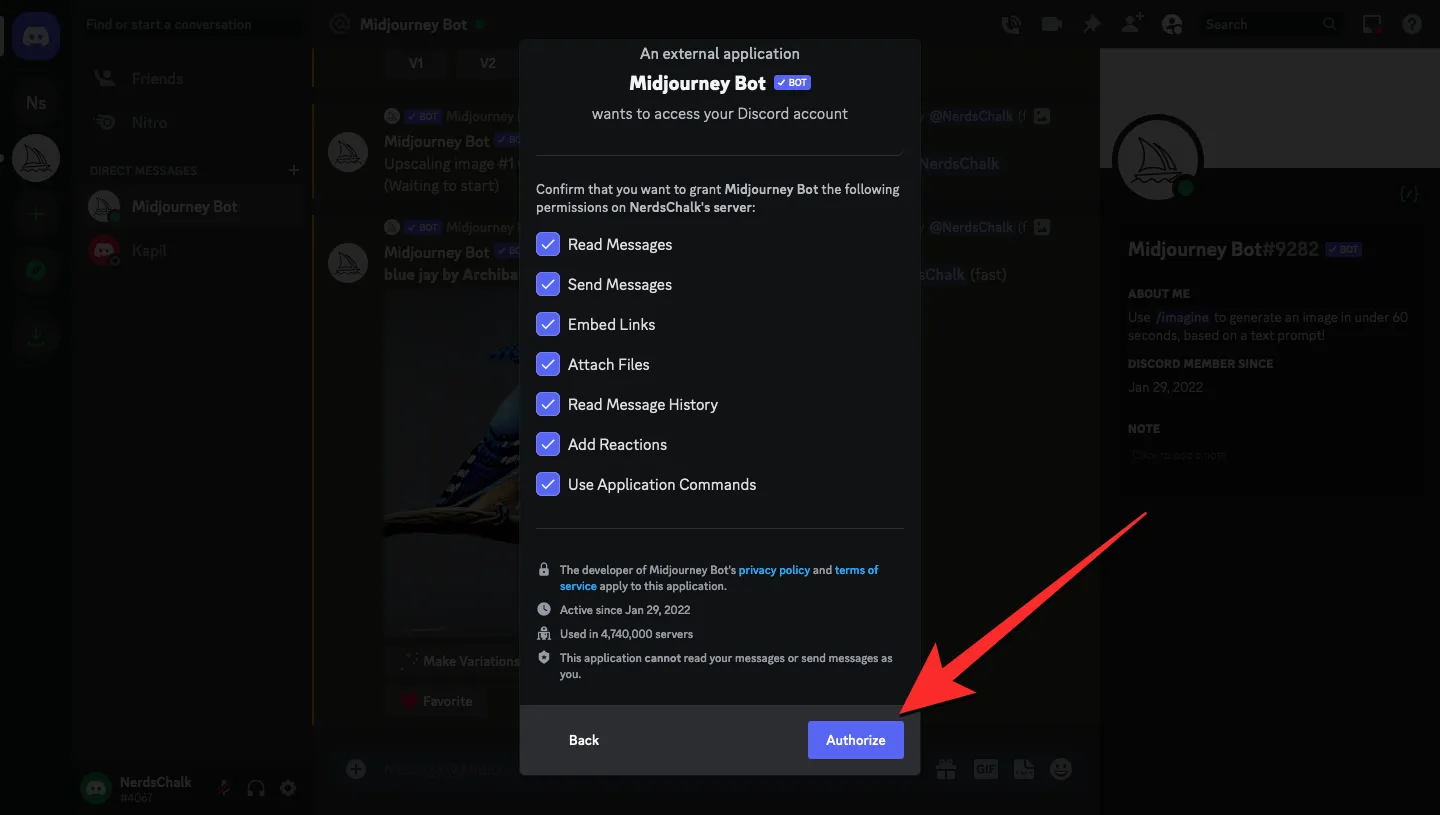
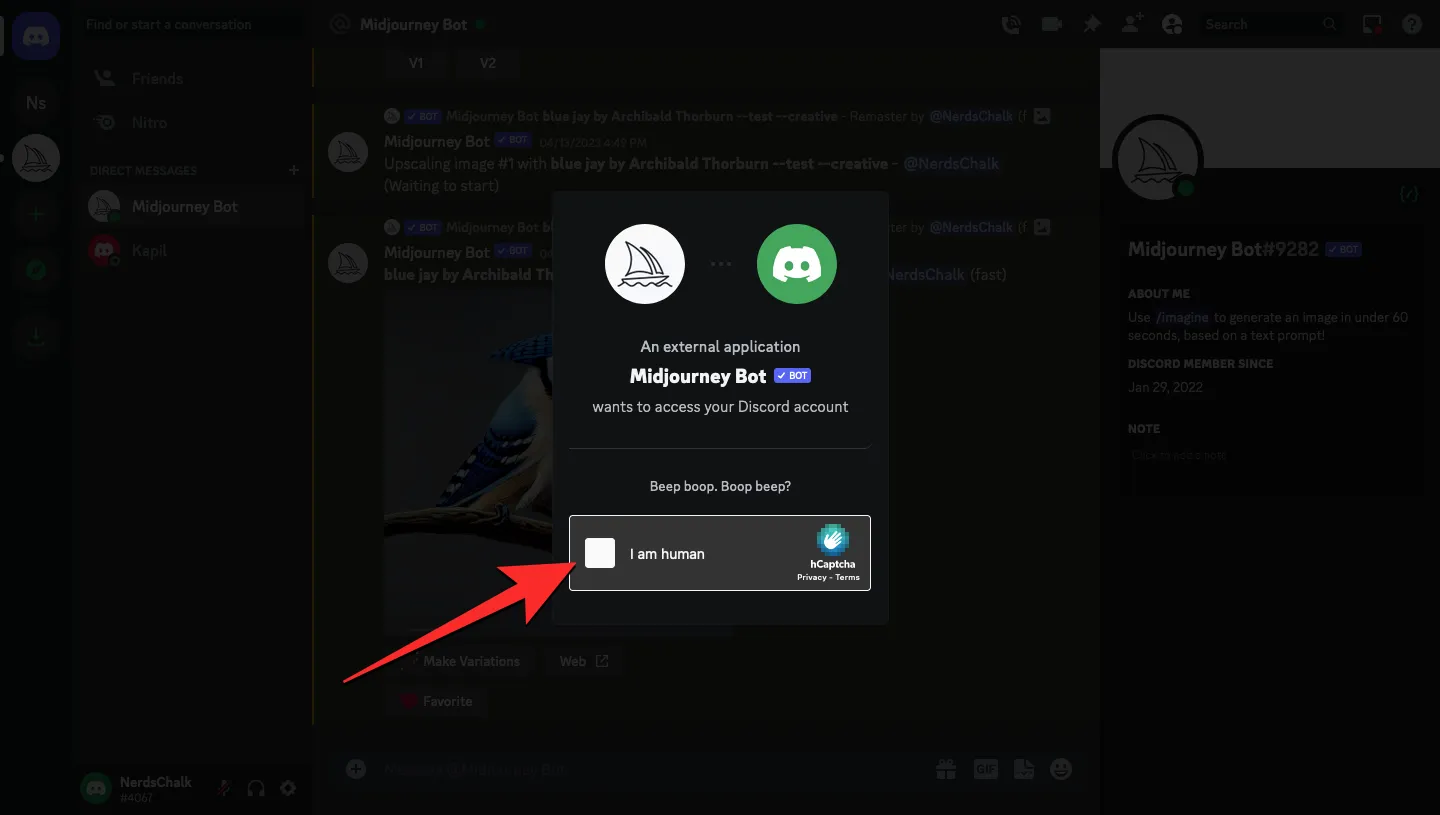
/想像
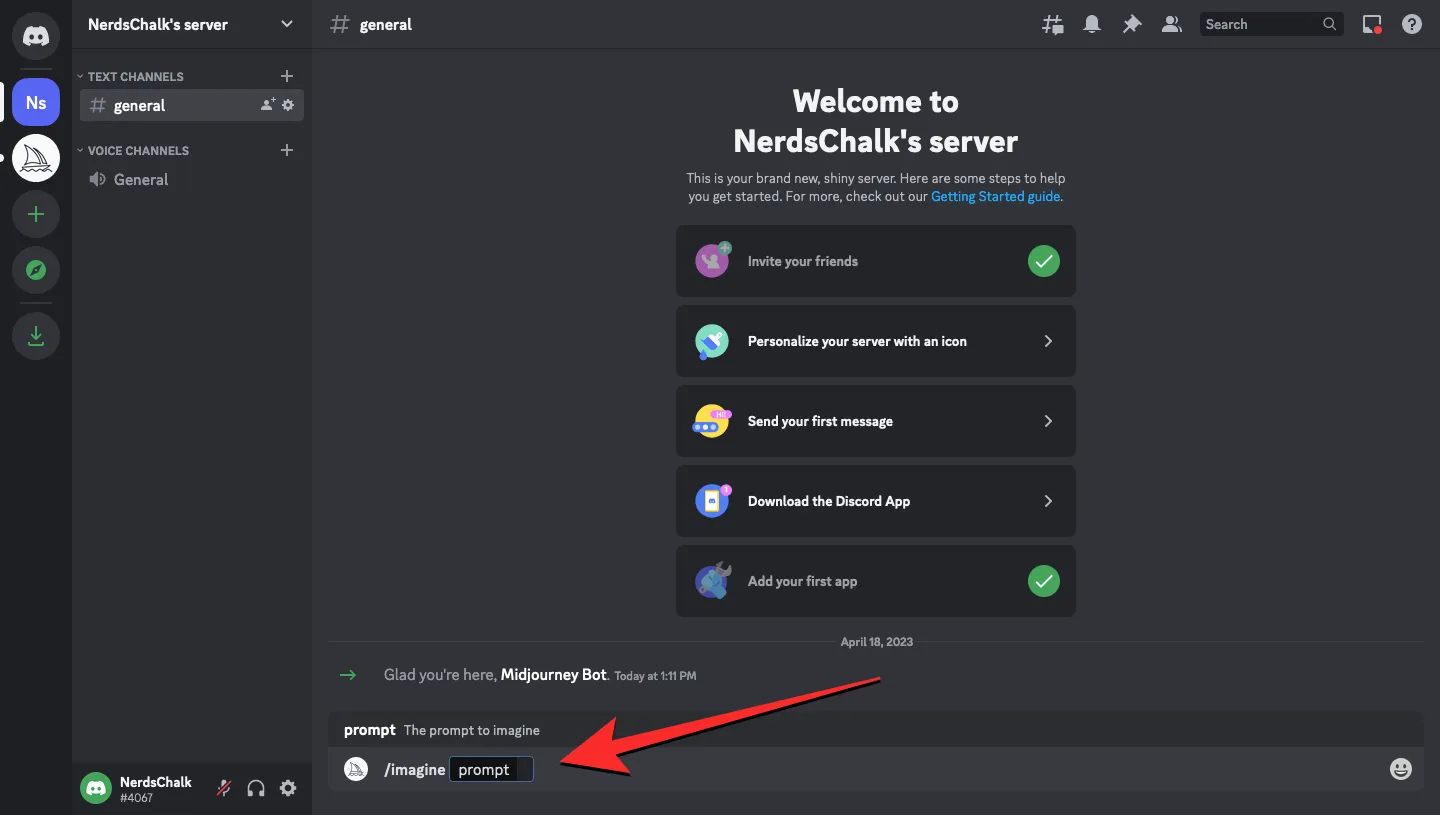
私のサーバーで Midjourney によって生成された画像は非公開ですか?
はい。ただし、以下に示す一連の要件を満たしている場合に限ります。
- 現在、ステルス モードを提供する唯一のプランであるMidjourney のプロ プランを購読しています。
- プライベート Discord サーバー内で (/stealth コマンドを使用して) ステルス モードを使用しています。ダイレクト メッセージで Midjourney Bot にメッセージを送信するときに、ステルス モードを有効にすることもできます。
ステルス モードは、旅の途中で他のユーザーが自分の画像にアクセスできないようにする機能です。Basic プランまたは Standard プランに加入している場合、Midjourney で画像を生成するときにステルス モードを使用することはできません。Midjourney Bot をプライベート サーバーに追加し、ステルス モードを有効にせずに画像を作成すると、生成されたすべての画像が midjourney.com の他のユーザーに表示されます。
DiscordのサーバーにMidjourneyボットを追加することについて知っておく必要があるのはこれだけです.


コメントを残す