トラブルシューティング: Windows 11 のリストに WiFi ネットワークが表示されない
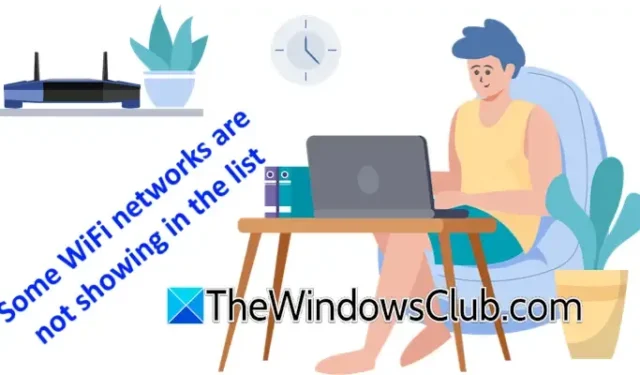
複数のユーザーから、自宅の WiFi ネットワークが Windows 11 デバイスの利用可能な接続リストに表示されないという報告がありました。コンピューターは近くにあるさまざまなネットワークを検出できるものの、自宅の WiFi は表示されないとのことです。この記事では、この問題を解決するためのトラブルシューティング手順を説明します。
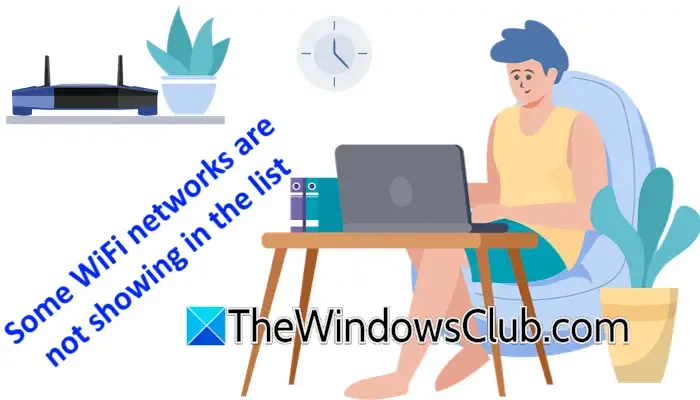
Windows 11 で WiFi ネットワークが表示されない
特定の WiFi ネットワークが Windows 11/10 デバイスに表示されないという問題が発生している場合は、次の解決策を試すことを検討してください。
- ネットワーク検出を有効にする
- ルーターを再起動してください
- ネットワークとインターネットのトラブルシューティングを活用する
- ネットワークアダプタを更新または再インストールする
- DNSキャッシュをクリアし、TCP/IP設定をリセットする
- ルーターの設定でワイヤレスモードを調整する
- WiFiアダプター用のMicrosoftドライバーをインストールする
それぞれのソリューションを詳しく見ていきましょう。
1] ネットワーク探索を有効にする
まず、デバイスでネットワーク探索が有効になっているかどうかを確認します。有効になっていない場合は、次の手順に従って有効にします。
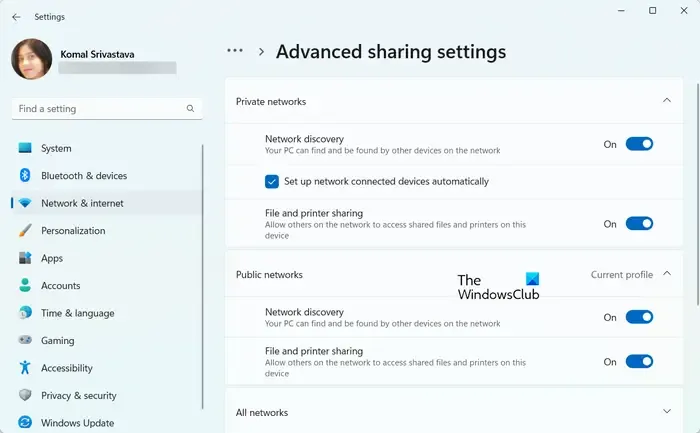
- Windows 11 で設定アプリを開きます。
- [ネットワークとインターネット] > [ネットワークの詳細設定] > [共有の詳細設定]に移動します。
- プライベート ネットワークとパブリック ネットワークのセクションを展開します。
- ネットワーク検出を有効にします。
これらの手順を完了したら、コンピューターを再起動し、WiFi ネットワークが検出可能になったかどうかを確認します。
2] ルーターを再起動します
ルーターの電源を入れ直すと、ネットワーク関連の問題が解決することがよくあります。次の手順に従います。
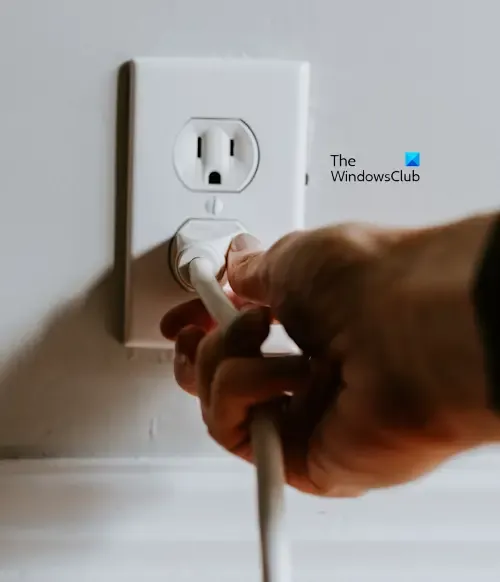
- ルーターの電源をオフにします。
- アダプタを電源コンセントから抜きます。
- アダプタを再接続する前にしばらくお待ちください。
- ルーターを再度オンにします。
3] ネットワークとインターネットのトラブルシューティングツールを活用する
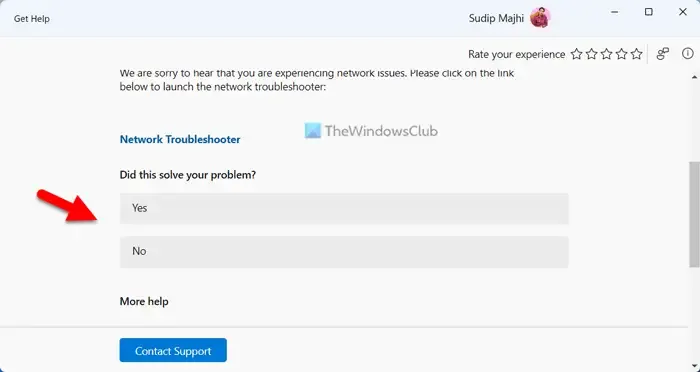
Windows 11 には、さまざまな問題に対処するためのトラブルシューティング ツールが組み込まれています。ネットワークとインターネットのトラブルシューティング ツールは、接続の問題を解決するために設計されています。このツールを実行して、状況が改善されるかどうかを確認してください。
4] ネットワークアダプタを更新または再インストールする
別の効果的な方法としては、WiFi アダプターまたはネットワーク カード ドライバーを更新または再インストールすることが挙げられます。これを行うには、次の手順に従います。
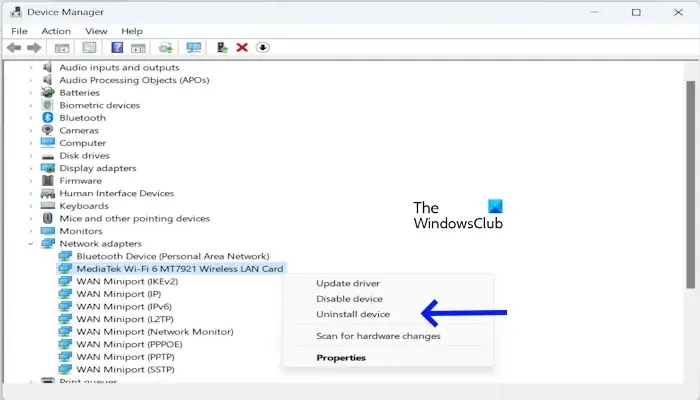
- デバイス マネージャーにアクセスします。
- ネットワーク アダプターカテゴリを見つけて展開します。
- ネットワーク アダプターを右クリックし、[デバイスのアンインストール] を選択します。
- アンインストール後、ハードウェアの変更をスキャンするか、コンピューターを再起動します。
再起動すると、Windows は必要なドライバーを自動的にインストールします。
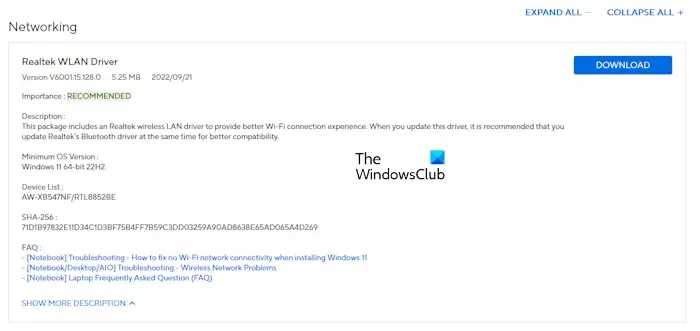
上記の手順で問題が解決しない場合は、最新バージョンの WiFi アダプター ドライバーを手動でダウンロードしてください。インターネットにアクセスできない場合は、別のデバイスでドライバーを取得し、それをコンピューターに転送してインストールすることができます。最新のドライバー バージョンは、コンピューターの製造元のサポート サイトにあります。
5] DNSキャッシュをクリアし、TCP/IPをリセットする
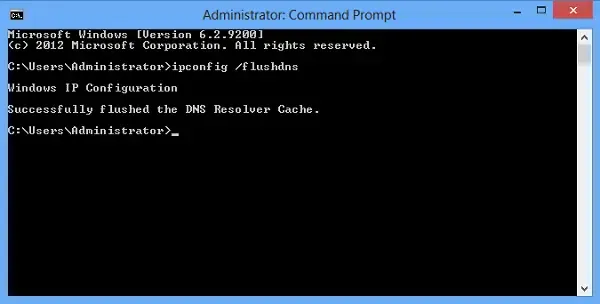
DNS キャッシュが破損すると、インターネットの機能が妨げられる場合があります。この状況では、キャッシュをフラッシュすると解決することがよくあります。また、TCP/IP をリセットするか、ネットワーク リセットを実行すると効果的です。ネットワーク リセットでは、ネットワーク アダプターが再インストールされ、TCP/IP 設定が変更されることに注意してください。リセットを開始する前に、Windows 11 が自動的に再起動するため、開いている作業をすべて保存してください。
6] ルーターの設定でワイヤレスモードを調整する
クライアント デバイスは、さまざまなワイヤレス標準と互換性があります。ラップトップがルーターで選択されたワイヤレス モードをサポートしていない場合、ネットワークを検出できません。
まず、デバイスでサポートされているワイヤレス モードを確認します。コマンド プロンプトを開き、次のコマンドを入力してEnter キーを押します。
netsh wlan show drivers

結果には、デバイスがサポートする特定のワイヤレス規格が表示されます。
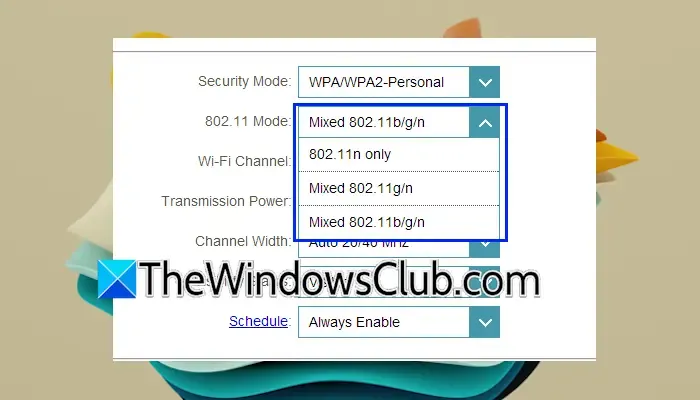
次に、Web ブラウザからルーターにログインし、ワイヤレス規格を表示および変更できる設定に移動します。手順はルーターのブランドによって異なるため、ルーターのユーザー マニュアルまたはサポート リソースを参照してください。たとえば、D-Link ルーターでは、[設定] > [ワイヤレス]にあります。デバイスと互換性のある規格に更新します。
7] WiFiアダプター用のMicrosoftドライバーをインストールする
WiFi アダプター用の Microsoft ドライバーが利用可能な場合は、インストールすると効果的です。この手順を実行する前に、問題が発生した場合に簡単にロールバックできるように、システム復元ポイントを作成することをお勧めします。
ドライバーのインストール方法は次のとおりです。
- デバイス マネージャーを開きます。
- [ネットワーク アダプター]セクションをクリックして展開します。
- WiFi ドライバーをダブルクリックして、そのプロパティにアクセスします。
- [ドライバー]タブに切り替えて、[ドライバーの更新]オプションをクリックします。
- [コンピューターを参照してドライバーを検索する]を選択します。
- 次に、「コンピューター上の利用可能なドライバーの一覧から選択します」を選択します。
- 「互換性のあるハードウェアを表示する」ボックスがチェックされていることを確認します。
- WiFi アダプター用の Microsoft ドライバーを選択し、「次へ」をクリックします。
- 指示に従ってドライバーのインストールを完了します。
その後、WiFi 検出の問題が解決するかどうかを確認します。
Windows 11 でラップトップが Wi-Fi ネットワークを認識しないのはなぜですか?
ノートパソコンが WiFi 接続を認識できない原因は複数考えられます。一般的に、ネットワーク アダプタ ドライバの破損が主な原因です。このドライバを再インストールすると、通常は問題が解決します。また、ネットワークとインターネットのトラブルシューティング ツールを使用すると、問題が解決する場合があります。
利用可能なネットワークのリストに Wi-Fi が表示されない場合はどうすればいいですか?
お使いのデバイスに 5 GHz WiFi 帯域への接続機能がない場合、その周波数で動作するネットワークを検出できません。さらに、WiFi ルーターのワイヤレス標準に関する設定が間違っている場合も、この問題が発生する可能性があります。



コメントを残す