Spotify Web Playerの問題のトラブルシューティング: 試すべき効果的な修正方法
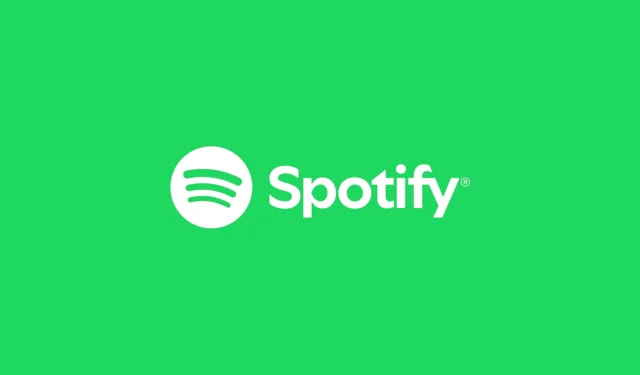
熱心な Spotify ユーザーにとって、Spotify Web プレーヤーで問題が発生するのは非常に厄介なことです。ただし、これらの問題のほとんどはすぐに解決できます。以下に、お気に入りの音楽を再び楽しむための解決策をいくつか示します。
Windows 10 “N” バージョン用のメディア機能パックをインストールする
Windows 10 の「N」バージョンは、他のバージョンと同様に機能しますが、標準の Windows 10 インストールに存在する重要なメディア コンポーネントとアプリケーションが欠けています。その結果、この欠落により、Web ブラウザー内での Spotify の操作が妨げられる可能性があります。
この問題を解決するには、 Windows 10 “N” バージョン用のメディア機能パックをダウンロードしてインストールするだけです。インストール後、ブラウザーを再起動すると、Spotify Web プレーヤーが正常に動作するはずです。このパックは、Windows 10 の “N” 以外のエディションでは利用できないことに注意してください。
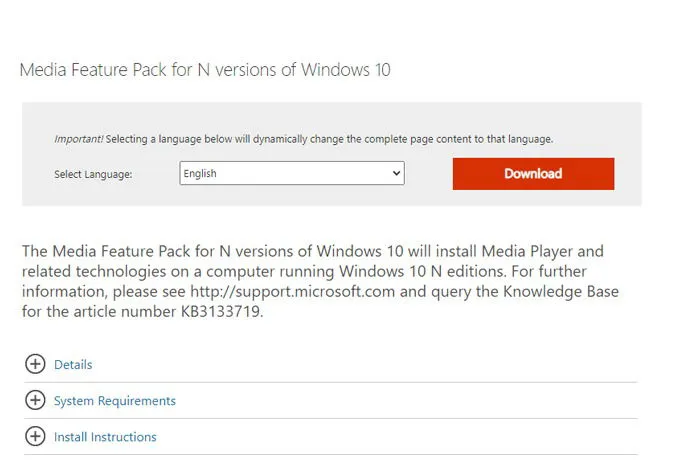
プライベートウィンドウまたはシークレットウィンドウでウェブプレーヤーにアクセスする
場合によっては、ブラウザ拡張機能が Spotify の機能を妨げることがあります。その場合、Spotify をプライベート ウィンドウまたはシークレット ウィンドウで開くと簡単に判断できます。
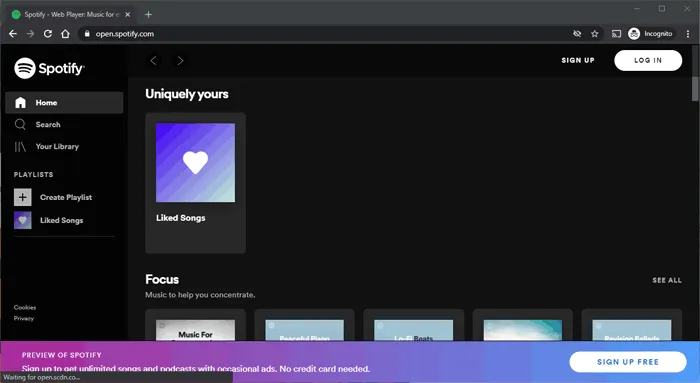
プライベート ウィンドウまたはシークレット ウィンドウを開始するには、右上隅のメニューをクリックし、[新しいシークレット ウィンドウ]または[新しいプライベート ウィンドウ]を選択します。
このモードで Web プレーヤーがスムーズに動作することがわかった場合は、設定からブラウザのキャッシュをクリアし、拡張機能を 1 つずつ無効にして原因を特定することを検討してください。
保護されたコンテンツの再生をオンにする
Spotify ウェブ プレーヤーにアクセスしようとしたときに「保護されたコンテンツの再生が有効になっていません」というメッセージが表示された場合は、ブラウザの設定でこのオプションを有効にする必要があります。
Chrome ユーザーの場合は、アドレス バーにchrome://settings/contentと入力し、その他のコンテンツ設定を展開して、保護されたコンテンツ IDをクリックし、サイトで保護されたコンテンツを再生できるを選択します。ほとんどのブラウザーは同様の手順に従います。
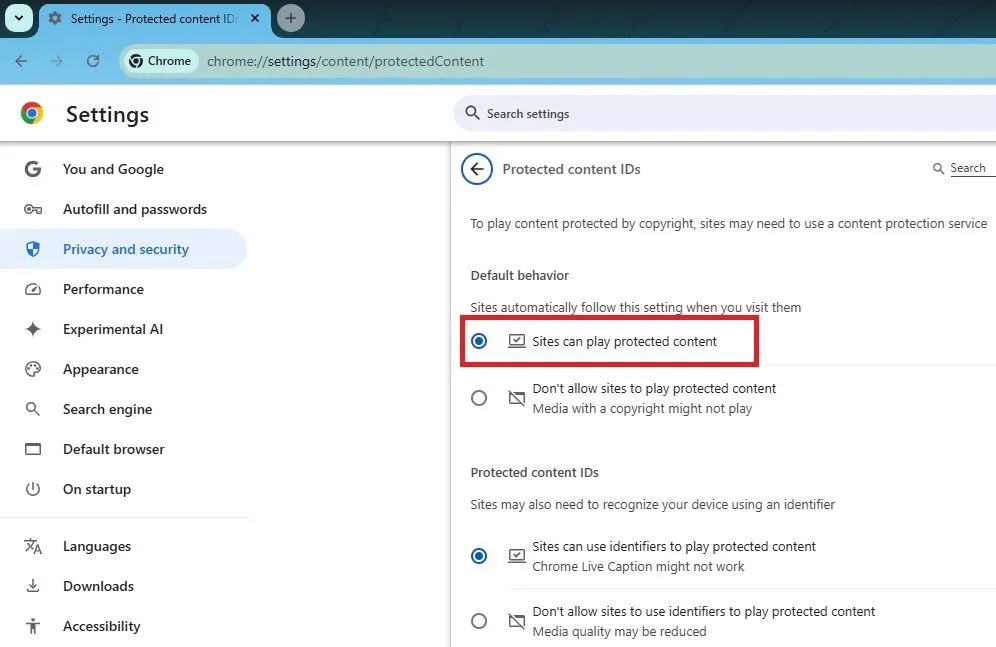
URL の横にある盾アイコンをクリックして保護を有効にするオプションが表示される場合もあります。さらに、保護されたコンテンツの再生のためにWidevineをインストールするように求められた場合は、特にプライバシー重視のブラウザで Spotify Web プレーヤーを使用する前に、必ずこれをインストールしてください。
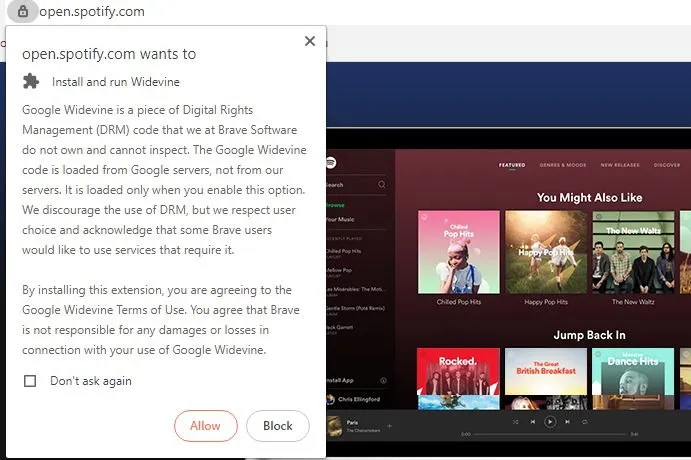
キャッシュをクリアしてDNSをフラッシュする
Web プレーヤーが開いても音楽が再生されない場合は、適切なドメイン再登録を容易にするために DNS キャッシュをフラッシュすることを検討してください。
Windows では、Win+ を押してRから と入力しますipconfig /flushdns。
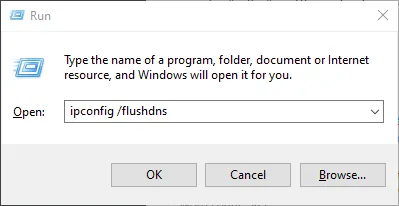
リンクを新しいタブまたはウィンドウに貼り付けます
場合によっては、Web プレーヤーがフリーズして、コンテンツ内を移動できるにもかかわらず、コンテンツが再生されなくなることがあります。
この場合、再生したいアルバム、プレイリスト、またはトラックを選択し、その横にある 3 つのドットをクリックして、[共有]を選択し、アルバム/プレイリスト/曲のリンクをコピーします。このリンクを新しいブラウザ タブまたはウィンドウに貼り付けて、再生を開始します。
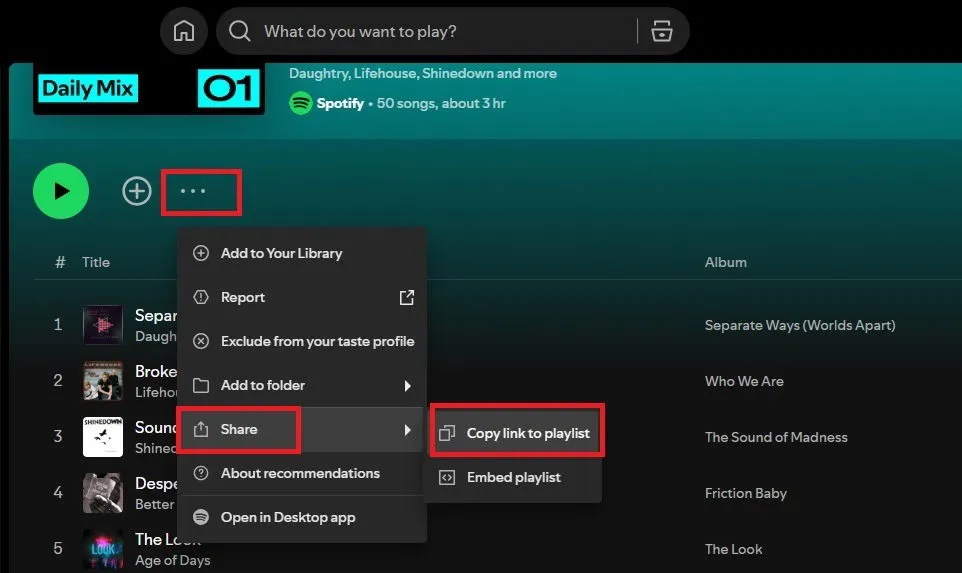
まずモバイルデバイスでSpotifyを起動します
ウェブ プレーヤーが故障した場合の最も簡単な解決策ではないかもしれませんが、最初にモバイル デバイスでアプリを開くと役立つ場合があります。
コンピューターで Spotify Web プレーヤーにログインし、スマートフォンまたはタブレットで Spotify アプリを開いて、通常どおりに聴き始めます。その後、プレーヤー コントロールのすぐ下にあるスピーカー アイコンをタップし、デバイス リストから Web プレーヤーを選択します。
ウェブ プレーヤーが表示されない場合は、ウェブ プレーヤーを更新する前に、リスト内の別のデバイスに切り替えてみてください。多くの場合、これで問題が解決します。
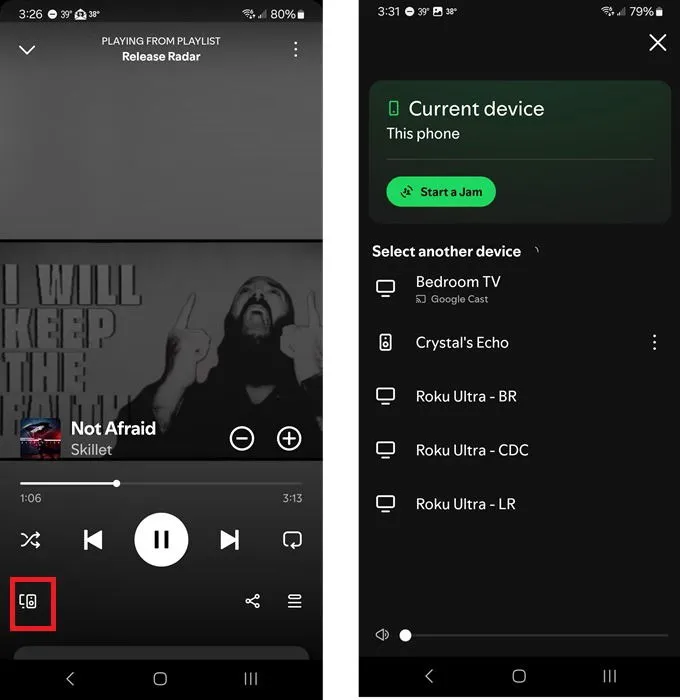
ウェブ プレーヤーの問題を解決するには Cookie を削除します
ウェブ プレーヤーが完全に読み込まれない場合は、まずブラウザの Cookie を消去してください。プロセスはブラウザによって若干異なる場合がありますが、通常は [設定]、[プライバシー]、または [履歴] の順にクリックするとオプションが見つかります。Cookie を消去したら、ブラウザを再起動して問題が解決したかどうかを確認してください。
この解決策は、Spotify がおすすめを更新できない場合にも役立ちます。いくつかのヒントを参考にして、おすすめをさらに強化することができます。
ブラウザを最新の状態に保つ
Spotify Web プレーヤーの機能は、多くの場合、特定のセキュリティと機能の要件を満たす最新のブラウザの使用にかかっています。先週はすべてが完璧に機能していたとしても、Spotify は最新バージョンのブラウザのみをサポートすることを選択する可能性があります。
お気に入りのブラウザで Spotify Web プレーヤーの使用を諦める前に、アップデートを確認して、利用可能なものがあればインストールしてください。
通常、ブラウザのメニューに移動して[ブラウザ名] についてを選択することで、アップデートを確認できます。このオプションが見つからない場合は、 Brave や Chrome などのブラウザで[ヘルプ]を選択すると、アップデートの確認セクションが表示されます。必要に応じて更新してください。
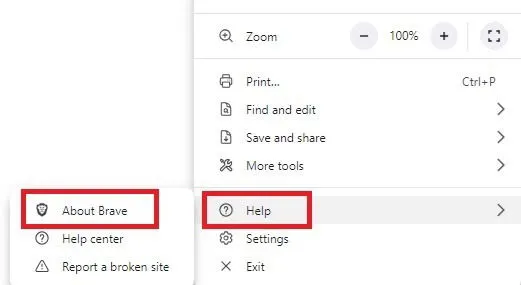
更新プログラムのダウンロードまたはインストールで問題が発生した場合は、ブラウザの Web サイトに直接アクセスして最新バージョンをダウンロードし、現在のインストールを上書きすることを検討してください。
Spotify はほとんどの Chromium ベースのブラウザとも互換性があるため、これらの軽量な代替ブラウザでも Web プレーヤーが適切に機能することがわかるかもしれません。
Spotify の広告ブロッカーを一時的に無効にする
広告ブロック拡張機能は通常 Spotify に干渉しませんが、時々問題を引き起こす可能性があります。そのような場合、最も簡単な解決策は、すべてのサイトで広告ブロッカーを完全に無効にするのではなく、Spotify Web プレーヤー専用の広告ブロッカーを無効にすることです。
ブラウザに統合されているものも含め、ほとんどの広告ブロッカーでは、アドレスバーの右側にあるアイコンを探します。たとえば、Brave ブラウザでは、Spotify Web プレーヤーでアイコンをクリックすると、そのサイトに対してのみシールドを無効にすることができます。
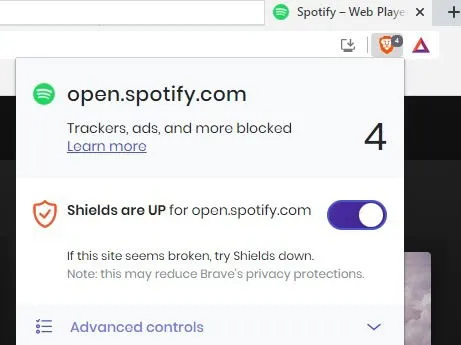
この点では、ほとんどの広告ブロッカーは同じように動作します。アイコンが表示されない場合は、拡張機能アイコンを確認するか、ブラウザメニューを開いて「拡張機能」、「プラグイン」、または「アドオン」(正確な用語はブラウザによって異なります)に移動します。次に、そこから広告ブロッカー拡張機能を管理します。
代替ブラウザを使用する
他の方法がすべて失敗した場合は、別のブラウザをテストすると効果的です。バージョンの不一致、拡張機能、カスタム設定などのさまざまな要因により、Spotify Web プレーヤーと現在のブラウザの間で互換性の問題が発生する場合があります。
Spotify にアクセスするには、サポートされているブラウザのいずれかをインストールすることを検討してください。すべてが問題なく機能する場合は、そのブラウザを Spotify Web プレーヤーの視聴専用にしておくとよいでしょう。
その他の一般的な問題
前述の解決策以外にも、Spotify Web プレーヤーが誤動作する原因として考えられるものがいくつかあります。
- インターネット接続の不良– 接続が弱いと、Web プレーヤーのパフォーマンスが低下し、中断なく音楽をストリーミングすることが難しくなります。別の Web サイト (できれば音楽やビデオをストリーミングする Web サイト) にアクセスして、接続を確認してください。
- 地理的制限– 多くのストリーミング サービスと同様に、Spotify は特定の場所ではアクセスできない場合があります。旅行中に Web プレーヤーを使用する場合は、現在いる場所が Spotify をサポートしているかどうかを確認してください。
- アクティブ VPN – VPN はさまざまなアプリやサービスの動作を妨害し、ユーザーがアクセスすべきでない場所にアクセスできないようにすることがあります。VPN をオフにすると、問題が解決する場合があります。
- ウイルス感染– ウイルスは Spotify Web プレーヤーだけを狙うわけではありませんが、予期しない不具合は潜在的なウイルスの問題を示している可能性があります。これは、さまざまなアプリケーションや Web サイトでパフォーマンス関連の問題が発生している場合に特に当てはまります。ウイルス スキャンを実行すると、問題を特定できる場合があります。
- Spotify サーバーのダウンタイム– まれではありますが、Spotify のサービスがダウンしている可能性があります。他のデバイスで確認するか、DownDetector にアクセスして、サービスの状態を確認できます。
問題を解決したら、少し時間を取って、楽しいポッドキャストのプレイリストを作成しましょう。
一般的に、私はウェブ プレーヤーよりも Spotify アプリを使うことを好みます。信頼性が高いからです。さらに、Spotify の就寝時機能も高く評価しています。ただし、ウェブ インターフェイスを好んでいて問題が続く場合は、Spotify の代替品を検討するか、特に接続が悪い地域では音楽へのローカル アクセスを維持するために音楽ダウンロード アプリケーションを利用することを検討してください。



コメントを残す