Windows でのヘッドフォンの問題のトラブルシューティング: 効果的な解決策


Windows でサウンド デバイスを構成することは、特にドライバーの競合や、Windows が特定の時点でどのデバイスを使用するかを誤って認識することが原因で、複雑になることがよくあります。ヘッドフォンが Windows で正しく機能していないことに気付いた場合は、それを破棄したいという衝動を抑えてください。代わりに、焦点を絞ったトラブルシューティング手順に従ってください。
1. 問題を診断する – ハードウェアかソフトウェアか?
Windows でヘッドフォンの問題を解決するためにソフトウェア設定やトラブルシューティング ツールを調べる前に、問題がヘッドフォン自体にないことを確認してください。
ヘッドフォンを別のデバイスに接続して、動作するかどうかを確認してください。ヘッドフォン ジャック付きのスマートフォンで十分です。動作しない場合は、ヘッドフォンに問題がある可能性があります。
正常に機能する場合は、別のオーディオ デバイスを PC に接続します。これにより、オーディオ ポートの問題を排除できます。ポートでデバイスが機能しない場合は、ポート自体が故障している可能性があります。その場合は、USB オーディオ アダプターを迅速かつ手頃な解決策としてお勧めします。Sabrent USB 外付けステレオ サウンド アダプターは、 USB-A と USB-C の両方のバージョンがあり、10 ドル未満で入手できます。
最後に、ヘッドフォン ケーブルを点検します。ケーブルが損傷していたり、ねじれているように見える場合は、ケーブルが損傷している可能性があり、交換時期が来ていることを示しています。これは、別の種類のヘッドフォンを試してみる良い機会になるかもしれません。
2. ヘッドフォンを有効にしてデフォルトのデバイスとして指定する
サウンド設定に移動しましょう。経験上、Windows はヘッドフォンを接続した瞬間に必ずしも認識するとは限りません。
通知トレイのスピーカー アイコンを右クリックし、[サウンド設定]を選択します。[サウンドを再生する場所を選択してください] の横に[ヘッドフォン] (またはヘッドフォンの特定の名前) が表示されていることを確認します。表示されていない場合は、使用可能なデバイスのリストからヘッドフォンを選択します。
次に、 [ヘッドフォン]の横にある矢印をクリックし、[オーディオ]の横に[許可しない]と表示されていることを確認します。見た目はわかりにくいですが、これは Windows がオーディオ再生にヘッドフォンを使用することを許可されていることを示しています。 [許可]と表示されている場合は、クリックしてヘッドフォンを有効にします。
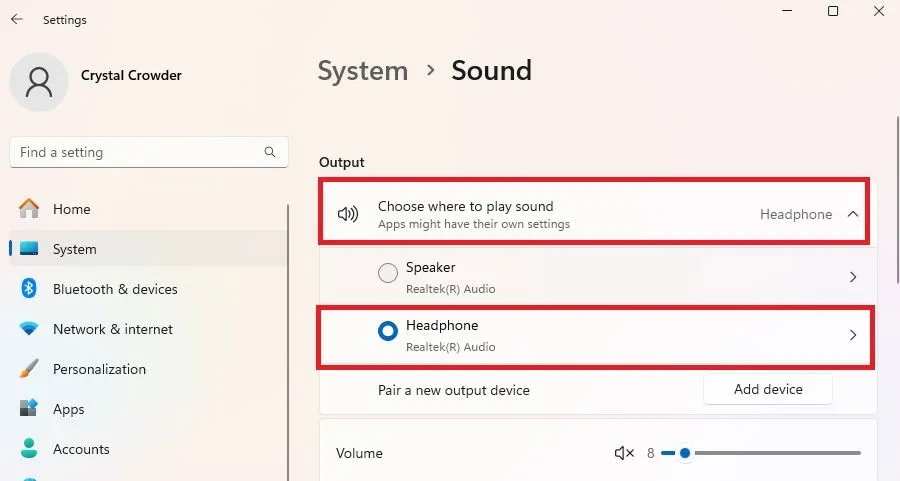
ヘッドフォンがリストにない場合は、無効になっている可能性があります。[サウンド設定] ウィンドウで、下にスクロールして [その他のサウンド設定]をクリックします。
再生タブを開き、空白の領域を右クリックして、無効なデバイスの表示を選択します。次に、ヘッドフォンを右クリックして、有効にするを選択します。もう一度右クリックして、既定のデバイスとして設定を選択します。この方法は、Bluetooth ヘッドフォンにも有効です。
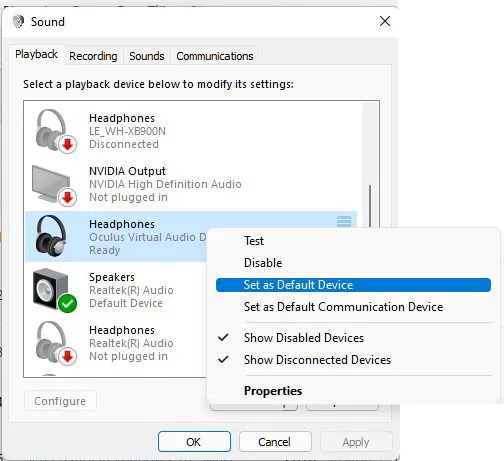
今後は、Win+ Ctrl+ を押してV出力デバイスを選択することで、デフォルトのデバイスを切り替えます。
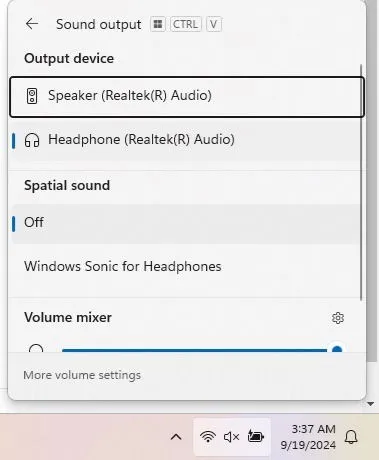
3. サウンドドライバーを更新、再インストール、または交換する
ヘッドフォンを Windows PC に接続して、安心できる「ディン」という音が聞こえたら、ハードウェア レベルで認識されていることを意味します。ただし、オーディオがヘッドフォンに正常に送信されていない場合は、ソフトウェアの問題であることを示しています。
ヘッドフォン ドライバーは、正しく機能するために不可欠です。Win+ を押してX、デバイス マネージャーを選択します。オーディオ入力と出力を展開します。デバイスを右クリックしてドライバーの更新を選択し、Windows が更新プログラムを検索できるようにします。失敗した場合は、デバイスをもう一度右クリックしてデバイスのアンインストールを選択します。PC を再起動すると、Windows によってドライバーが自動的に再インストールされます。

デバイスが表示されない場合は、「サウンド、ビデオ、およびゲーム コントローラー」セクションを確認してください。
Windows がドライバーを見つけられない場合、または引き続き問題が発生する場合は、製造元の Web サイトで最新のヘッドフォン ドライバーを入手してください。通常、インストール ガイドが提供されています。
さらに、最近ドライバーを更新して突然ヘッドフォンの問題が発生した場合は、デバイス マネージャーでヘッドフォンを右クリックし、[プロパティ]を選択して、[ドライバー]タブの[ドライバーのロールバック]を選択します。
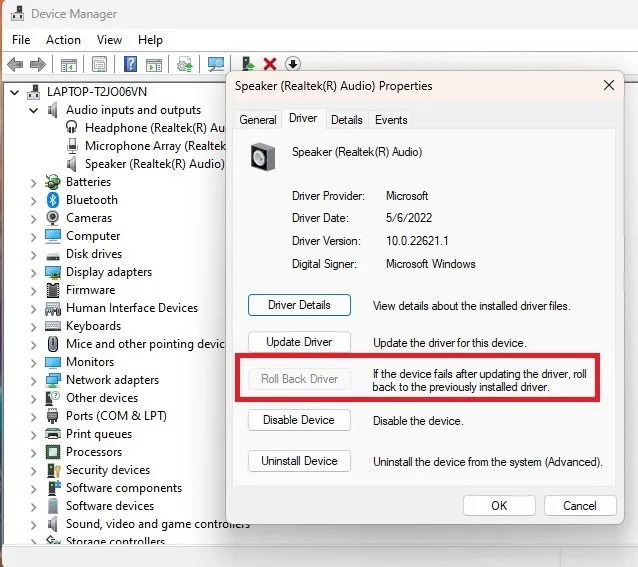
4. ヘッドフォンの「デフォルトフォーマット」を調整する
サウンド形式が正しくない場合、ヘッドフォンを使用しても何も聞こえないことがあります。スピーカー アイコンを右クリックし、[サウンド設定]を選択して、[その他のサウンド設定]をクリックします。
ヘッドフォンを右クリックして、「プロパティ」を選択します。 「詳細設定」タブに移動して、さまざまなデフォルト形式を試します。変更するたびに「テスト」ボタンを押して、変更によって音が出るかどうかを確認します。
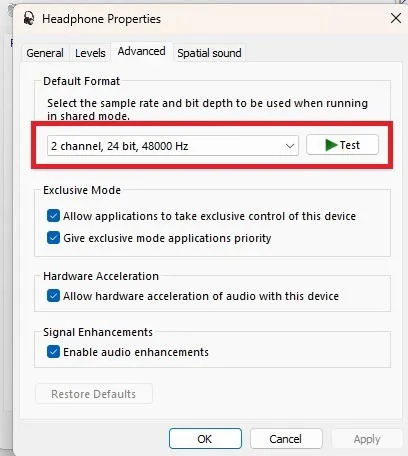
5. AC97の代わりにHDオーディオを選択する
AC97 と HD Audio は、多くのデスクトップ システムのフロント 3.5mm ジャックで一般的に使用されている 2 つのオーディオ規格です。使用される規格は、マザーボードがフロント サウンド ポートに接続されているヘッダーによって異なります。
コンピューター内にすべてが正しくインストールされていると仮定して (たとえば、自動デバイス検出に HD オーディオ ヘッダーを使用している)、オーディオ ドライバー ツールを開いてコネクタ設定を確認します。
このオプションは、すべてのオーディオ ドライバー ソフトウェアで利用できるわけではないことに注意してください。たとえば、私は HP Audio Center を使用していますが、このソフトウェアでは 2 つの標準のどちらかを選択できません。ただし、一部の PC では RealTek Audio が見つかります。ただし、以前にインストールしたことがない場合は、正規のダウンロードを見つけるのは難しい場合があります。
6. Bluetoothが正常に機能していることを確認する
ヘッドフォンが Windows で動作しない場合は、特に Bluetooth ヘッドフォンを使用している場合は、Bluetooth に関連した問題が発生している可能性があります。
まず、ヘッドフォンが PC の Bluetooth 機能と互換性があることを確認します。PC が Bluetooth 4.0 のみをサポートしているのに、ヘッドフォンが 5.0 である場合、互換性の問題が発生する可能性があります。
Win+ を押してX、デバイス マネージャー を選択し、Bluetoothを展開します。Bluetooth アダプターの横にあるバージョン番号を確認します。リストにない場合は、アダプターを右クリックしてプロパティ を選択します。たとえば、私の場合は Bluetooth 4.2 と表示されます。
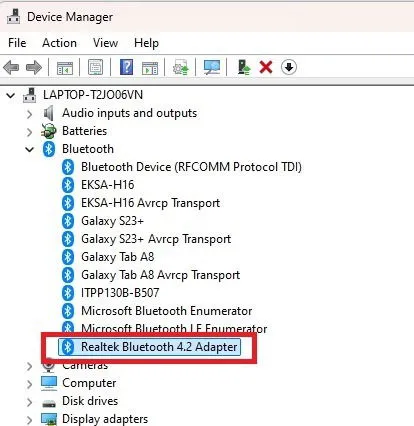
次に、Bluetooth が有効になっていることを確認します。些細なことのように思えますが、私はこの問題に何度も遭遇しています。スタート メニューを開き、Bluetoothを検索して、Bluetooth とその他のデバイスをクリックします。Bluetooth をオンの位置に切り替えます。
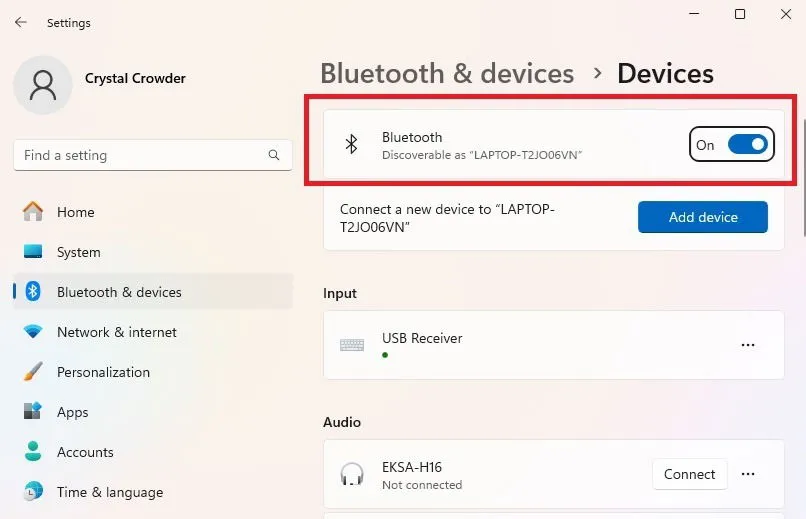
内蔵 Bluetooth アダプターが故障している可能性もあります。他の Bluetooth デバイスを接続して、問題がヘッドフォンに固有のものかどうかを確認してください。どのデバイスも動作しない場合は、USB Bluetooth アダプターが必要になる可能性があります。
Bluetooth 設定が表示されない場合は、PC が Bluetooth をサポートしていない可能性があります。幸い、安価な USB Bluetooth アダプターを購入できます。
Bluetooth ヘッドフォンが正常に接続されてもオーディオの遅延が発生する場合は、別のトラブルシューティング手順に従うことをお勧めします。
7. ワイヤレスヘッドフォンの問題
ワイヤレス ヘッドフォンをお使いの場合、問題はヘッドフォン自体にある可能性があります。以下に簡単なチェック方法をいくつか示します。
- 十分に充電されていることを確認してください。バッテリー残量が 10 ~ 15 パーセント未満になると、Windows がそれを認識しないか、またはサウンドを生成するための電力が不足する可能性があります。
- 製造元のWebサイトでファームウェアのアップデートを確認してください。
- 充電ケーブルやケースは時間の経過とともに劣化する可能性があるため、ヘッドフォンが本当に充電されていることを確認してください。
8. アプリの設定を確認する
アプリケーションやオンライン プラットフォームは、気まぐれで期待通りに機能しないことがあります。Zoom 通話に何度も接続しましたが、マイクやヘッドフォンが機能せず、ハードウェアの外部に問題があることがわかりました。
心配する前に、次のアプリ設定を確認してください。
- サウンドはミュートされています。
- アプリはヘッドフォンの代わりにスピーカーを利用しようとしています。
- アプリは古く、新しいヘッドフォンをサポートしていない可能性があります。
9. オーディオの問題のトラブルシューティングツールを活用する
正直に言うと、Windows に組み込まれているトラブルシューティング ツールはわかりにくいように思えることもありますが、他の方法がすべて失敗した場合は、試してみる価値はあります。
通知トレイのスピーカー アイコンを右クリックし、[サウンドの問題のトラブルシューティング]を選択します。Windows の指示に従ってツールを実行し、推奨されるアクションを実行します。さらに、トラブルシューティング ツールの下には、コミュニティが提案した解決策があり、問題を解決できる可能性があります。
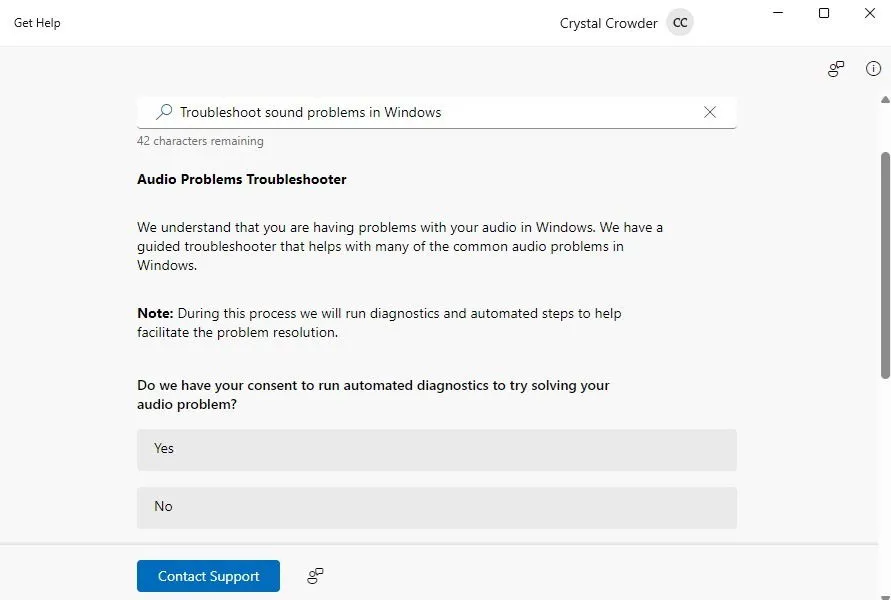
よくある質問
USB アダプタ/ドングルは USB ハブに接続すると動作しますか?
最近の PC の多くは、十分な数の USB ポートを備えていません。古いモデルでも、ポート数が限られている場合があります。そのため、AUX アダプターや Bluetooth ドングルを追加する必要がある場合、ポート不足
に直面する可能性があります。また、ハブを介して接続されたデバイスは機能しますが、PC に直接接続した場合ほど効率的に動作しない可能性があります。
Windows のアップデートによってヘッドフォンの機能に問題が発生する可能性がありますか?
Windows のアップデートにより、開発者が予想もしなかったさまざまな予期しない問題が発生する可能性があります。そのため、ヘッドフォンが以前は機能していた場合、アップデートが問題の原因である可能性があります。多くの場合、単純なドライバーのアップデートで問題を解決できます。
ヘッドフォンは動作するが、オーディオ品質が悪い場合はどうすればよいですか?
品質の問題は、ヘッドフォン出力が標準以下であることによる可能性があります。または、Windows の設定を調整する必要があるかもしれません。
画像クレジット: すべての画像は Crystal Crowder より提供されました。



コメントを残す