iPhoneでヘッドフォンが検出されない: 修正
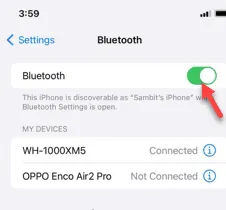
iPhone でヘッドフォンを検出できませんか? iPhone がヘッドフォンをまったく検出できない場合は、非常に問題になる可能性があります。通常、これは Bluetooth 接続の問題であり、数秒以内に解決できます。ただし、ヘッドフォンがまったく接続されない場合は、次の解決策を試してトラブルシューティングする必要があります。
修正1 – Bluetoothをオフにしてからオンにする
携帯電話の Bluetooth をオフにして、数秒待ってから携帯電話の Bluetooth を再度有効にします。
ステップ 1 –コントロール センターから直接これを行うこともできますが、iPhone の設定を開きます。
ステップ 2 –次に、「Bluetooth」設定を開きます。
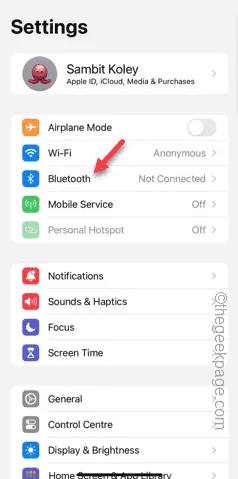
ステップ 3 –次に、「Bluetooth」設定を「オフ」モードにします。
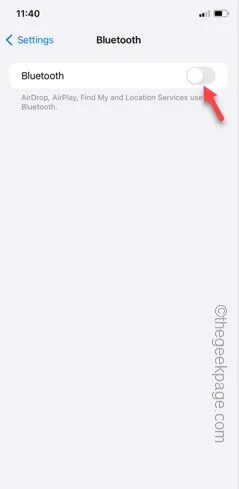
ステップ 4 –この後、数秒待ちます。
ステップ 5 –その後、 iPhone で「Bluetooth 」を有効にします。
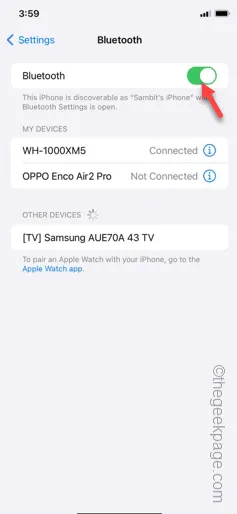
ステップ 6 – Bluetooth を有効にすると、そこに Bluetooth デバイスが表示されます。
ステップ 7 –そこにあるデバイスをタップして接続します。
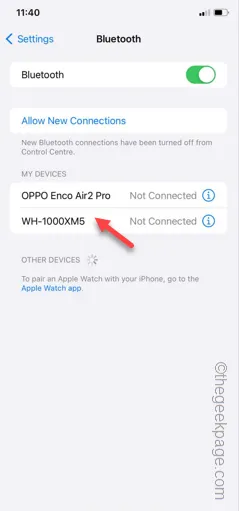
しばらく待つと、iPhone がヘッドフォンに接続されます。
これが機能するかどうかを確認してください。
修正2 – デバイスを忘れて再接続する
接続されているデバイスを削除し、iPhone とペアリングします。こうすることで、ヘッドフォンを電話に再接続できます。
ヘッドフォンを忘れる手順
ステップ 1 –指を画面の上部から中央に動かすだけで、コントロール センターが開きます。
ステップ 2 –そこで、Bluetooth アイコンを押し続けます。
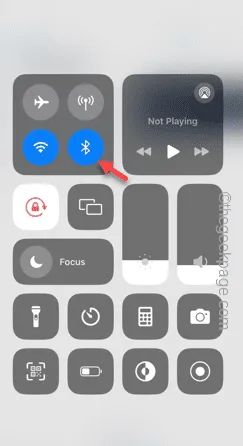
ステップ 3 – Bluetooth パネルが上がったら、Bluetooth アイコンをもう一度押し続けます。

ステップ4 –その後、「Bluetooth設定」をタップして開きます。

ステップ 5 –以前にヘッドフォンをペアリングしたことがある場合は、そこでヘッドフォンの名前を探します。
ステップ 6 –次に、その横にある「ℹ」ボタンをタップして開きます。
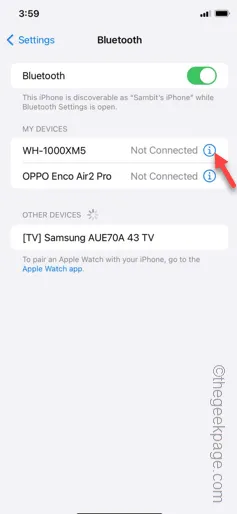
ステップ 7 –ヘッドフォンの設定を開いた後、「このデバイスを忘れる」オプションをタップします。
ステップ 8 –デバイスを忘れるには、「デバイスの削除」をクリックします。
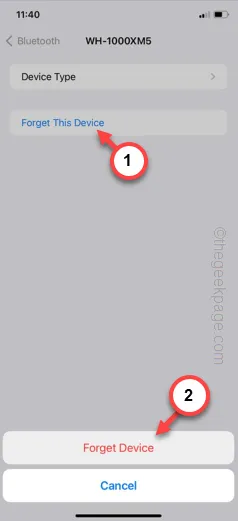
これにより、ヘッドフォンと iPhone のペアリングが解除されます。
ヘッドフォンをペアリングして接続する手順
これで、初めて接続したときと同じように、ヘッドフォンを iPhone に接続できます。
ステップ 1 –ヘッドフォンをペアリング モードにします。
[ヘッドフォンをペアリングモードにする手順はメーカーによって異なります。通常は、以下の手順に従います。
a.ヘッドフォンを他のデバイスから取り外します。
b. 次に、ペアリング モードで起動するまで、ヘッドフォンの電源ボタンを押し続けます。ヘッドフォンから独特の「ペアリング モード」音が聞こえます。

不明な場合やヘッドホンをペアリングモードにできない場合は、一度検索することができます。
]
ステップ 2 – iPhone の設定を開き、「 Bluetooth 」に移動します。
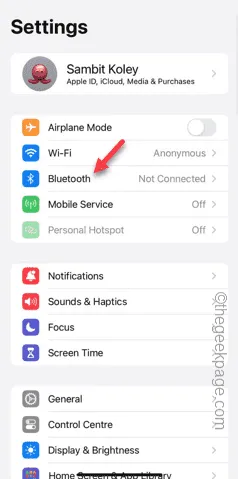
ステップ 3 – iPhone は自動的に近くの Bluetooth デバイスのスキャンを開始します*。
ステップ 4 –そこにヘッドフォンが表示されます。
ステップ 5 –その後、ヘッドフォンをタップして携帯電話を接続します。
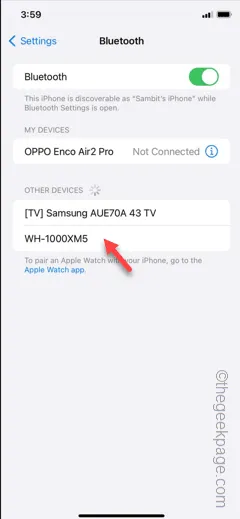
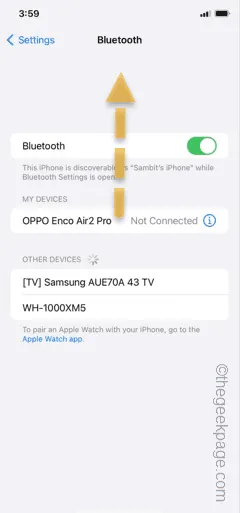
この方法で、ヘッドフォンを iPhone に再接続できます。
修正3 – ヘッドフォンを他のデバイスから切断する
ヘッドフォンがデュアルペアリングモードをサポートしていない場合は、他のデバイスから切断する必要があります。
ステップ 1 – iPhone 以外のすべてのデバイスで Bluetooth を無効にします。
ステップ 2 –さらに一歩進んで、他の Bluetooth 対応デバイスをヘッドフォンと iPhone から遠ざけます。こうすることで、接続プロセスに干渉することがなくなります。
ステップ 3 –ノートパソコンから Bluetooth アダプタやドングルも必ず取り外してください。
ステップ 4 –次に、ヘッドフォンを iPhone に接続してみます。
今度は確実にiPhoneに再接続されます。
修正4 – 現在のネットワーク設定を削除する
iPhone から現在のネットワーク設定を削除する必要があります。これにより、ペアリングされたすべての Bluetooth デバイスも削除されます。
ステップ 1 –まず、 iPhone の設定を開きます。
ステップ 2 –次に、「一般」タブに移動します。
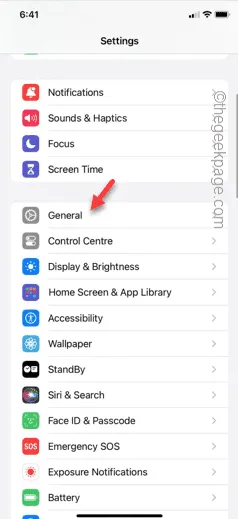
ステップ 3 –「一般」タブで、「iPhone を転送またはリセット」オプションをタッチします。
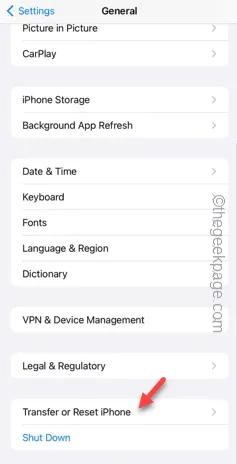
ステップ 4 –「リセット」オプションを選択し、次に「ネットワーク設定のリセット」オプションをタップします。
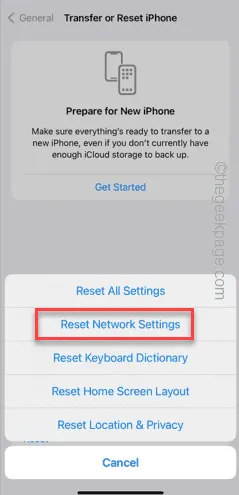
ネットワーク設定をリセットした後、Bluetooth ヘッドフォンを iPhone とペアリングする必要があります (修正方法 2に記載されている手順に従ってください)。
これらの修正が問題の解決に役立つことを願っています。


コメントを残す