TOZO T12がWindows 11で動作しない[修正]
![TOZO T12がWindows 11で動作しない[修正]](https://cdn.thewindowsclub.blog/wp-content/uploads/2023/09/tozo-t12-not-working-with-windows-11-1-640x300.webp)
TOZO T12 イヤホンはWindows 11 PCでは動作しませんか? もしそうなら、この投稿はこの問題を解決するのに役立ちます。

TOZO イヤホンを Windows 11 に接続するにはどうすればよいですか?
TOZO T12 イヤホンを Windows 11 コンピューターとペアリングまたは接続するには、次の手順に従います。
- まず、イヤホンを完全に充電してから、ケースから取り出します。イヤホンに赤と青の懐中電灯が表示されます。
- 次に、イヤホンを Windows PC またはラップトップの近くに置きます。
- その後、Win+I を使用して[設定]を開き、 [Bluetooth とデバイス]タブに移動して、Bluetooth が有効になっていることを確認します。
- ここで、「デバイスの追加」ボタンをクリックし、「Bluetooth」オプションを選択します。
- 次に、利用可能な Bluetooth デバイスのリストからTOZO T12デバイスを選択して、デバイスをペアリングします。
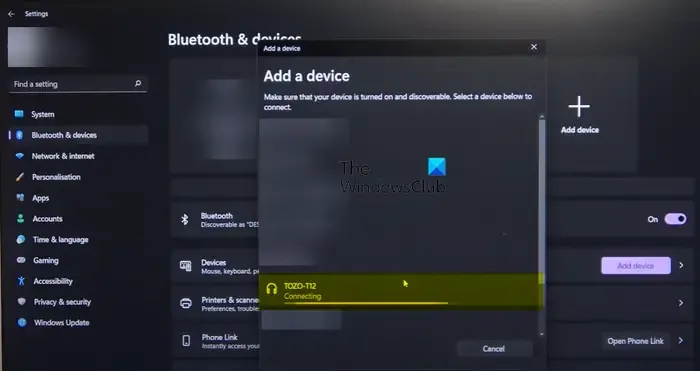
ただし、一部のユーザーは、TOZO T12 イヤホンが Windows PC で正しく動作しないと報告しています。この問題は複数の要因が原因である可能性があります。TOZO T12がWindows 11で動作しない理由を調べてみましょう。
TOZO Bluetooth イヤホンが Windows 11 で動作しないのはなぜですか?
TOZO Bluetooth イヤホンが Windows 11 で動作しない場合は、イヤホンが充電されていない可能性があります。それに加えて、Bluetooth 接続に問題がある場合にもこの問題が発生する可能性があります。Bluetooth およびオーディオ ドライバーが古い場合、TOZO イヤホンが PC で正しく動作しない可能性があります。
TOZO T12 が Windows 11 で動作しない
TOZO T12 イヤホンまたはヘッドフォンが Windows PC で動作しない場合、この問題を解決する解決策は次のとおりです。
- 初期チェックリスト。
- TOZO T12 ヘッドフォンを再度ペアリングします。
- Bluetooth およびオーディオ ドライバーを更新します。
- 他の Bluetooth デバイスを無効にします。
- TOZO T12 イヤホンを出荷時設定にリセットします。
1] 初期チェックリスト
高度な修正を適用する前に確認する必要があることがいくつかあります。実行できる事前チェックは次のとおりです。
何よりもまず、TOZO T12 ヘッドフォンが正常に動作していることを確認してください。イヤホンを他のデバイスまたは PC に接続して、正常に動作するかどうかを確認してください。また、イヤホンが適切に充電されていることを確認してください。
Bluetooth が有効になっていることを確認してください。Win+I を使用して設定アプリを開き、[Bluetooth とデバイス] タブに移動して、Bluetooth が有効になっていることを確認します。
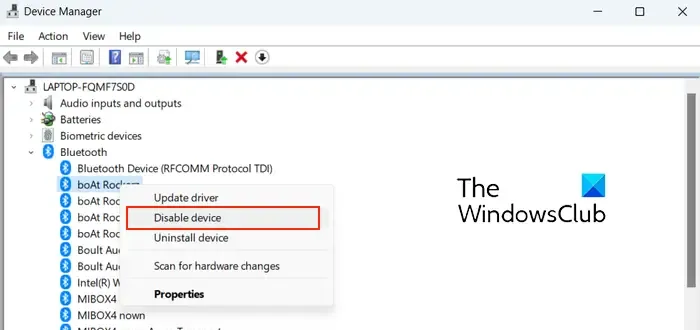
デバイスを無効にしてから再度有効にしてみることもできます。そのためには、Win+X ショートカット メニューからデバイス マネージャーを開き、 Bluetoothカテゴリを展開して TOZO T12 デバイスを右クリックします。次に、コンテキスト メニューから[デバイスを無効にする] オプションを選択します。その後、ヘッドフォンを再起動し、再接続し、前述の手順を使用してデバイス マネージャーからデバイスを再度有効にします。これが問題の解決に役立つかどうかを確認してください。
さらに、デバイスとの互換性の問題を避けるために、Windows が最新であることを確認してください。
また、サウンド設定を確認し、TOZO T12 がデフォルトのヘッドセット デバイスとして設定されていることを確認する必要があります。
2] TOZO T12 ヘッドフォンを再度ペアリングします
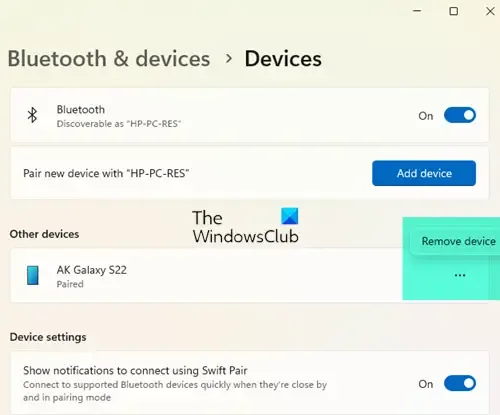
この問題を解決するには、TOZO T12 ヘッドフォンを再ペアリングします。デバイスを接続しているのにヘッドフォンから音が聞こえない場合は、接続に問題がある可能性があります。したがって、デバイスを削除してから再度追加すると、問題の解決に役立つはずです。その方法は次のとおりです。
まず、Win+I を押して設定を起動し、[Bluetooth とデバイス]タブに移動して、[デバイス]オプションをクリックします。このセクションから、TOZO T12 デバイスを見つけて、その横にある 3 つの点のメニュー ボタンをタップします。その後、[デバイスの削除]オプションを選択して、デバイスの接続を解除し、ペアリングを解除します。
デバイスを削除したら、TOZO T12 を再起動し、[設定] > [Bluetooth とデバイス] > [デバイス] に戻ります。次に、TOZO T12 デバイスの横にある[接続]ボタンをクリックします。これで、ヘッドフォンが正しく動作しているかどうかを確認できます。
3] Bluetooth ドライバーとオーディオドライバーを更新します。
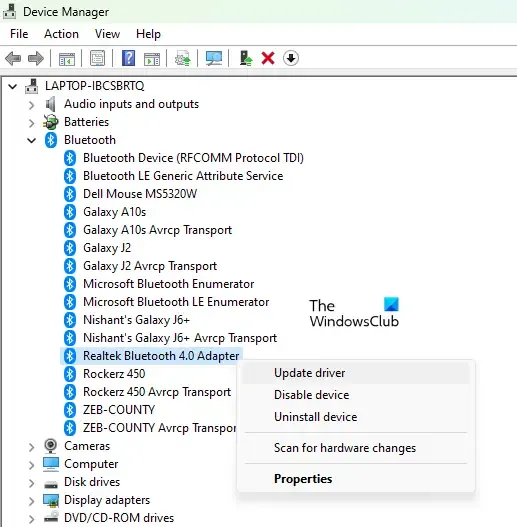
古い Bluetooth ドライバーもこの問題を引き起こす可能性があります。したがって、このシナリオが該当する場合は、Bluetooth ドライバーを最新バージョンに更新し、問題が解決されたかどうかを確認してください。これを行うには、次の手順に従います。
- まず、Win+X ホットキーを押し、デバイス マネージャーを選択してアプリを開きます。
- ここで、Bluetoothカテゴリを展開し、TOZO T12 デバイスを右クリックします。
- 表示されたコンテキスト メニューから、[ドライバーの更新]オプションを選択します。
- 次に、[ドライバーを自動的に検索] オプションを選択し、画面上の指示に従ってプロセスを完了します。
- 完了したら、問題が修正されたかどうかを確認できます。
TOZO T12 のオーディオに問題がある場合は、オーディオ ドライバーが古い可能性があります。したがって、オーディオドライバーを更新して、問題が解決されたかどうかを確認してください。
4]他のBluetoothデバイスを無効にする
コンピューターに接続されている他の Bluetooth デバイスが多すぎる場合、現在アクティブな TOZO T12 ヘッドフォンに干渉が発生する可能性があります。したがって、このシナリオが該当する場合は、他の未使用の Bluetooth デバイスをすべて無効にするか削除することで問題を解決できます。
その方法は次のとおりです。
- まず、Win+I を押して [設定] を開き、[Bluetooth とデバイス] > [デバイス]セクションに移動します。
- 次に、未使用の Bluetooth デバイスの横にある 3 つの点のメニュー ボタンを選択します。
- 次に、[デバイスの削除]オプションをクリックして、デバイスのペアリングを解除し、削除します。
- 他のすべての未使用の Bluetooth デバイスに対して上記の手順を繰り返します。
- 最後に、TOZO T12 が現在正常に動作しているかどうかを確認します。
5] TOZO T12 イヤホンを工場出荷時設定にリセットします
上記の解決策がどれもうまくいかなかった場合、最後の手段は TOZO T12 イヤホンを出荷時設定にリセットすることです。これを行うには、次の手順に従ってください。
まず、ペアリングされているすべてのデバイスから TOZO T12 イヤホンのペアリングを解除します。たとえば、Windows PC が TOZO T12 とペアリングされている場合は、[設定] > [Bluetooth とデバイス] 設定に移動し、[デバイスの削除] オプションを使用してデバイスのペアリングを解除します。同様に、Bluetooth 設定に移動して、Android やその他のデバイスからイヤホンを忘れたり、ペアリングを解除したりすることができます。
次に、左右のイヤホンを約 10 秒間押し続けます。懐中電灯が見えたら、ボタンを放します。これにより、TOZO T12 イヤホンがハードリセットされます。
TOZO T12 を Windows PC とペアリングして、問題が解決したかどうかを確認できます。
これがお役に立てば幸いです!



コメントを残す