Windows 11 で Bitlocker の自動ロック解除を有効または無効にする方法
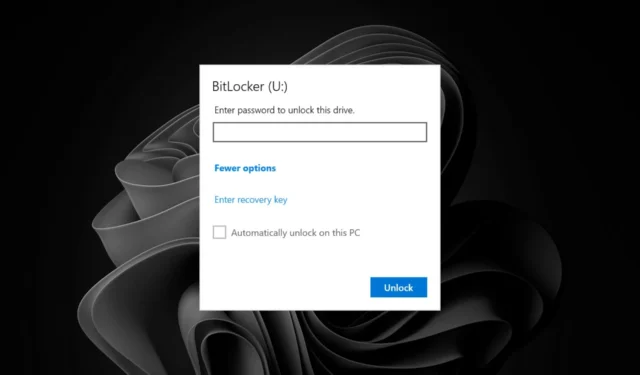
コンピューター上で BitLocker を有効にするのは非常に簡単です。有効にすると、コンピュータを再起動するときに、パスワードの入力または暗号化キーの挿入が求められます。しかし、これは私たちが常に望んでいることなのでしょうか?
たまに起こることであれば問題ありませんが、頻繁にパスワードを入力する必要がある場合は面倒になる可能性があります。幸いなことに、Microsoft の Bitlocker 自動ロック解除機能を使用すると、パスワードを入力しなくても起動時に PC のロックを自動的に解除できます。その方法は次のとおりです。
では、なぜ Bitlocker の自動ロック解除を有効または無効にするのでしょうか? 1 つは、パーソナル コンピューターの場合、ログイン プロセスが遅くなるために、PC を起動するたびにパスワードを入力する必要がありません。パスワードを忘れやすい場合にも役立ちます。
マイナス面としては、最初に情報を認証する必要がなく、PC 上のあらゆるものにアクセスできるため、権限のない人にアクセスが与えられるため、セキュリティ リスクが生じます。
Windows 11 で Bitlocker の自動ロック解除をオンまたはオフにするにはどうすればよいですか?
1. コントロールパネルを使用する
- キーを押しWindows 、検索バーに「コントロール パネル」と入力し、[開く]をクリックします。
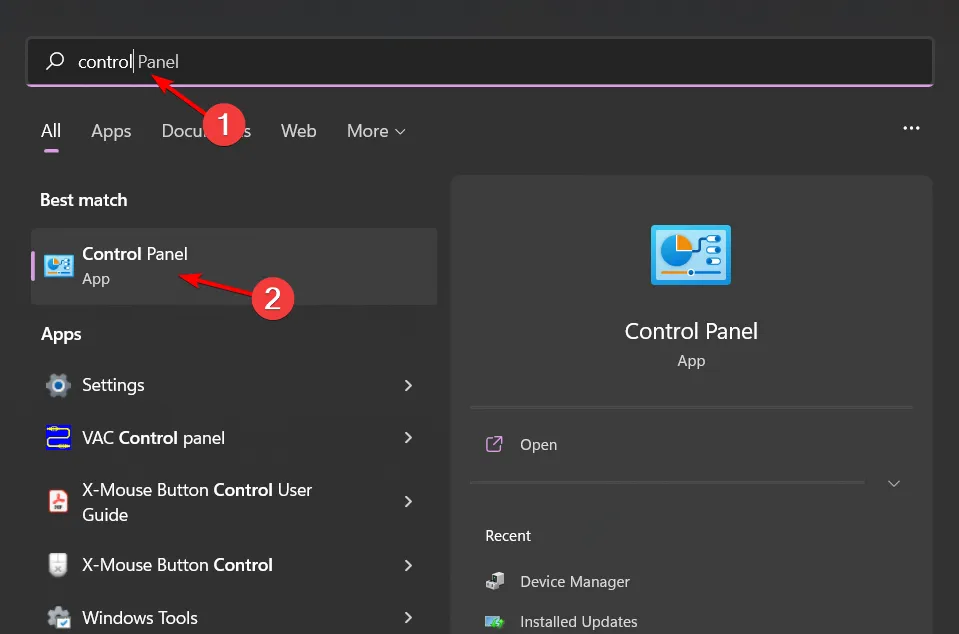
- 「システムとセキュリティ」を選択し、「Bitlocker ドライブ暗号化」をクリックします。
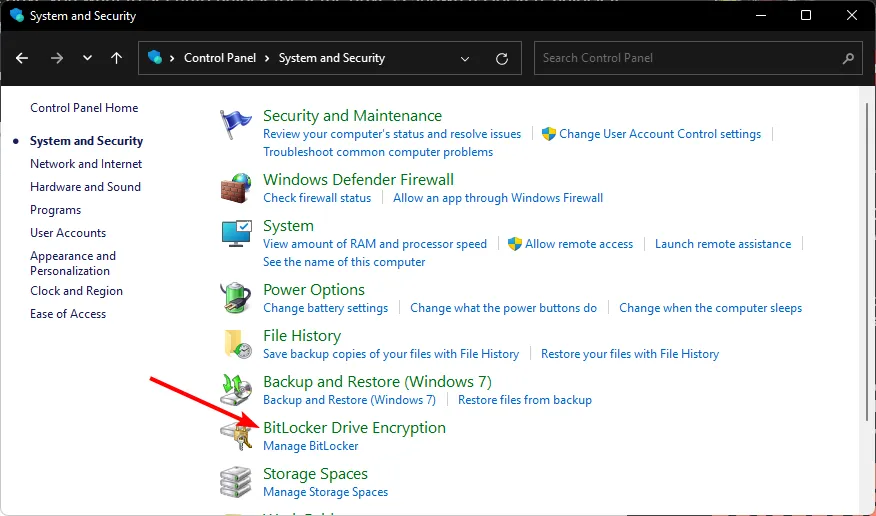
- 自動ロック解除を有効/無効にするドライブを見つけて、「自動ロックをオンにする」/「自動ロックをオフにする」をクリックします。
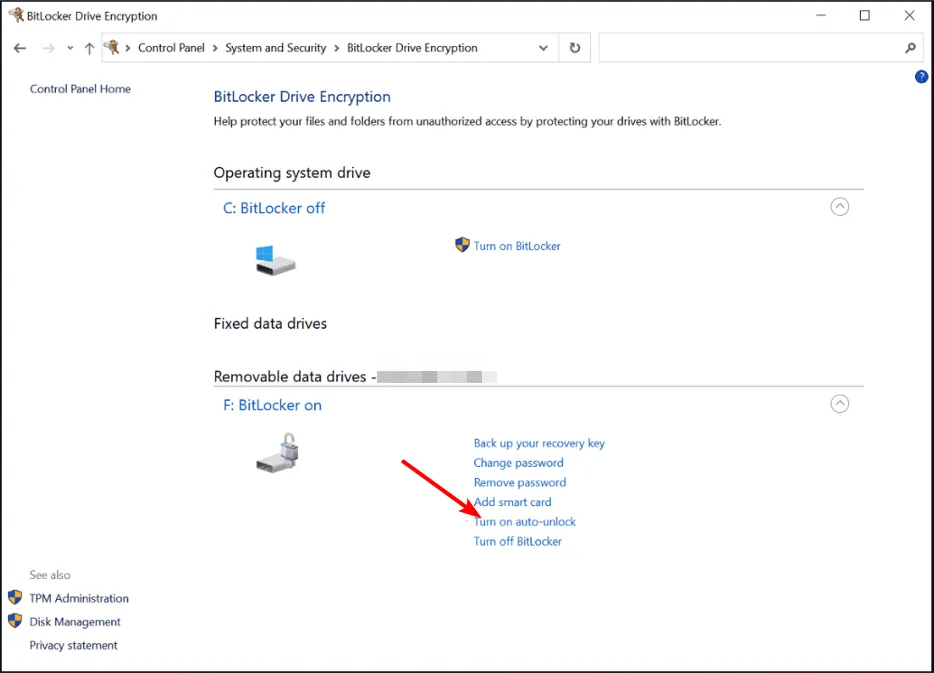
2. コマンドプロンプトを使用する
- キーを押しWindows 、検索バーに「cmd」と入力し、「管理者として実行」をクリックします。
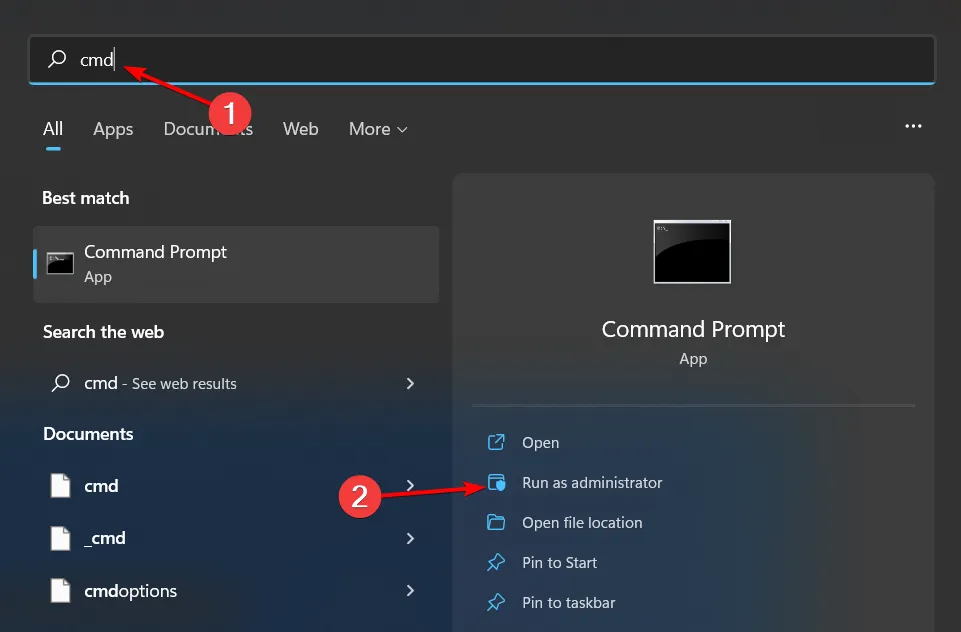
- 次のコマンドを入力して を押しますEnter。F を自動ロック解除する実際のドライブ文字に置き換えることを忘れないでください。
manage-bde -autounlock -enable <F>: - 無効にするには、次のコマンドを入力して、次のコマンドを押しますEnter。
manage-bde -autounlock -disable <F>:
3. PowerShell コマンドを使用する
- キーを押しWindows 、検索バーに PowerShell と入力し、[管理者として実行]をクリックします。
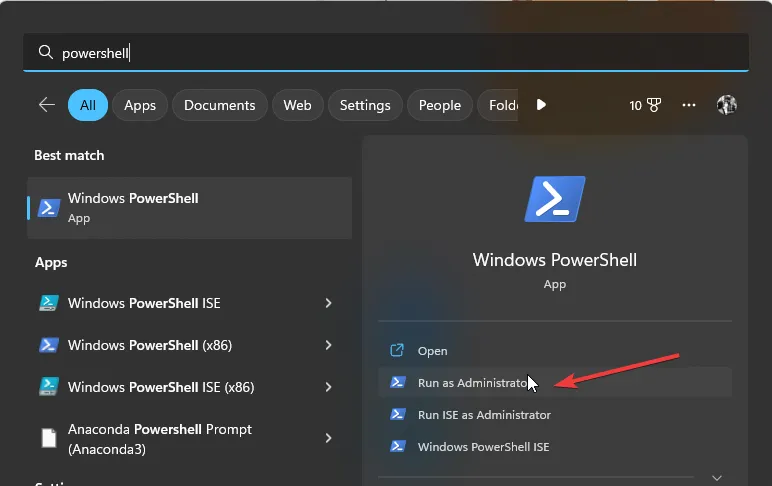
- 次のコマンドを入力して を押しますEnter。F を自動ロック解除する実際のドライブ文字に置き換えることを忘れないでください。
Enable-BitLockerAutoUnlock -MountPoint "<F>:" - 無効にするには、次のコマンドを入力して、次のコマンドを押しますEnter。
Disable-BitLockerAutoUnlock -MountPoint "<F>:"
リムーバブル データ ドライブの場合は、ドライブを挿入してログイン資格情報を入力したら、必ず [この PC で自動的にロックを解除する]チェックボックスもオンにし、無効にする場合は同じことを繰り返します。
Bitlocker の自動ロック解除はどのように機能しますか?
BitLocker の自動ロック解除機能を使用すると、ユーザーは、同じデバイス上で同じ Microsoft アカウントを使用して、以前に少なくとも 1 回ログオンしたことのあるコンピューター上の暗号化されたドライブのロックを自動的に解除できます。
これにより、ユーザーが 1 台のデバイスのみを使用している場合、暗号化されたドライブにアクセスするたびに PIN またはパスワードを入力する必要がなくなります。この機能は、Trusted Platform Module (TPM) バージョン 2.0 以降を搭載したシステムでのみ動作することに注意してください。
予防措置として、オペレーティング システム以外のドライブや機密情報が含まれていないその他のドライブに対してこの機能を有効にすることをお勧めします。
この記事が、Windows 11 デバイスで Bitlocker の自動ロック解除を有効または無効にする方法を理解できたことを願っています。手順が面倒だと思われる場合は、パスワードや回復キーを使用せずに BitLocker のロックを解除することに興味があるかもしれません。
BitLocker の自動ロック解除機能を有効または無効にしましたか? あなたの立場の理由は何ですか?このトピックに関するご意見をお待ちしておりますので、コメント欄でご回答を共有してください。


コメントを残す