Windows 11/10 のタブレット モードでタッチスクリーンが動作しなくなる
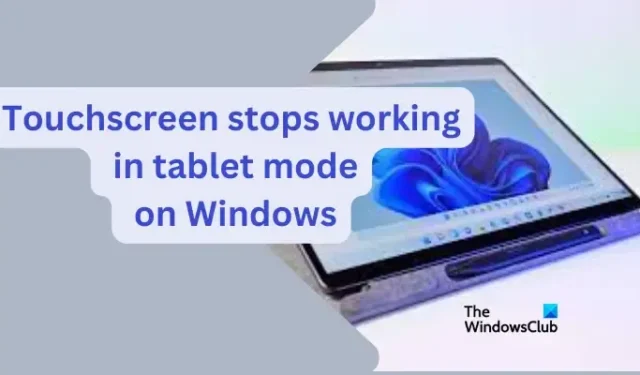
Windows 11/10 では、ネットサーフィンに最適なタブレット モードを使用できます。ただし、一部のユーザーはこの機能に関連する問題を報告しています。この投稿では、Windows PC のタブレット モードで動作を停止するタッチスクリーンを修正する方法を説明します。これは、特に問題を解決するためにできる限りのことを試した場合には、イライラするエラーです。
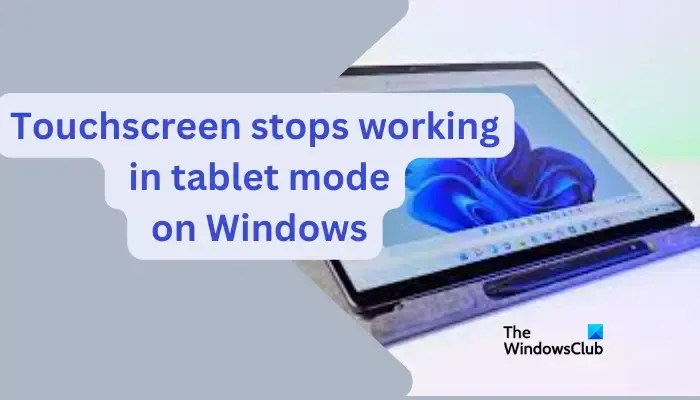
タッチスクリーン モードとタブレット モードを分離することはできません。それらは手を携えて進んでいきます。そのため、PC 上で機能が動作していない場合、その機能を使用することが難しくなります。キーボード モードに戻さない限り、PC を使用することはできません。
Windows のタブレット モードでタッチスクリーンが動作しなくなるのはなぜですか?
PC のタブレット モードでタッチスクリーン機能が動作しなくなった主な理由は、タッチスクリーン ドライバーが古いか破損していることです。その他の理由としては、アップデート後に発生する不具合や、特定のアプリが機能と競合していることが考えられます。お使いのシステムにはタブレット モードがある可能性がありますが、残念ながらサポートするハードウェアがないため、画面はタッチをサポートしていないことに注意してください。このような場合、タブレット モードが表示されますが、タッチスクリーンは機能しません。
Windows 11/10のタブレットモードでタッチスクリーンが動作しなくなる問題を修正
Windows PC のタッチ モードでタッチスクリーン機能を使用できない場合は、次の解決策を試すことをお勧めします。
- PCを再起動します
- タッチスクリーン機能を有効にする
- ハードウェアのトラブルシューティングを実行する
- タッチスクリーンドライバーをアンインストール、更新、または再インストールする
- Windows レジストリ キーを調整する
これらのソリューションを詳しく見てみましょう。
1] PCを再起動します
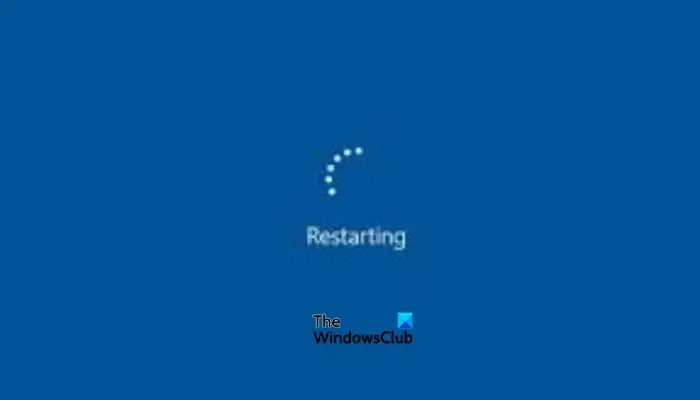
場合によっては、システムに一時的な技術的な問題が発生する可能性があります。 Windows は、コンピュータを再起動すると単純なエラーを自動的に修正します。そのため、PC を再起動し、タブレット モードのタッチスクリーンを使用してみてください。より複雑なソリューションに進む前に、この予備的なソリューションから始めることをお勧めします。
2] タッチスクリーン機能を有効にする
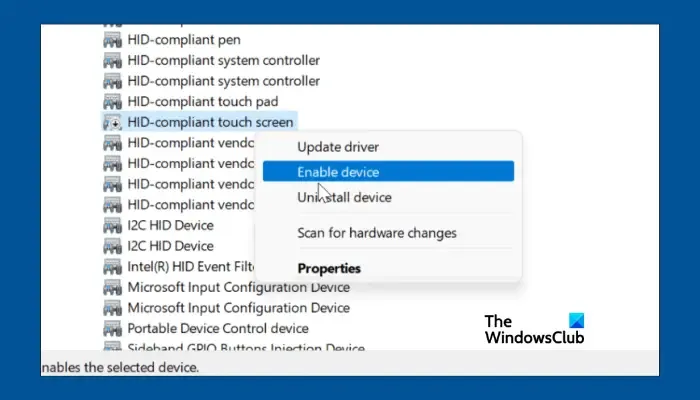
タッチスクリーンが有効になっていない場合、タッチスクリーンは機能しません。したがって、オフになっている場合はオンにしてみてください。お使いの PC でこの機能が利用できるかどうかを確認することもお勧めします。以下の手順に従います。
- [ファイル名を指定して実行] ボックスに「devmgmt.msc」と入力してデバイス マネージャーを開きます。を開きます。ファイル名を指定して実行 を押して、Windows ボタン + Rダイアログボックス。
- [ヒューマン インターフェイス デバイス] をクリックし、HID 準拠のタッチ スクリーン
- その後、アクション タブに移動し、デバイスを有効にする
場合によっては、リストに複数の HID デバイスが存在することがあります。それぞれについて次の手順を実行します。
デバイスが有効になっている場合は、そのままにして次の解決策を試してください。
3] ハードウェアのトラブルシューティングを実行します
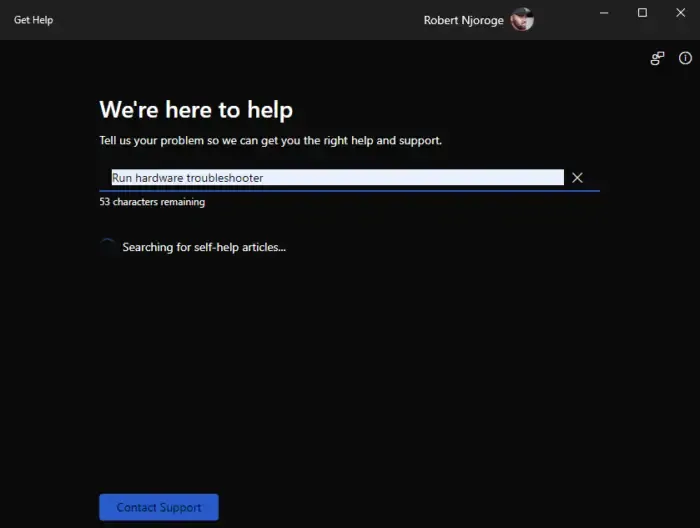
PC でハードウェア トラブルシューティング ツールを実行すると、問題を診断して自動的に修正したり、何をする必要があるかを提案したりすることができます。
タッチスクリーンの問題のトラブルシューティングには、ヘルプ アプリを使用することをお勧めします。アプリを開いて、直面している問題を検索し、画面上の簡単な手順に従います。
または、Windows キー + R を押して、[ファイル名を指定して実行] ダイアログ ボックスを開きます。 をクリックします。OK。次のコマンドを入力し、
msdt.exe -id DeviceDiagnostic
これにより、[ハードウェアとデバイス] ウィンドウが開きます。 [詳細設定] を見つけてクリックし、修復を自動的に適用するの横のボックスをオンにします。をクリックし、次へをクリックします。
最後に、この修正を適用を選択すると、ツールはタッチスクリーンを含むすべてのハードウェアの問題をチェックし、修正します。
4] タッチスクリーンドライバーをアンインストール、更新、または再インストールします。
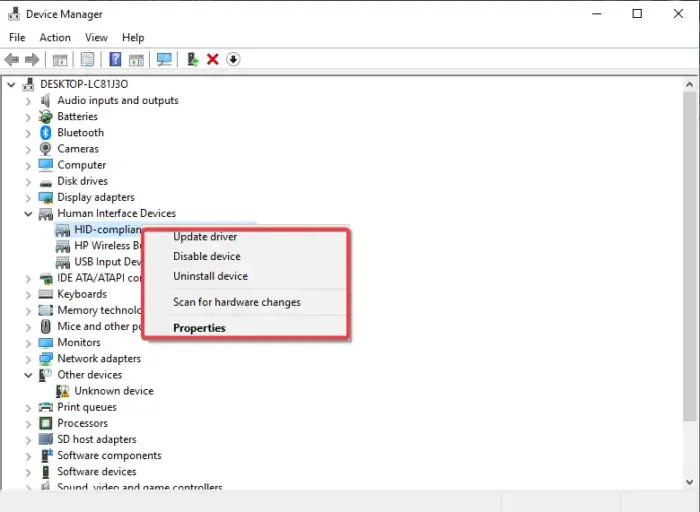
この問題の主な原因はドライバーの問題です。タッチスクリーン ドライバーが古い、破損している、または見つからない場合は、アンインストールして再インストールするか、更新してドライバーを修正する必要があります。
タッチスクリーンドライバーを修正する方法の詳細な手順については、その投稿を参照してください。
5] Windowsレジストリキーを調整する
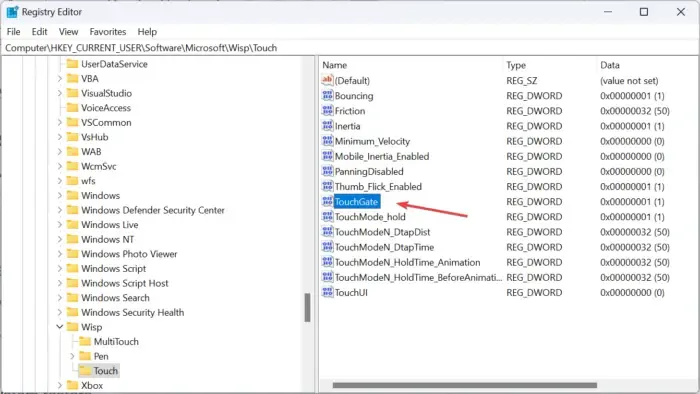
Windows レジストリは、システムとプログラムの低レベルの設定をホストします。特定のキーにいくつかの変更を加えることで、Windows 11 または Windows 10 のタブレット モードで動作を停止するタッチスクリーンを修正できます。
これを行うには、Win + R キーを押して、[ファイル名を指定して実行] ダイアログ ボックスを開きます。 キーを押します。キーボード。その後、以下のレジストリ パスに従います。Enter」と入力し、regedit、「
HKEY_CURRENT_USER\Software\Microsoft\Wisp\Touch
右側に移動し、TouchGate オプションをダブルクリックします。
値のデータを 1 に変更し、OK をクリックします。 .
変更を有効にするには、PC を再起動し、タッチスクリーンがタブレット モードで動作するかどうかを確認します。
ここでご紹介した内容があなたのお役に立てば幸いです。
私のコンピュータにはタブレット モードがあるのにタッチ スクリーンがないのはなぜですか?
テーブル モードは、Windows 11 または Windows 10 オペレーティング システム内のソフトウェア コンポーネントです。ただし、タッチスクリーンは特定のコンピューターのハードウェア コンポーネントです。コンピュータにタッチスクリーン機能がない場合は、最新バージョンの Windows であってもタッチは機能しません。お使いのコンピューターがこの機能をサポートしているかどうかを確認してください。


コメントを残す