Windowsで「このアプリは保護のためブロックされました」を修正する8つの方法

Windows でアプリケーションをインストールまたは実行しようとしているときに「このアプリは保護のためブロックされています」というエラー メッセージが表示された場合は、オペレーティング システムのセキュリティ機能によりアプリの実行が妨げられていることを意味します。幸いなことに、このエラーを取り除くのに役立つ解決策がいくつかあります。修正の詳細については、このガイドをお読みください。
基本的な修正
以下の高度な修正に進む前に、まずこれらの提案を確認してください。これ以上進む必要はないかもしれません。
- PC を再起動します。再起動は非常に基本的な方法のように思えますが、多くの技術的な問題を解決できる可能性があります。PC を再起動すると、基本的に、キャッシュ ファイルがプロセスを詰まらせることなく、オペレーティング システムが新たに起動されます。「このアプリは保護のためブロックされました」エラーなどのエラーを引き起こす問題がシステムに発生している場合は、再起動すると問題が解決する可能性があります。
- 管理者としてアプリを実行します。特定の Windows アプリケーションが正しく機能するには、管理者権限が必要です。この状況を解決するには、アプリのアイコンを右クリックし、「管理者として実行」を選択します。ユーザー アカウント制御によってプロンプトが表示されたら、「はい」 をクリックして続行します。
- アプリを更新または再インストールします。問題のアプリを更新または再インストールするだけで、このエラーを修正できます。まず、アプリに利用可能なアップデートがあるかどうかを確認します。最新バージョンがある場合は、それをダウンロードしてインストールします。アプリを更新しても問題が解決しない場合は、アプリをアンインストールして再インストールしてみてください。
1. Windows ターミナル経由でアプリを実行します
バグによりアプリを手動で実行できない可能性があります。この問題を回避するには、Windows ターミナル経由でアプリを強制的に実行してみてください。
- アプリのショートカットを右クリックし、「パスとしてコピー」を選択します。
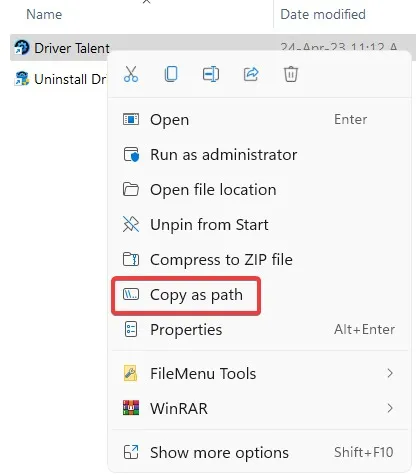
- 「スタートメニュー」を右クリックし、「Windows ターミナル(管理者)」を開きます。

- コピーしたファイル パスを Windows ターミナル ウィンドウに貼り付け、 を押してEnterアプリを起動します。
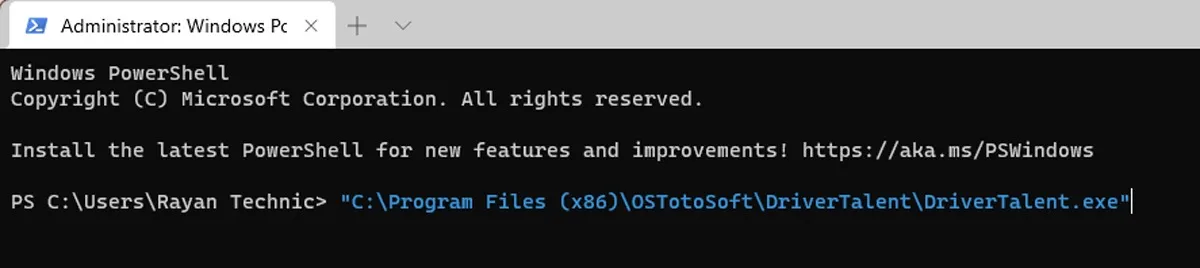
- これによりアプリが開くはずですが、この方法が役に立たなかった場合は、次の解決策に進んでください。
2. アプリのブロックを解除する
Windows のセキュリティ機能により、アプリがインターネットからダウンロードされた場合、特に不明な発行元からダウンロードされたアプリの場合、コンピューター上での実行が妨げられることがあります。幸いなことに、以下の手順に従ってアプリのブロックを手動で解除できます。
- アプリのショートカットを右クリックし、「ファイルの場所を開く」を選択します。
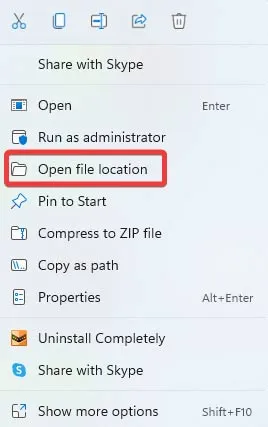
- アプリを見つけます。EXE ファイル (おそらく「C:/Program Files」にあります) を選択し、コンテキスト メニューから「プロパティ」を選択します。
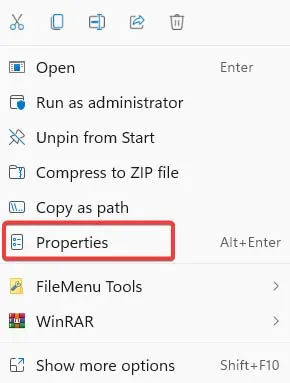
- プロパティウィンドウの「全般」タブにある「ブロック解除」オプションをチェックします。「適用 -> OK」を押して変更を確定します。
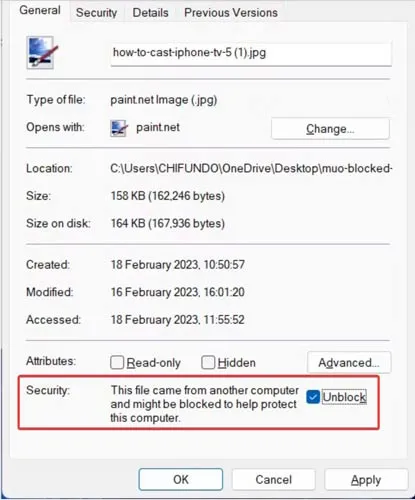
3. ユーザーアカウント制御を無効にする
ユーザー アカウント制御の構成方法が原因でアプリがブロックされる可能性もあります。エラーがポップアップせずにアプリを実行できるようにするには、レジストリ エディターでユーザー アカウント制御設定を無効にします。
- スタートメニューを右クリックし、「ファイル名を指定して実行」を開きます。
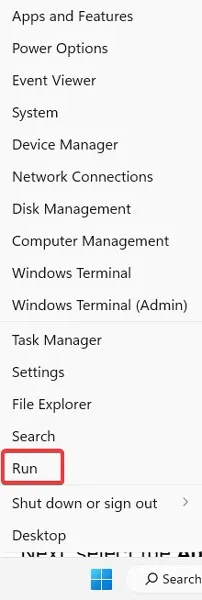
- と入力し
regeditて「OK」をクリックし、 「レジストリエディタ」を開きます。ユーザーアカウント制御によってプロンプトが表示されたら、「はい」をクリックします。
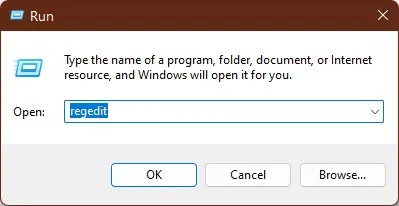
- レジストリ エディタで次のアドレスに移動します。
Computer\HKEY_LOCAL_MACHINE\SOFTWARE\Microsoft\Windows\CurrentVersion\Policies.
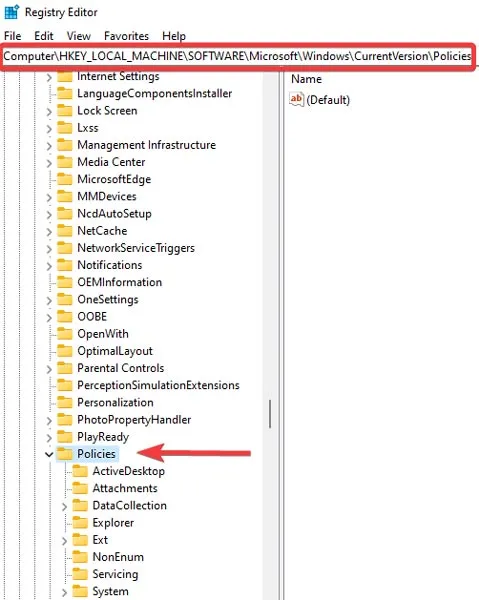
- 「ポリシー」で「システム」 サブキーを選択します。
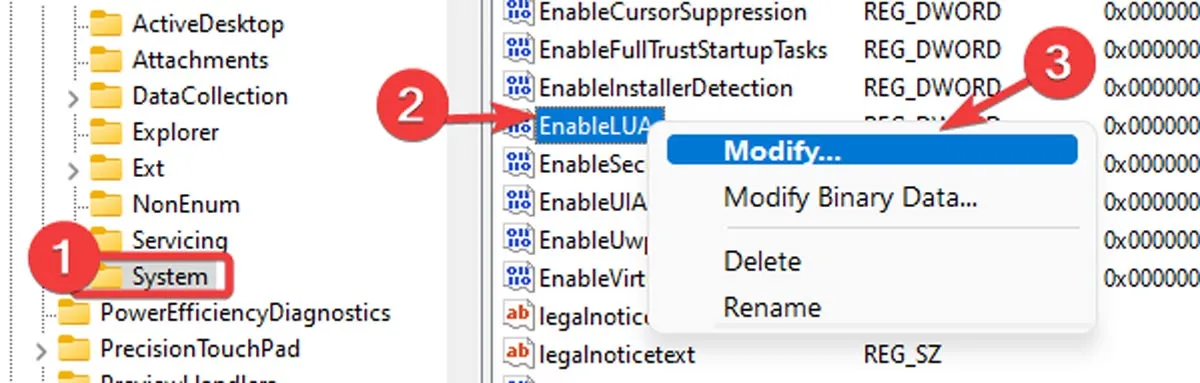
- 右側のパネルで「EnableLUA 値」を右クリックし、「変更」を選択します。
- 「値のデータ」フィールドに「0」を入力し、「OK」をクリックして 変更を保存します。
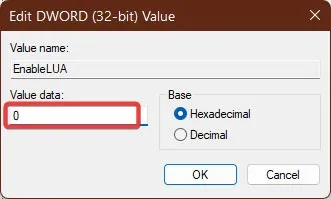
- レジストリ エディタを閉じ、コンピュータを再起動して変更を適用します。再起動後にアプリを起動して、エラーが解決したかどうかを確認します。
4. Microsoft Defender SmartScreen をオフにする
Microsoft Defender の SmartScreen は、起動中にプログラムとファイルをスキャンして潜在的なセキュリティ リスクを検出し、それらの実行を阻止できます。SmartScreen が原因でアプリがブロックされているかどうかを判断するには、この機能を一時的にオフにします。
- スタートメニューを右クリックし、「設定」を開きます。
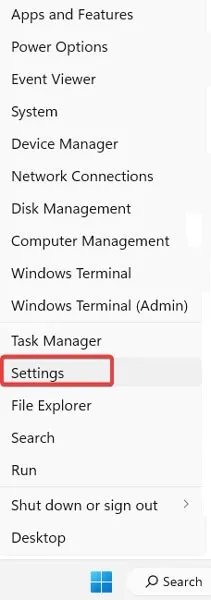
- 「プライバシーとセキュリティ -> Windows セキュリティ」に移動します。

- 「アプリとブラウザのコントロール」オプションを選択します。
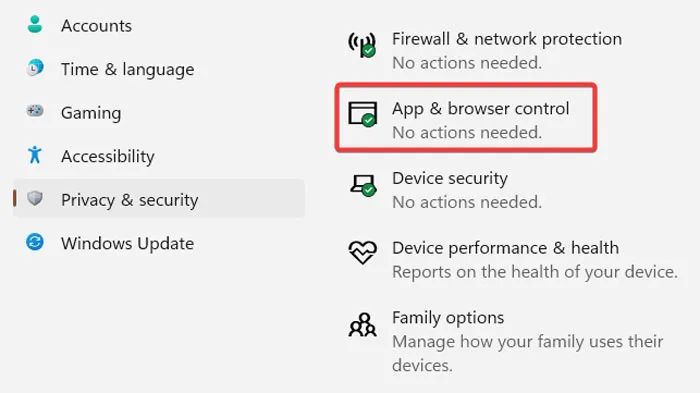
- 「レピュテーションベースの保護」の下にある「レピュテーションベースの保護設定」をクリックします。

- SmartScreen が PC を保護するために使用するフィルターのリストからファイルと実行可能ファイルのフィルターを無効にするには、「アプリとファイルのチェック」フィルターと「望ましくない可能性のあるアプリのブロック」フィルターをオフにします。SmartScreen を完全に無効にしたい場合は、4 つのフィルターをすべてオフにします。
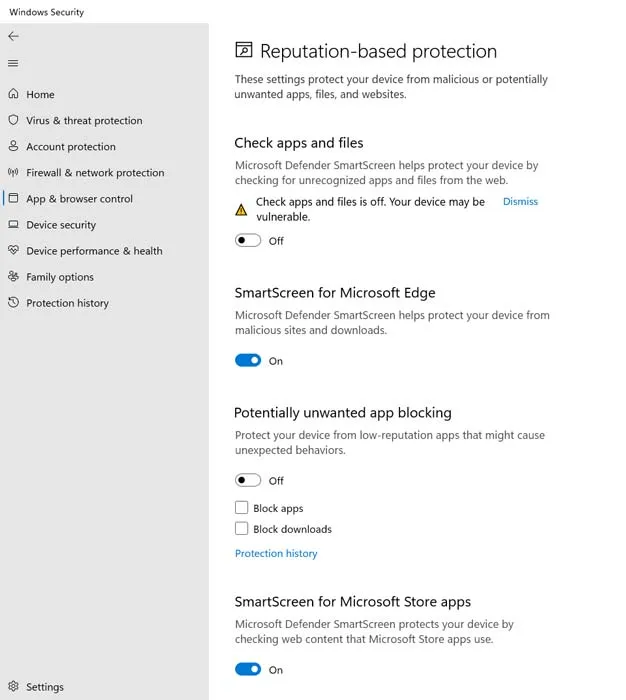
- アプリを実行して、SmartScreen が問題の原因であるかどうかを確認します。これらの機能により PC がウイルスから安全に保たれるため、後でこれらのオプションを忘れずに有効にしてください。
5. ウイルス対策ソフトウェアを無効にする
ウイルス対策ソフトウェアはシステムを保護するために不可欠ですが、場合によってはアプリケーションのインストールや実行を妨げる場合があります。ウイルス対策ソフトウェアを一時停止するには、次の手順に従います。
- システム トレイの下向き矢印をクリックし、ウイルス対策アイコンを右クリックします。
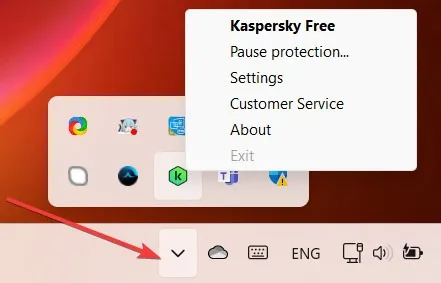
- 「保護の一時停止」オプションを選択し、ウイルス対策が一時停止される間隔を設定します。「保護を一時停止」ボタンをクリックして終了します。このプロセスは、実行しているウイルス対策プログラムによって異なる場合があります。
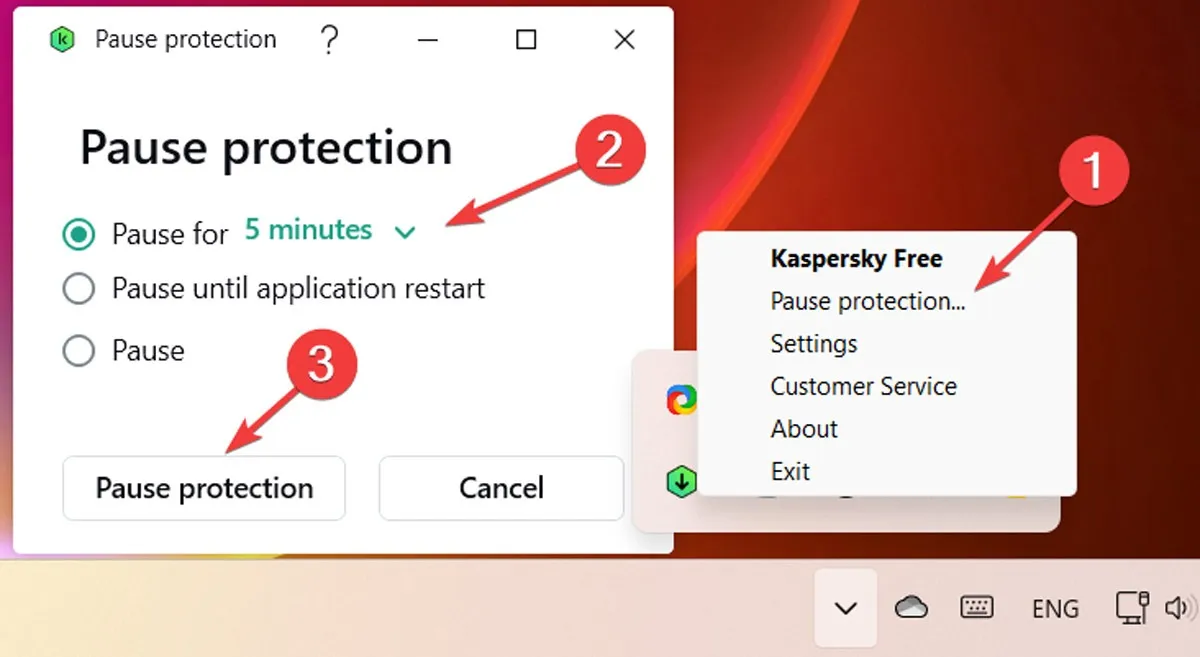
- アプリを実行し、問題が解決したかどうかを確認します。
6. MMC スナップインの許可を有効にする
MMC スナップインは、サービス、デバイス ドライバー、イベント ログなど、システムのさまざまな部分を管理するツールです。場合によっては、MMC スナップインが Windows によってブロックされ、「このアプリは保護のためにブロックされました」というエラーが表示されることがあります。MMC スナップインの権限を有効にするには、次の手順に従います。
- スタートメニューを右クリックし、「ファイル名を指定して実行」をタップします。
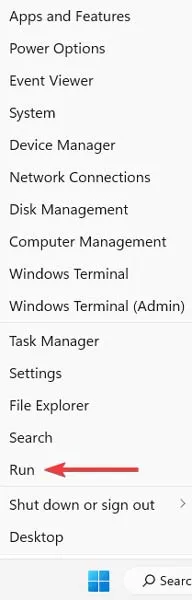
- [ファイル名を指定して実行] ボックスに入力し
gpedit.msc、[OK] を押します。

- [ローカル グループ ポリシー エディター] ウィンドウの左側のペインで、パス「ユーザーの構成\管理用テンプレート\Windows コンポーネント\Microsoft Management Console\制限/許可されたスナップイン」に移動します。
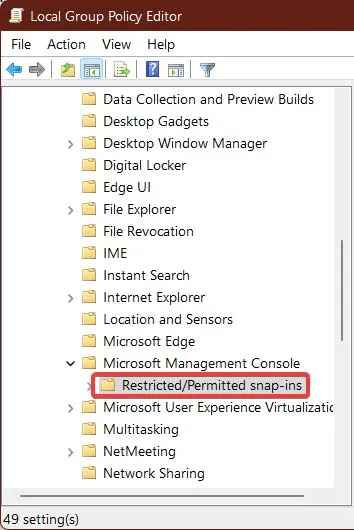
- 右側のパネルで「コンピュータの管理」オプションを右クリックし、「編集」を選択します。
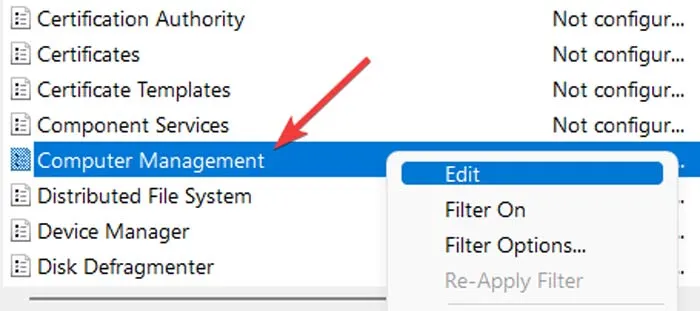
- 「未構成」オプションを選択し、「OK」をクリックして 変更を保存します。
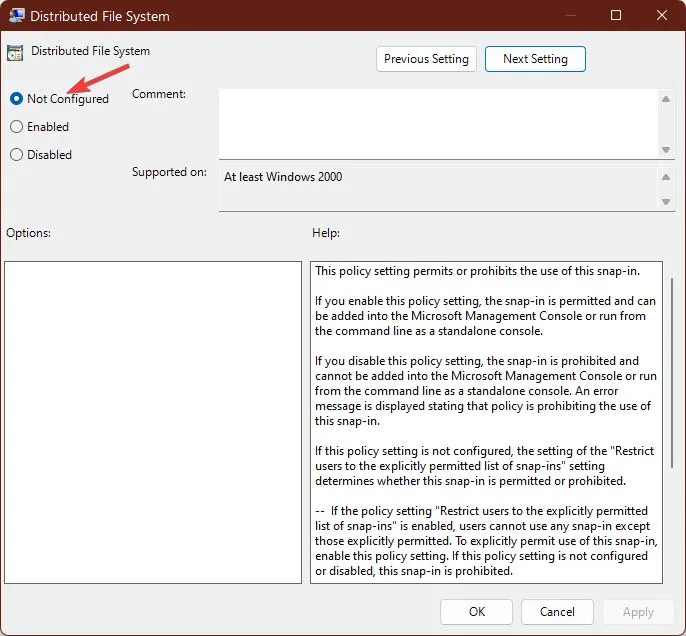
7. 暗号化サービスの構成
暗号化サービスは、Windows のさまざまな暗号化機能を管理する役割を担っており、場合によってはサードパーティのアプリケーションに干渉することがあります。この場合、エラーを解決するには、少し異なる方法で暗号化サービスを構成してみてください。
- [スタート] メニューをクリックし、「サービス」と入力し、[サービス] アプリをクリックして開きます。
![[スタート] メニューからサービス アプリを開きます。 [スタート] メニューからサービス アプリを開きます。](https://cdn.thewindowsclub.blog/wp-content/uploads/2023/08/app-blocked-open-services-app.webp)
- 「暗号化サービス」オプションを右クリックし、 コンテキストメニューから「プロパティ」を選択します。
![サービス アプリの [暗号化サービス] オプションを右クリックします。 サービス アプリの [暗号化サービス] オプションを右クリックします。](https://cdn.thewindowsclub.blog/wp-content/uploads/2023/08/app-blocked-cryptographic-services.webp)
- 「スタートアップの種類」の横にある「全般」タブで 、ドロップダウン メニューから「自動 (遅延開始)」を選択します。
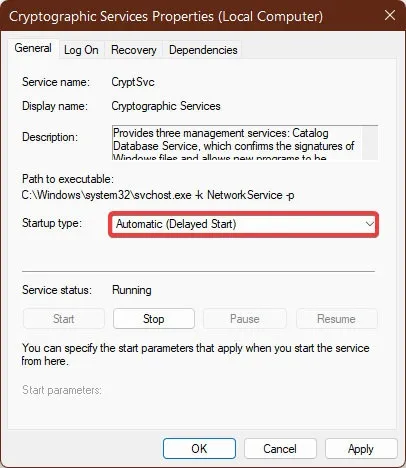
- 「ログオン」タブをクリックし、「ローカル システム アカウント」オプションを選択します。「サービスがデスクトップと対話できるようにする」の横のボックスにチェックを入れます。「適用 -> OK」をクリックして 変更を保存します。
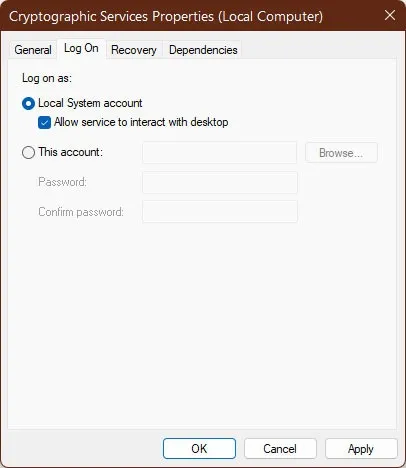
- PC を再起動して変更を適用します。再起動後、アプリを起動してエラーが解決したかどうかを確認します。
8. システムの復元を実行する
これらの修正がどれも機能せず、依然としてエラーが表示される場合は、システムの復元を実行して、すべてが問題なく動作していた古い状態にコンピューターを戻してみてください。何か問題が発生した場合に備えて、プロセスを開始する前に重要なファイルのバックアップを作成することをお勧めします。
アプリを最大限に活用する
アプリの制限を解除することを検討する前に、そのアプリが安全に使用できるかどうかを確認することをお勧めします。それが未知のアプリである場合、または不明瞭な Web サイトからダウンロードした場合、そのアプリは安全ではなく、マルウェアが含まれている可能性が高くなります。このような問題を防ぐには、Windows ソフトウェアをダウンロードするための安全な Web サイトのリストを確認してください。アプリケーションが応答しない場合は、さらに修正を加えます。
画像クレジット: Pexels。すべてのスクリーンショットは Farhad Pashaei によるものです。



コメントを残す