コマンド プロンプトから Windows Defender を使用する方法
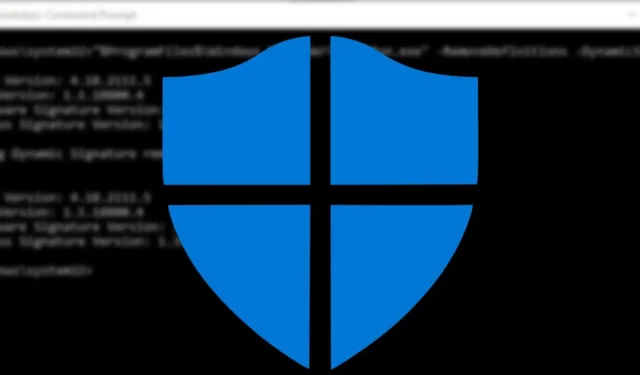
Windows Defender (現在は Windows セキュリティとして知られています) は、Windows のデフォルトのウイルス対策ソフトウェアであり、サードパーティのウイルス対策ソフトウェアと同等の機能を備えています。実際、システム リソースの使用量に関して言えば、Windows セキュリティは最高のセキュリティの 1 つです。GUI は非常に使いやすいですが、コマンド プロンプト経由で Windows セキュリティ機能を使用することもできます。その方法については、このチュートリアルに従ってください。
入門
コマンド プロンプトから Windows セキュリティ オプションを使用するのに、なぜそんなに苦労する必要があるのか疑問に思いませんか? コマンド プロンプトを使用した Windows セキュリティは、独自のスクリプトやスケジュールされたタスクを作成する場合に非常に役立ちます。また、GUI と比較して、個々のファイルやプロセスをより詳細に制御できるようになります。
- 管理者権限が必要なので、検索ボックスに「コマンド プロンプト」と入力し、「管理者として実行」オプションを選択します。
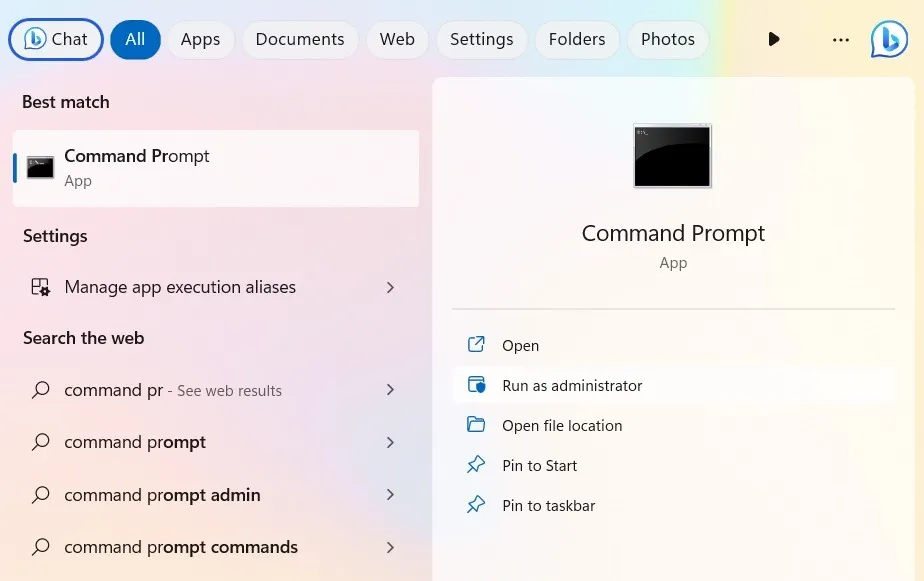
- cmd 内で Windows セキュリティを実行するには、Microsoft Malware Protection コマンド ライン ユーティリティ (「MpCmdRun.exe」) と呼ばれる小さなユーティリティ プログラムも必要です。これは、すべての Windows セキュリティ タスクを自動化する強力なツールです。以下の方法のほとんどは「MpCmdRun.exe」を使用します。
- コマンド プロンプト アプリケーションは、デフォルトの「C:\Windows\System32」の代わりに、「MpCmdRun.exe」が存在するフォルダーを指定する必要があります。したがって、まず PC 上で Windows Defender フォルダーを見つけます。
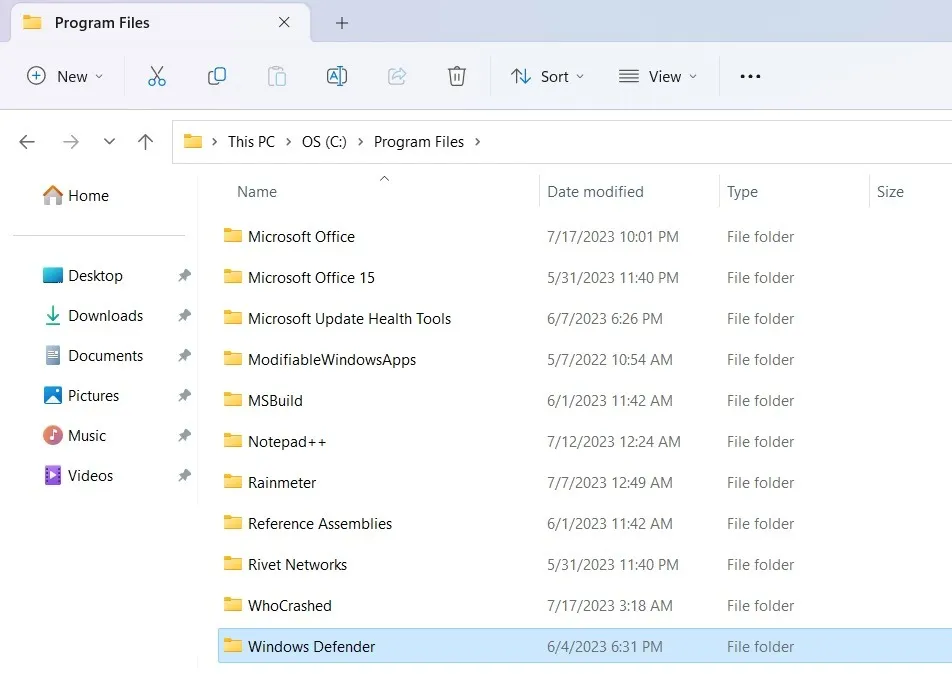
- 通常、「MpCmdRun.exe」のパスは「C:\Program Files\Windows Defender」ですが、デバイス上で若干異なる場合は、この場所を書き留めておく必要があります。これは、次のいくつかのセクションで非常に役立ちます。
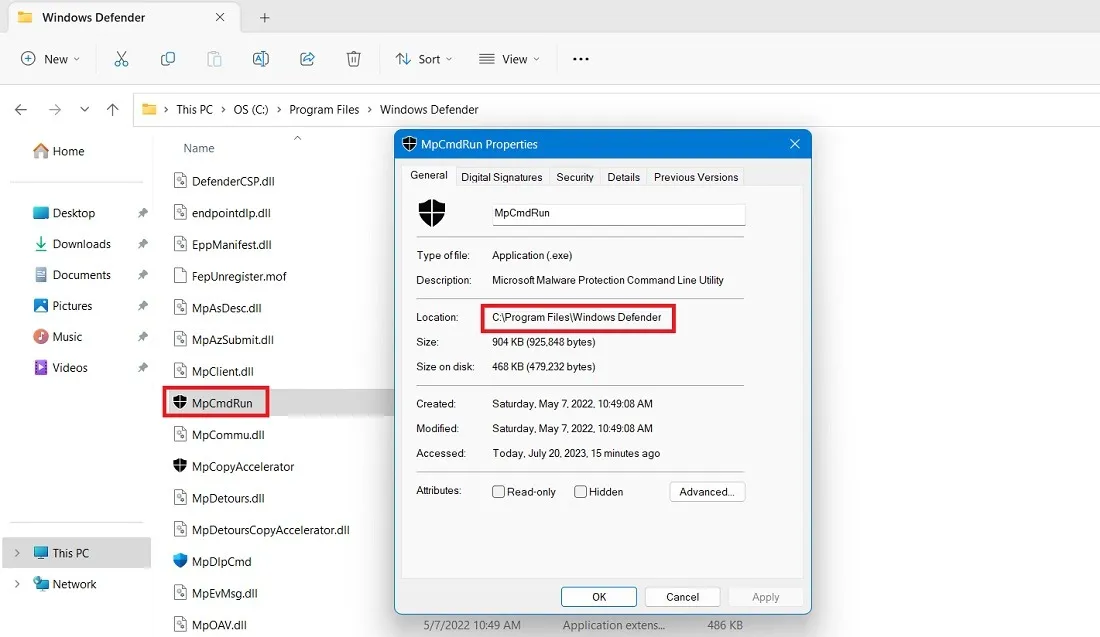
Windows Defender スキャンの種類のリスト
Windows セキュリティ GUI を使用したことがある場合は、4 つのスキャン タイプがあることをご存知でしょう。以下に、さまざまなスキャンの種類について簡単に説明します。
- クイック スキャン:名前が示すように、クイック スキャンは高速で、レジストリ キーやスタートアップ フォルダーなど、マルウェアやウイルスが影響を与える可能性のある最も一般的な場所のみを検索します。通常、クイック スキャンは数分以内、場合によっては数秒以内に完了します。コマンド ラインでは、クイック スキャンは で示されます
-ScanType 1。 - フルスキャン:システム全体の詳細なスキャンを実行します。システム内にあるファイルの数によっては、スキャンが完了するまでに数時間かかる場合があります。コマンドラインでは、フルスキャンは で表されます
-ScanType 2。 - カスタム スキャン:特定のドライブ、フォルダー、またはファイルに対して詳細なスキャンを実行できます。コマンド ラインでは、カスタム スキャンは で示され、
-ScanType 3どのファイルまたはフォルダーをスキャンするかを指示する追加のスイッチがあります。 - オフライン スキャン: マルウェアのいくつかの亜種は、コンピューターから削除するのが特に難しい場合があります。Microsoft Defender ウイルス対策のオフライン スキャンは、最新の脅威定義を使用してそれらを除去するのに役立ちます。オフライン スキャンには番号が付加されません。
これらとは別に、追加のスキャン タイプがいくつかありますので、1 つずつ説明します。
コマンド プロンプトから Windows Defender スキャンを実行する
- スキャンを実行する前に、コマンド プロンプト フォルダーのパスを、上記の手順で示した Windows Defender フォルダーの場所に変更します。「C:\Program Files\Windows Defender」のようなものになるはずです。
cd C:\Program Files\Windows Defender
- cmd でスキャンを実行するには、以下に示すように、それぞれの場合に「MpCmdRun.exe」アプリケーションを使用します。
クイックスキャン
- クイックスキャンを実行したい場合は、以下のコマンドを使用します。「スキャン開始」および「スキャン終了」のメッセージ表示が表示されます。
MpCmdRun -Scan -ScanType 1
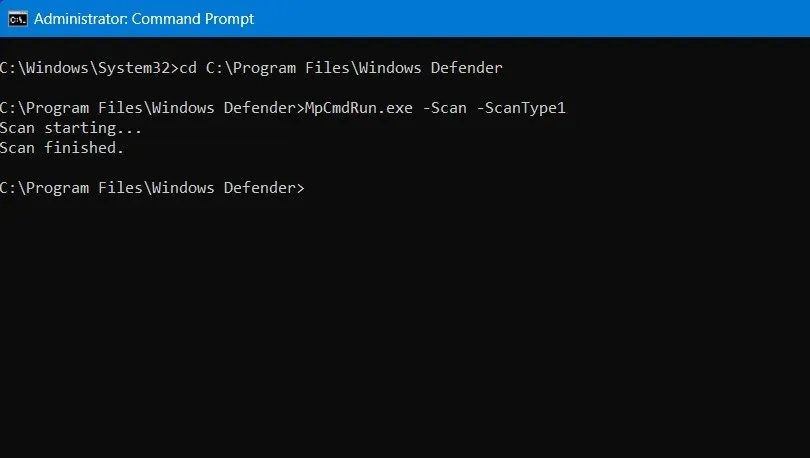
- システム トレイの右側に Windows セキュリティ通知アラートが表示され、クイック スキャンが終了したことが示されます。
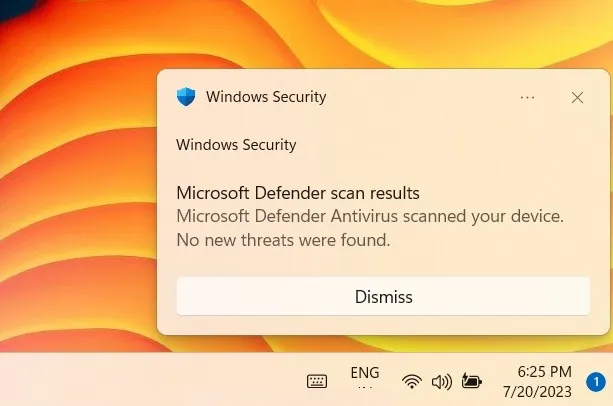
- Windows セキュリティ ウィンドウをチェックすると、コマンド プロンプトでのクイック スキャン アクティビティなどの最新のスキャンが表示されます。
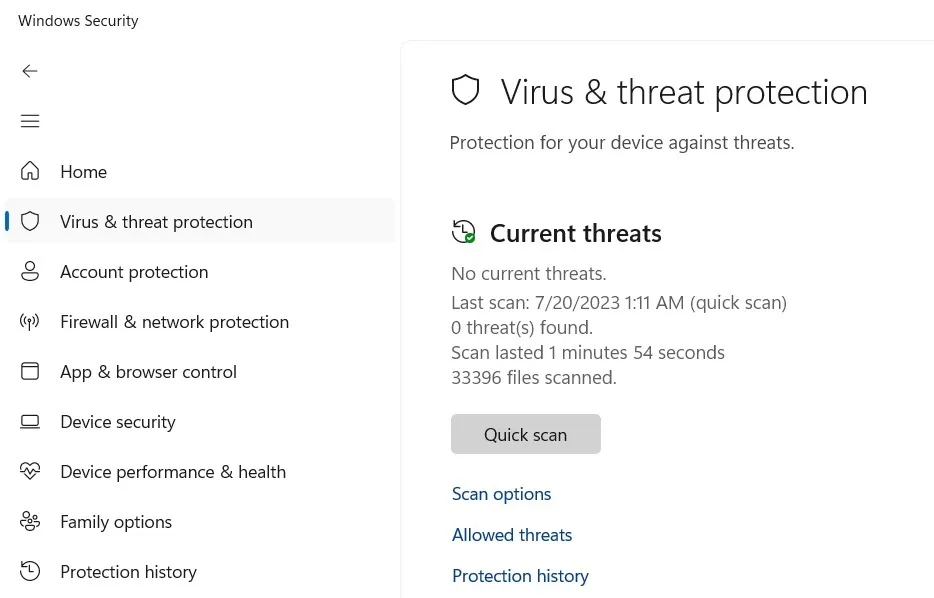
フルスキャン
フルスキャンの場合は、上記のコマンドの「1」を「2」に置き換えます。通常は 1 時間以上かかります。
MpCmdRun -Scan -ScanType 2
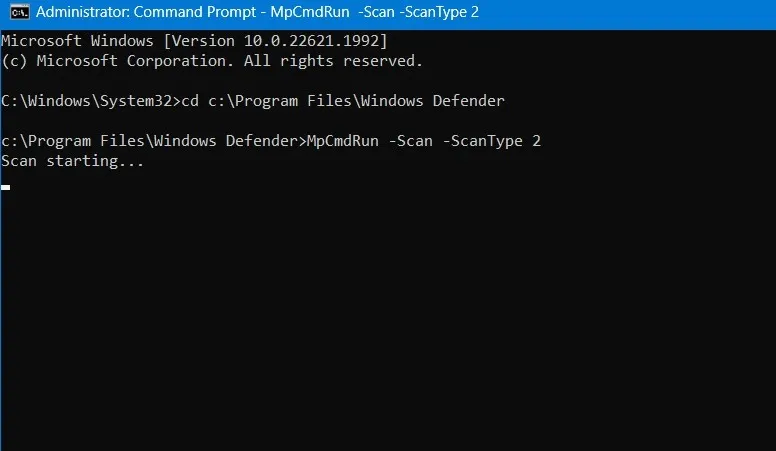
カスタムスキャン
カスタム スキャンは、外部ドライブを含むコンピュータ上の任意のドライブ上のカスタムの場所に基づいて実行できます。
- この例では、D ドライブに保存されている「Videos」という名前のフォルダーのパスをコピーして貼り付けています。

- カスタム スキャンを実行するには、「FolderPath」をスキャンする実際のフォルダーまたはファイル パスに置き換えて、以下のコマンドを使用します。D ドライブには他のフォルダーがないため、この例のスキャン可能なパスは単に「D:\」です。
MpCmdRun -Scan -ScanType 3 -File "FolderPath"
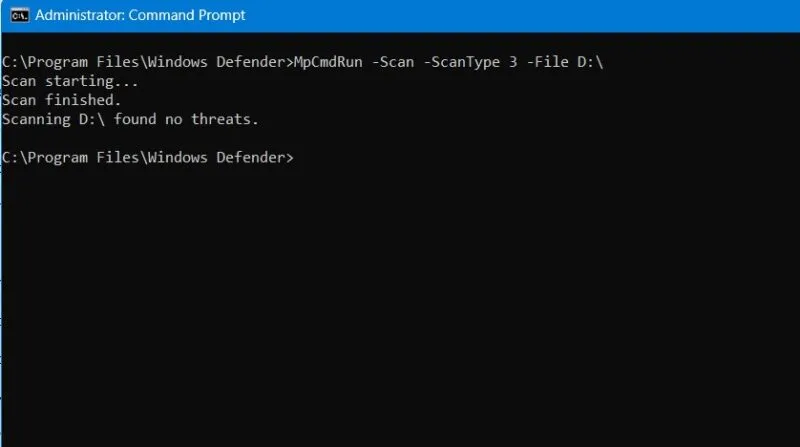
オフラインスキャン
- オフライン スキャンは、Windows Defender Offline (WDO) ユーティリティの PowerShell コマンドとして開始されます。PC を再起動する必要があり、約 15 分かかります。次のコマンドを使用します。
PowerShell Start-MpWDOScan
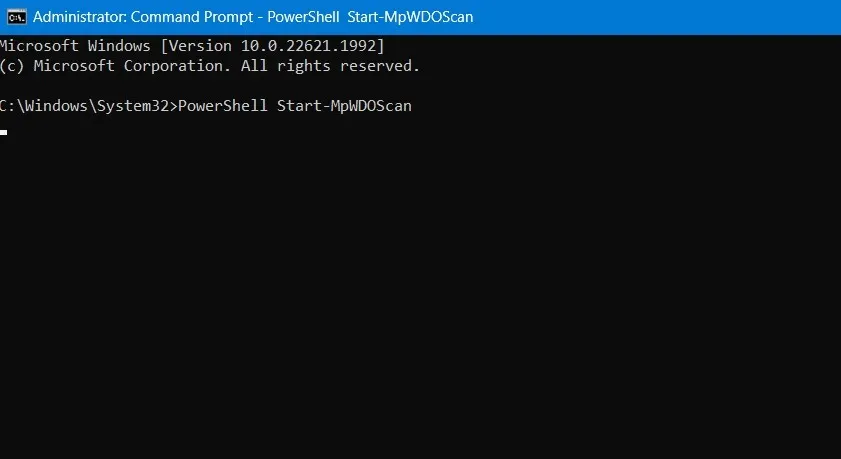
- 上記のようにコマンドを入力するとすぐに Windows PC が再起動し、オフライン スキャン ウィンドウが画面に表示されます。プロセスが完了するまで数分待ちます。
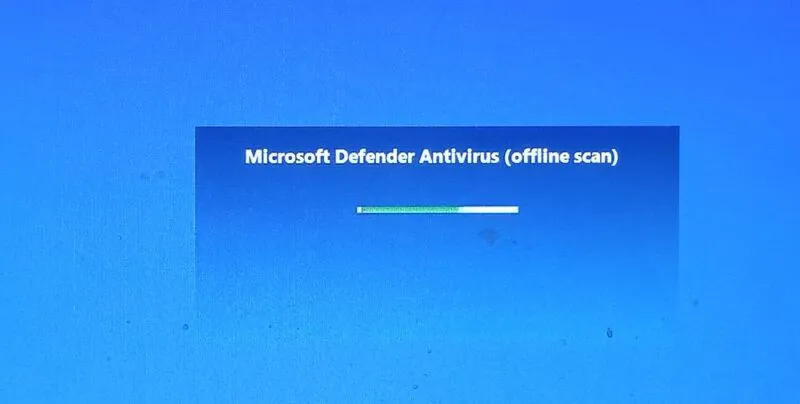
- プロセスの実行中、オフライン スキャンはコマンド プロンプト ウィンドウで続行されます。スキャンされたアイテムの数と完了した割合を確認できます。
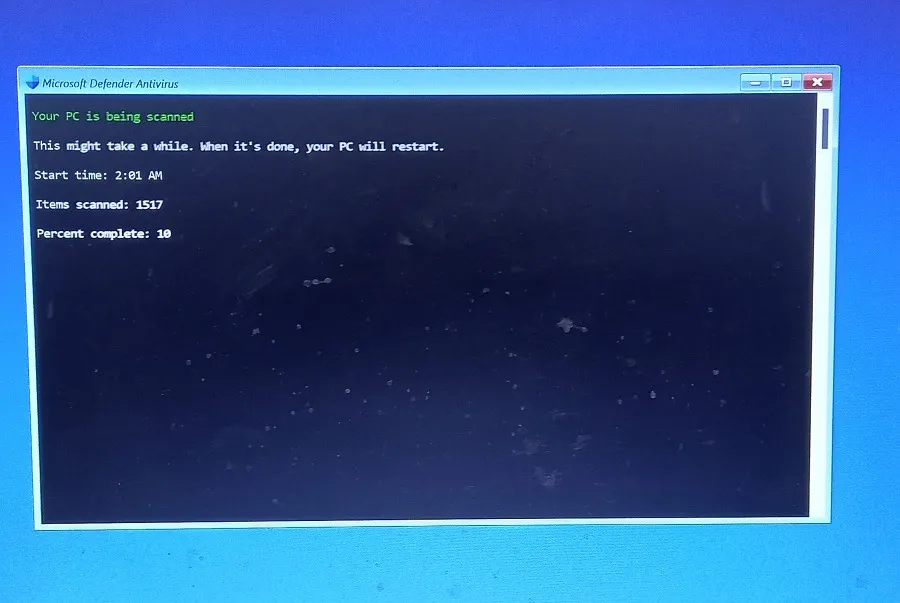
ブートセクタスキャン
Windows Defender には、システム ブート セクターの感染をチェックする別のスキャン タイプがあります。ブート セクター ウイルスはマスター ブート レコードに感染し、ブート時にシステム全体に感染する可能性があります。
- ブート セクター スキャンを実行するには、以下のコマンドを使用します。
MpCmdRun.exe -Scan -ScanType -BootSectorScan
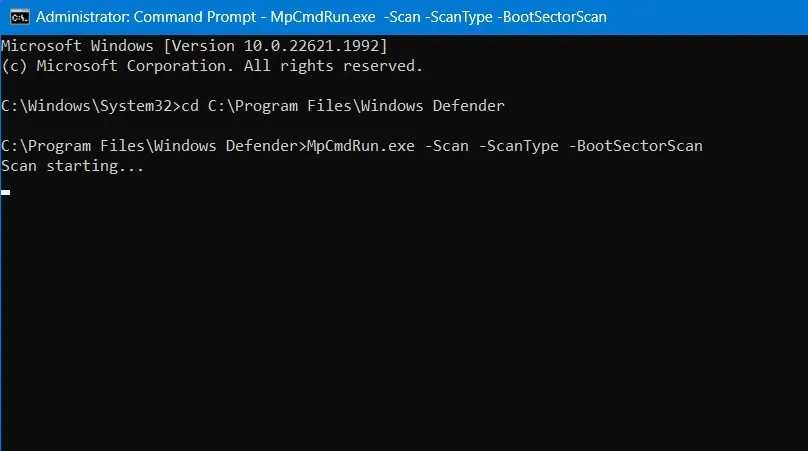
- スキャンをキャンセルするには、キーボード ショートカットCtrl+を押すCか、 と入力します
^C。
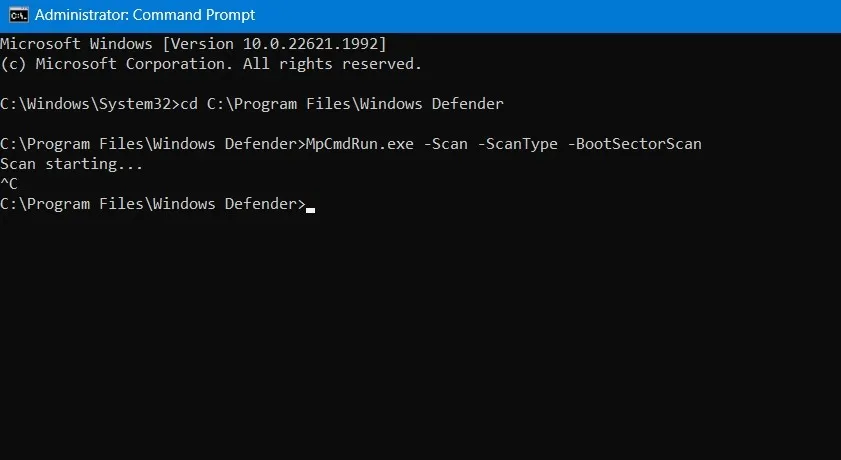
コマンドプロンプトを使用した Windows Defender のアプリケーション
Windows Defender コマンド ラインを使用すると、以下に示すように、他にもさまざまな操作を行うことができます。
1. 隔離されたファイルのリストと復元
Windows セキュリティは脅威を検出すると、システムに感染しないように脅威を隔離に移動します。ただし、誤検知が発生する可能性があり、Windows Defender によって正当なファイルが隔離に移動されたと思われる場合は、非常に簡単に復元できます。
- 以下のコマンドを使用して、隔離されたファイルをすべてリストします。
MpCmdRun.exe -Restore -ListAll
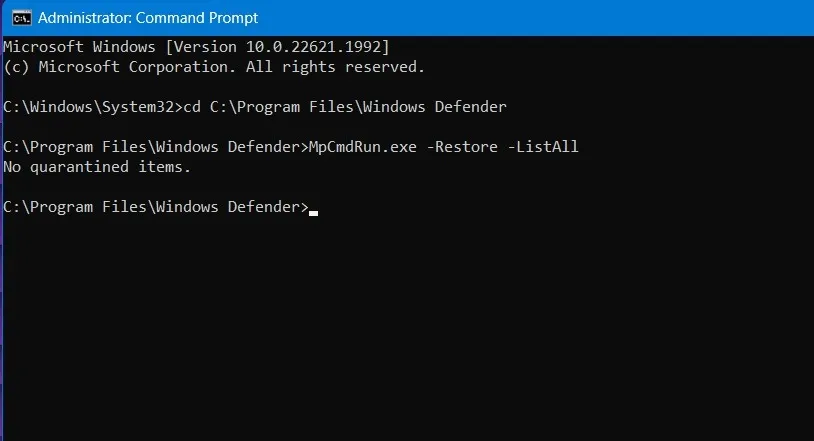
- リストからファイルを特定し、その名前をメモします。上記の例では、隔離されたアイテムが見つからなかったため、復元の次の手順は必要ありません。
- 隔離されたファイルが見つかった場合は、以下のコマンドを実行することで簡単に復元できます。これを行うには、「FileName」を復元する実際のファイル名に置き換えます。コマンドが正常に実行されると、ファイルは元の場所に復元されます。
MpCmdRun.exe -Restore -Name "FileName"

2. 署名の更新を行う
一般に、Windows セキュリティは最新のウイルス対策定義で自動的に更新されます。ただし、Windows セキュリティが最新であることを確認したい場合は、以下のコマンドを実行してください。
MpCmdRun.exe -SignatureUpdate
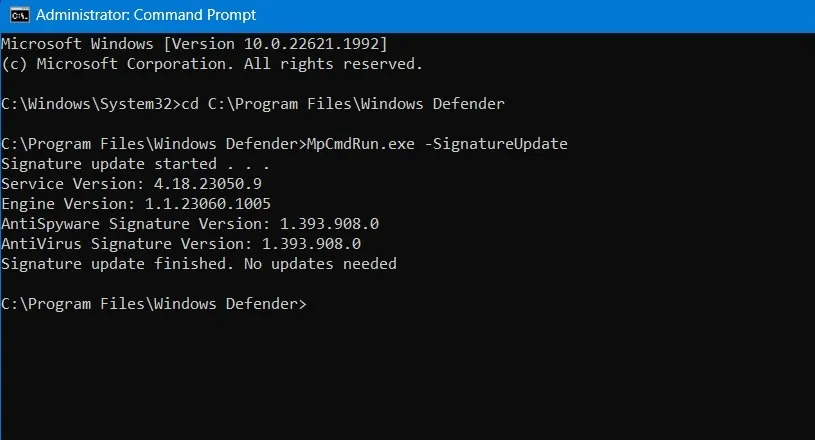
3. Windows Defender ウイルス対策クラウド サービスを確認する
Windows セキュリティはクラウドに接続されていますか? それ以外の場合は、スキャンを実行しても意味がありません。これは、GUI ではなく、コマンド プロンプトを使用してのみ確認できるものです。この目的のために、次のコマンドを使用します。クラウド接続がある場合は、「ValidateMapsConnection が MAPS への接続を正常に確立しました。」などのメッセージが表示されます。
MpCmdRun.exe -ValidateMapsConnection
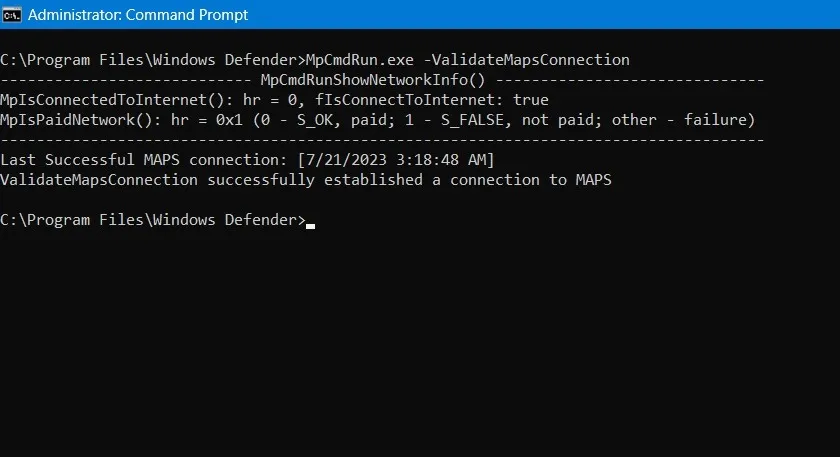
4. Windows Defenderによって削除されたファイルを回復する
これは、コンピュータに Windows セキュリティを導入する上で最も難しい部分です。場合によっては、ウイルス対策プログラムによって重要なファイルが 1 つまたは 2 つ削除され、ごみ箱から簡単に回復できないことがあります。最善の方法は、コマンド プロンプトを使用することです。
- 以下に示すようにコマンドを使用します
-GetFiles。これにより、プログラムによって削除された、まだ回復可能なファイルのリストが生成されます。リスト全体が画面に表示されるまで待ちます。
-MpCmdRun.exe -GetFiles
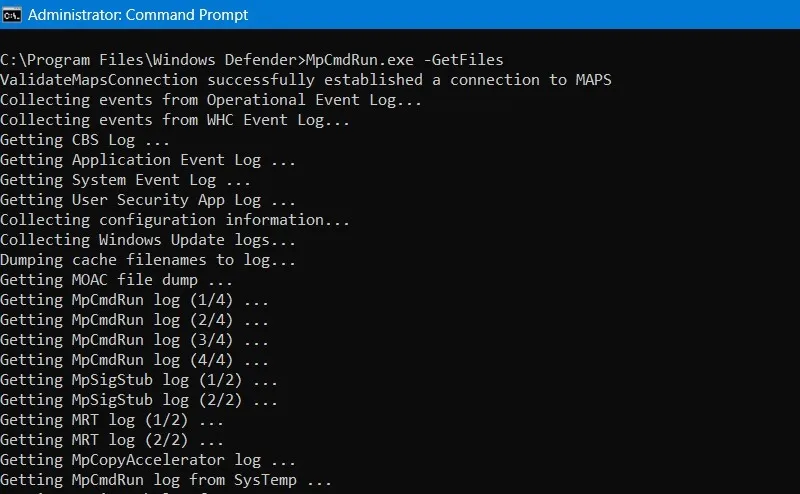
- これらのファイルは、画面の下部に表示されるファイル パスに保存されます。ファイル名をコピーして貼り付けます。CAB 拡張子 (キャビネット ファイル システム)。
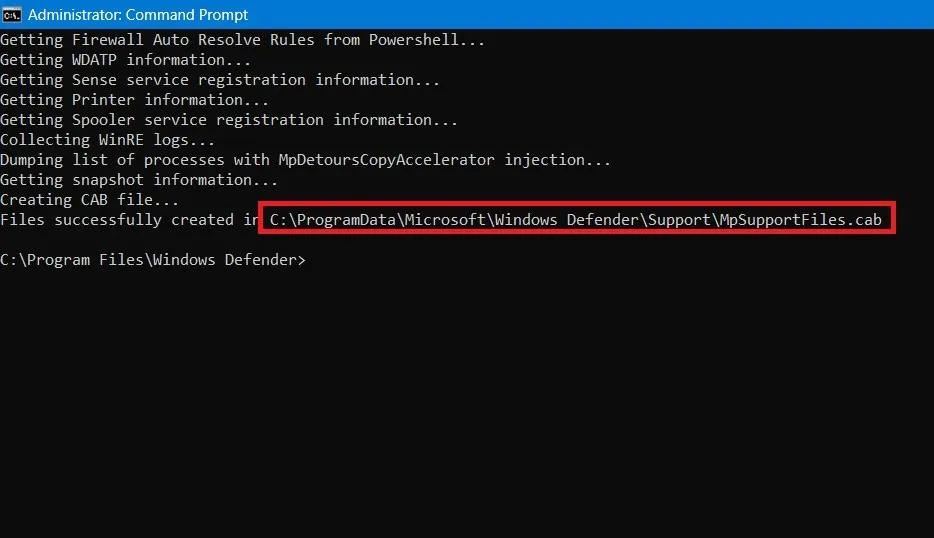
- ファイル エクスプローラーを使用して上記のパスに移動し、右クリックします。CAB ファイルを開き、Windows エクスプローラーで開きます。オンラインプログラムも利用できます。
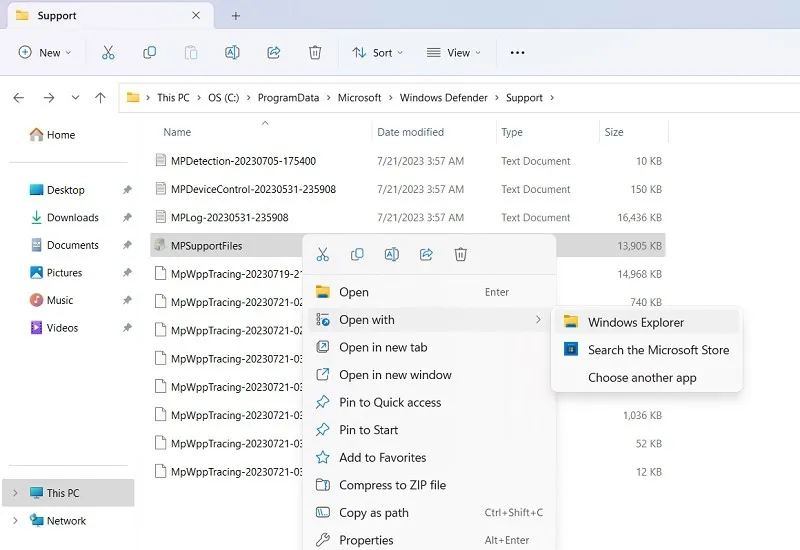
- 削除されたファイルの完全なリストが表示され、それを抽出して元の場所に戻すことができます。(コピー&ペーストはできません。)
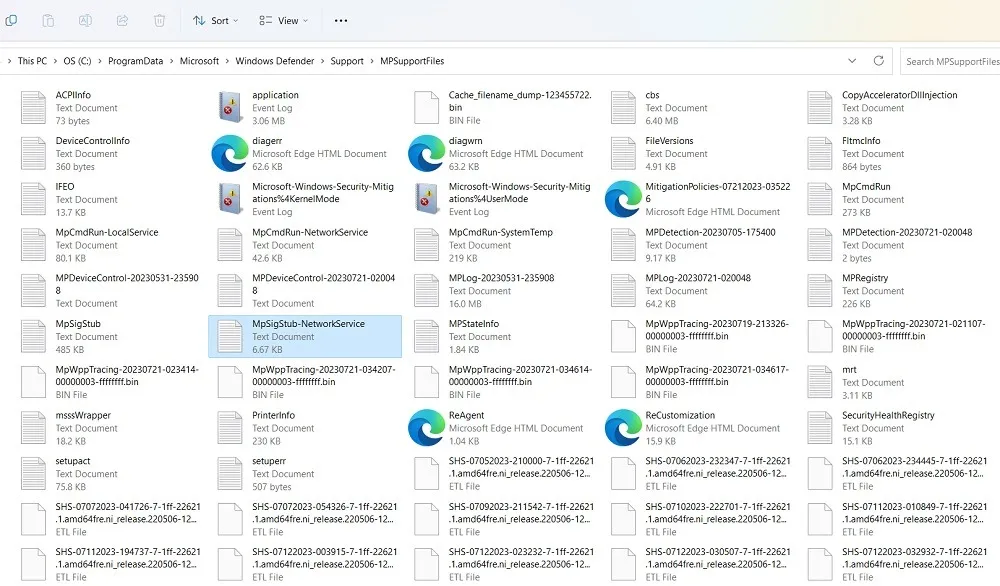
5. セキュリティアップデートの削除と復元
アプリをテストしたり、少しのスクリプトを作成したりしている場合は、Windows が最新のセキュリティ更新プログラムや以前の Windows 更新プログラムとどのように相互作用するかを確認したい場合があります。コマンド プロンプトを使用すると、セキュリティ定義を削除して復元できます。
これを念頭に置いて、次の手順に従ってウイルス定義をロールバックしてください。
- 定義をデフォルト、または最後のバックアップ コピー (最新のものに更新するときに Windows によって自動的に作成される) に保存された定義に復元するには、次のコマンドを入力します。
MpCmdRun.exe -RemoveDefinitions -All
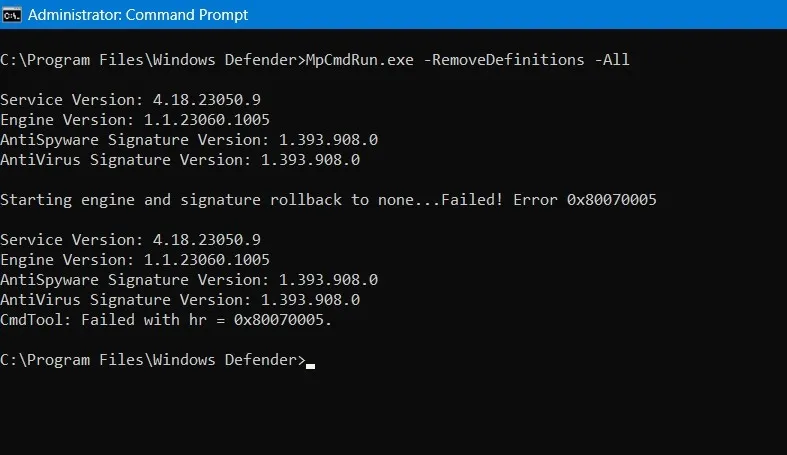
- また、動的にダウンロードされたセキュリティ署名は、次のコマンドを使用してのみ削除できます。
MpCmdRun.exe -RemoveDefinitions -DynamicSignatures
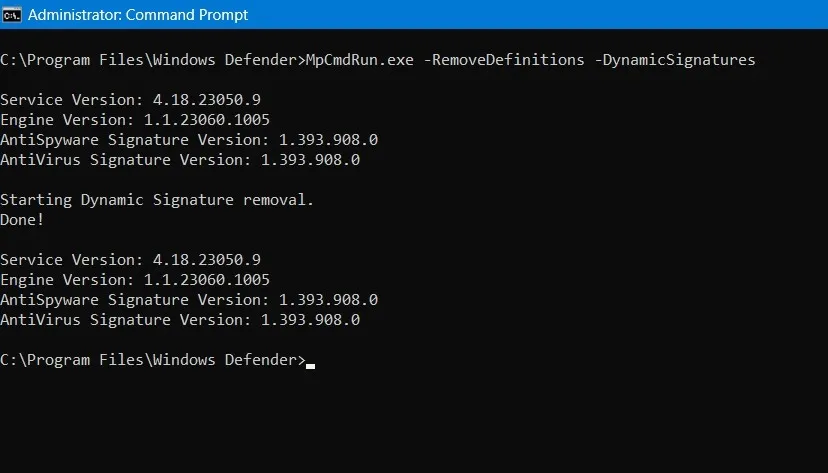
- セキュリティ定義の削除が完了したら、次のコマンドを使用してセキュリティ定義を復元します。
MpCmdRun.exe -SignatureUpdate
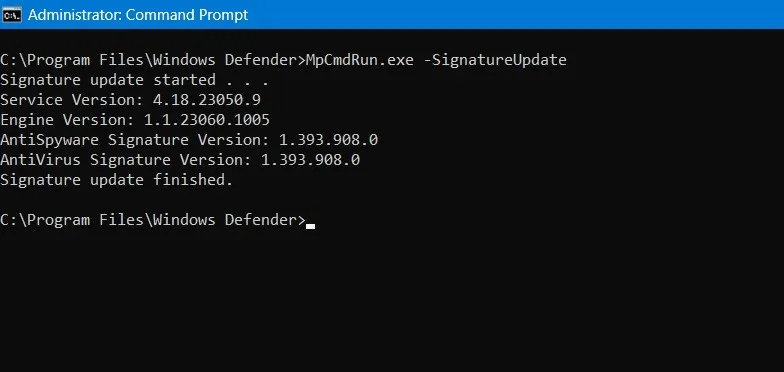
6. Windows セキュリティをリセットする
Windows セキュリティでエラーが発生したり、誤検知が多すぎたり、新しいマルウェアの脅威を検出できなかったりする場合は、プラットフォームをデフォルトでインストールされているバージョンにリセットする必要があります。
- 次のコマンドを使用します。
MpCmdRun.exe -ResetPlatform
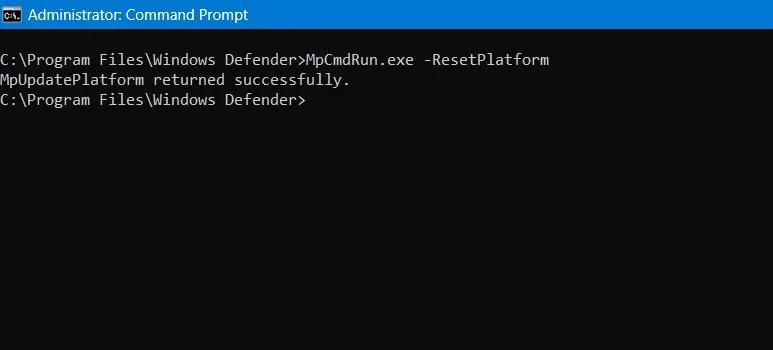
- 以下に示すように、リセットする代わりに、以前にインストールしたバージョンに戻したい場合があります。
MpCmdRun.exe -RevertPlatform

よくある質問
Windows Defender スキャンに時間がかかりすぎるのを防ぐにはどうすればよいですか?
スキャンが停止しているか、特定の数を超えて進まないように見える場合は、ファイルやフォルダーが多すぎるか、大規模なプログラムがスキャンを妨げている可能性があります。多くの場合、PC スキャンを長期間実行していませんでした。
クイック スキャンをスケジュールして定期的に実行することを自動化することをお勧めします。これを行うには、タスク スケジューラ アプリを開きます。開いたら、「タスク スケジューラ ライブラリ -> Microsoft -> Windows -> Windows Defender」に移動します。「Windows Defender スケジュール検索」を選択し、右クリックしてプロパティを表示し、「トリガー」タブをクリックします。新しいスケジュールされたタスクを作成するには、「新規」ボタンをクリックする必要があります。
コマンド プロンプトで Windows Defender を使用することに関連するリスクはありますか?
Windows Defender は通常、コマンド プロンプトで安全に使用できますが、間違ったスクリプトを実行したり、PC のセキュリティ ギャップを悪用した隔離されたファイルを復元したりすることで、誤って悪意のあるファイルをダウンロードしてしまう可能性があります。ただし、通常はこれらの問題が発生することはありません。
画像クレジット: Unsplash。すべてのスクリーンショットは Sayak Boral によるものです。


コメントを残す