この値は、このセルに定義されているデータ検証の制限と一致しません
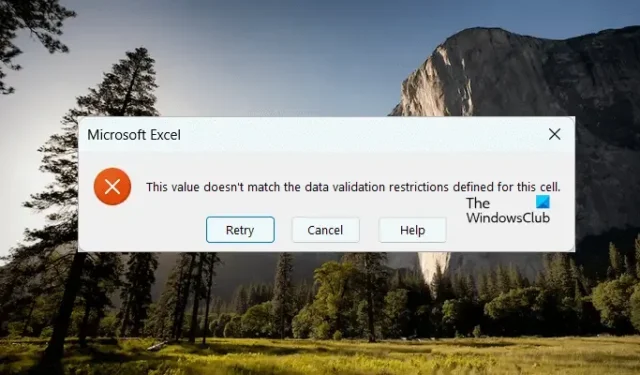
Excel セルに値を入力する際に「この値は、このセルに定義されているデータ検証の制限と一致しません」というエラーが表示される場合は、この記事で紹介する解決策が役立ちます。このエラーは通常、データ検証の条件で設定された値以外の値を入力した場合に発生します。
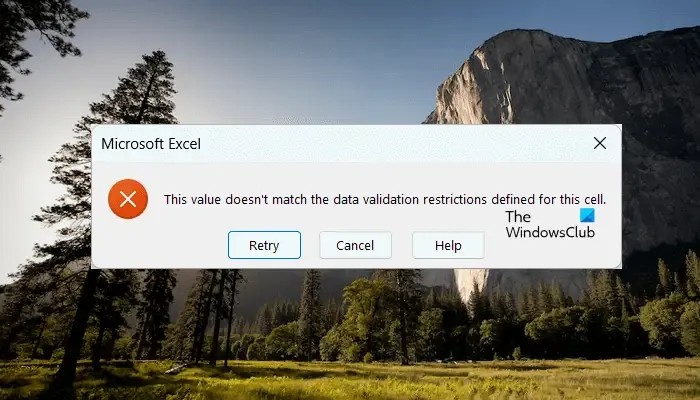
この値は、このセルに定義されているデータ検証の制限と一致しません
セルに入力した値がデータ検証に設定された値と一致しない場合、Excel で「この値は、このセルに定義されているデータ検証の制限と一致しません」というエラーが表示されます。このエラーを解決するには、次の修正方法を使用します。
- データ検証値を確認して編集する
- すべてのデータ検証値をクリアする
- 空白のエントリを確認する
- エラーメッセージを無効にする
はじめましょう。
1] データ検証値を確認して編集する
セルに必要な値を入力しているときにこのエラー メッセージが表示されるのは、データ検証に間違った値を入力したためである可能性があります。データ検証の値を確認し、必要に応じて編集することをお勧めします。

以下の手順が役立ちます。
- このエラー メッセージが表示されるセルまたはセルの範囲を選択します。
- Excel リボンから[データ]タブを選択します。
- [データ ツール]グループの下にある[データの検証]オプションをクリックします。
- [設定]タブの [データ検証] の値を確認します。入力した値が正しくない場合は、編集して [OK] をクリックします。
2] すべてのデータ検証値をクリアする
上記の修正を試してもエラーが修正されない場合は、次の操作を試してください。対象のセルまたはセル範囲のすべてのデータ検証値をクリアします。
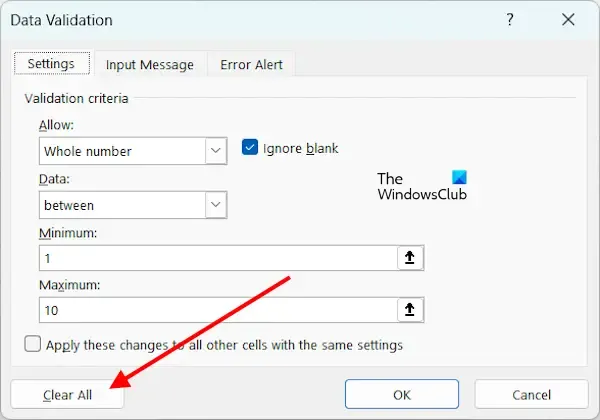
上記の修正に記載されている手順に従って、データ検証テーブルを開きます。[設定] タブで、[すべてクリア]ボタンをクリックします。[OK] をクリックして変更を保存します。次に、データ検証ウィンドウを再度開き、そのテーブルに値を入力します。
3] 空白のエントリを確認する
入力したデータに空白のエントリまたは非表示のスペースが含まれている可能性があり、そのため Excel でこのエラー メッセージが表示されている可能性があります。これを確認するには、セル範囲を選択し、Ctrl + Hキーを押します。これにより、[検索と置換] ウィンドウが開きます。次に、 [検索する文字列] フィールドにスペースバーを一度に押してスペースを入力します。 [次を検索]ボタンをクリックして、エントリ内の非表示のスペースを検索します。[次を検索] ボタンを連続して押し続けると、Excel はすべての非表示のスペースを 1 つずつ表示します。
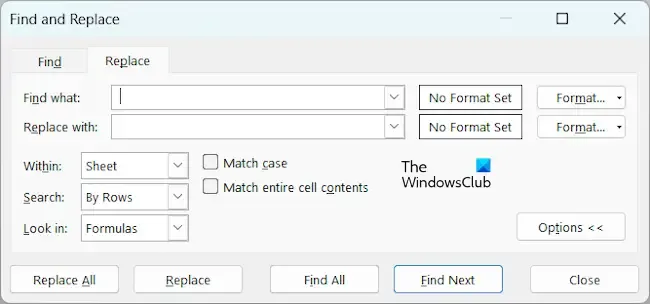
ここで、すべての非表示スペースを消去するには、「置換後の文字列」フィールドを空のままにして、「すべて置換」ボタンをクリックします。この操作により、データからすべての非表示スペースが消去されます。
4] エラーメッセージを無効にする
エラー メッセージを無効にすることもできます。ただし、これを行うと、データの入力規則機能は動作しなくなります。入力したデータがデータの入力規則テーブルに入力されたデータと一致しない場合、Excel は警告メッセージを表示しません。
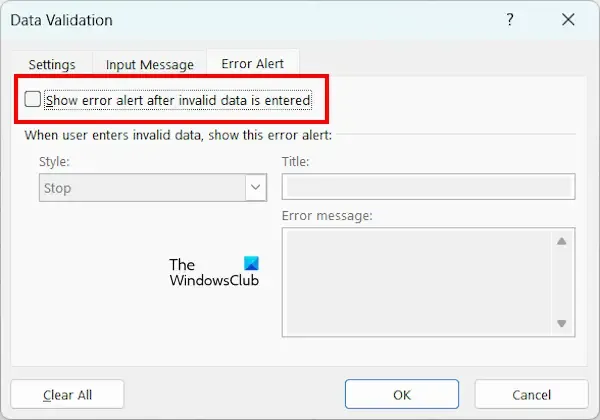
このエラー メッセージを無効にするには、データ検証テーブルを開き、[エラー警告]タブに移動します。次のチェックボックスをオフにして、[OK] をクリックし、変更を保存します。
無効なデータが入力されるとエラー警告を表示します。
以上です。お役に立てれば幸いです。
セルからデータ検証の制限を削除するにはどうすればよいですか?
データの検証ウィンドウを開くと、セルまたはセル範囲からデータの検証制限を削除できます。セルまたはセル範囲を選択し、[データ] > [データの検証]に移動します。次に、 [設定]タブの[すべてクリア]ボタンをクリックします。
セルのデータ検証制限を確認するにはどうすればよいですか?
Excel のセルまたはセル範囲のデータ検証制限を表示するには、セルまたはセル範囲を選択し、[データ] > [データの検証]に移動します。[データの検証] ウィンドウで、[設定] タブを選択して制限を表示します。



コメントを残す