これは有効なファイル名ではありません – メール送信時の Outlook
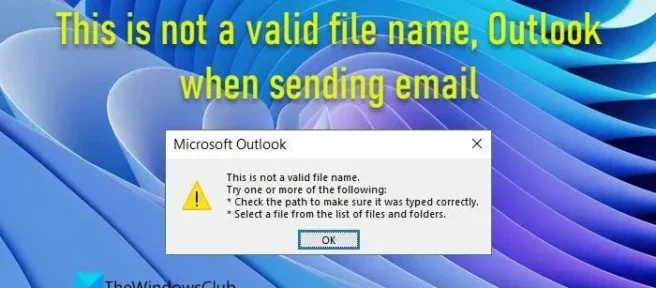
電子メールを送信するときにThis is not a valid file name error in Outlookが表示される場合、この投稿はいくつかの有用な修正を提案します。Microsoft Outlook は、世界中の企業で Windows の電子メール クライアントとして好まれています。機能が充実しているにも関わらず、比較的使いやすいです。それにもかかわらず、Windows で Outlook を使用しているときにエラーが発生する可能性があります。「これは有効なファイル名ではありません」は、電子メールの送信中に Windows 11/10 PC で発生する可能性のあるエラーの 1 つです。特定のメール スレッドでメールに返信または転送しようとしたときにも、このエラーが表示されることがあります。
エラーは言う:
これは有効なファイル名ではありません。
次の 1 つまたは複数を試してください。
* パスを調べて、正しく入力されていることを確認します。
※ファイルとフォルダの一覧からファイルを選択してください。
この投稿では、このエラーの解決に役立ついくつかの便利な修正について説明します。
これは有効なファイル名ではありません。電子メールを送信するときの Outlook
メールの送信時に Outlook で「これは有効なファイル名ではありません」というエラーが表示された場合は、次の修正をお勧めします。
- ファイル名から無効な特殊文字を削除してください。
- 本文から非表示/壊れたリンクを削除します。
- Microsoft サポート & リカバリ アシスタントを実行します。
- Outlook をセーフ モードで実行し、アドインを無効にします。
- Outlook データ ファイルを修復します。
これらのソリューションを詳しく見てみましょう。
1]ファイル名から無効な特殊文字を削除します
メールにファイルを添付した場合は、Outlook でサポートされていない特殊文字がファイル名に含まれていないことを確認してください。スラッシュ (/)、バックスラッシュ (\)、パイプ (|)、およびコロン (:) は、Outlook のファイル命名規則に含まれていない文字の一部です。ファイル名からそのような文字を削除して、問題が解決するかどうかを確認してください。
また、ファイルパスのドライブ名を確認してください。特殊文字が含まれている場合は、ファイルを別のドライブに保存してから、メールを送信してみてください。メールに添付ファイルがなくてもエラーが表示される場合は、リストの次の解決策を参照してください。
2]本文から非表示/壊れたリンクを削除する
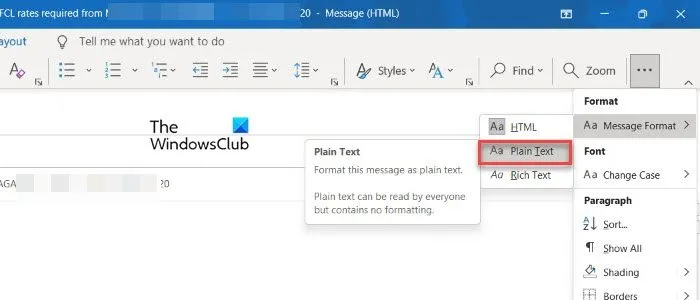
メール本文に非表示または破損した画像リンクが含まれている場合、Outlook でこのエラーがスローされることがあります。[テキストの書式設定] タブに切り替え、 [ Aa プレーン テキスト] オプションを選択して、メールの HTML をプレーン テキストに変換します。壊れたリンクや非表示のリンクを修正すると、問題が解決する可能性があります。
3] Microsoft Support & Recovery Assistant を実行する
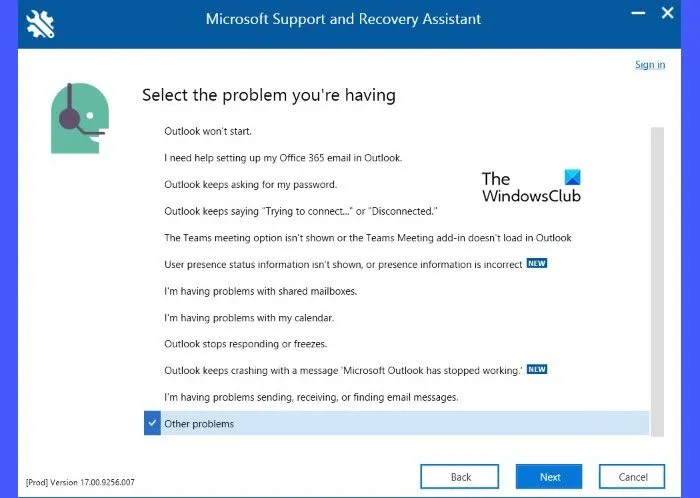
Microsoft のサポート & リカバリ アシスタントは、ユーザーが Windows 11/10 PC で Outlook を使用しているときに頻繁に発生する問題の修正に役立ちます。
- PC に Support & Recovery アシスタントをダウンロードしてインストールします。
- アシスタントを起動し、トラブルシューティングが必要なアプリケーションとしてOutlookを選択します。
- 次に、[次へ] ボタンをクリックします。
- 問題のリストから[その他の問題] を選択し、[次へ] ボタンを再度クリックします。
- Office 365 アカウントにログインし、Support & Recovery Assistant が問題を解決できるようにします。上記のオプションが役に立たない場合は、高度な診断を実行することもできます。
4] Outlookをセーフモードで実行し、アドインを無効にする

上記の解決策が機能しない場合は、Outlook をセーフ モードで実行し、アドインを無効にしてみてください。古いバージョンのアドイン ソフトウェアが Outlook と競合し、エラーが発生することがあります。
- Outlook をセーフ モードで手動で起動します。
- Outlook でいずれかを選択するように求められたら、既定のプロファイルを選択します。
- 次に、[ファイル] > [オプション] > [アドイン] に移動します。
- 下部の[管理] ドロップダウンで [ COM アドイン] を選択し、 [実行] ボタンをクリックします。
- アドインのリストで、すべてのチェックボックスをオフにして [ OK ] をクリックします。
注: [削除] ボタンをクリックしないでください。管理者権限を持っていると、誤って COM アドインを削除してしまう可能性があります。これらのアドインは、特殊な機能を追加することで Outlook の機能を拡張します。 - Outlook を終了します。
- Outlook を通常どおり実行し、電子メールの再送信を試みます。今回はエラーが表示されない場合は、アドインの 1 つがエラーの原因でした。
- エラーが解決したら、アドインを再度有効にします。
5] Outlookデータファイルを修復する
この問題は、Outlook データ ファイル (.pst &.ost) に問題がある場合にも発生する可能性があります。これらのファイルは、メッセージやその他の Outlook アイテム (カレンダー イベントなど) を PC にローカルに保存します。これらのファイルに破損したエントリが含まれている場合、それらを修正すると問題が解決する場合があります。受信トレイ修復ツール (SCANPST.EXE) を使用して、破損した Outlook PST および OST データ ファイルを修復できます。
無効なファイル名を修正するにはどうすればよいですか?
有効なファイル名ではないというエラーを修正するには、Outlook で無効なすべての特殊文字をファイル名から削除する必要があります。また、ファイル名の前後にスペースがないか探します。短くシンプルにしてください。それでも問題が解決しない場合は、この投稿に記載されている他のトラブルシューティングのヒントを試してください。
無効なファイル名とは何ですか?
Outlook でサポートされていない特殊文字がファイル名に含まれている場合、そのファイル名は無効であると言われます。ファイル名を適切な長さ (パス名を含めて 255 文字未満) にし、コロン (:)、スラッシュ (/、\) などの特殊文字を避けることで、Outlook で有効になります。



コメントを残す