この画像は現在 Word で表示できません [修正]
![この画像は現在 Word で表示できません [修正]](https://cdn.thewindowsclub.blog/wp-content/uploads/2023/04/this-image-cannot-currently-be-displayed-word-640x375.webp)
一部のユーザーは、サイズが MB 単位の大きな画像で問題を報告しましたが、他のユーザーは小さな画像でも問題を抱えていました。そしてほとんどの場合、それはユーザー側の問題であることが判明し、数分間のトラブルシューティングで解決しました。確認してみましょう!
Microsoft Word で画像を表示できないのはなぜですか?
Word 2016 で、この画像は現在表示できませんというエラーが表示される理由はいくつかあります。
- 設定の誤り: 多くの場合、プログラムの設定の誤りが原因で、リンクされた画像を Word で表示できません。場合によっては、Microsoft Word が開かないという報告もありました。
- 画像自体の問題: 1 つを除くすべての画像が正常に機能する場合、その特定の画像が原因である可能性があります。Web からダウンロードした場合は、別のコピーを取得する必要があります。
- Microsoft Word の問題: Microsoft Word または Office のインストールが破損している場合、エラーやその他多くの問題が発生します。
現在、この画像は Word で表示できません。
少し複雑な解決策に移る前に、まず次の簡単な解決策を試してください。
- この画像は現在、Word 2013 では表示できません。
- 電子メールまたは別のオンライン ソースからの画像の場合は、まず画像をダウンロードしてから Word に追加してください。
- Microsoft Word の更新を確認し、インストールします。
どれも機能しない場合は、次にリストされている修正に進んでください。
1.すべてのWordプロセスを終了します
- Ctrl++Shiftを押して、タスク マネージャEscを開きます。
- ここで、アクティブな Word プロセスを選択し、[タスクの終了]をクリックします。

コンピューター上で実行されている別の Word プロセスが競合を引き起こし、追加された画像に問題が発生することがよくあります。タスク マネージャからこれらすべてを終了するだけで十分です。
2. ハードウェア グラフィック アクセラレーションを無効にする
- Word を開き、[ファイル]メニューをクリックします。

- [その他] をクリックし、[オプション]を選択します。

- 次に、[詳細設定] タブに移動し、 [ディスプレイ] の下の[ハードウェア グラフィック アクセラレータを無効にする] オプションをオンにして、[ OK]をクリックします。

- 完了したら、影響を受けるドキュメントを再起動します。
この画像は現在、Mac または Windows の Word で表示できません。
3.変更の追跡を無効にする
- Word を起動し、[校閲]メニューに移動します。

- 機能が現在オンになっている場合は、変更の追跡を無効にします。
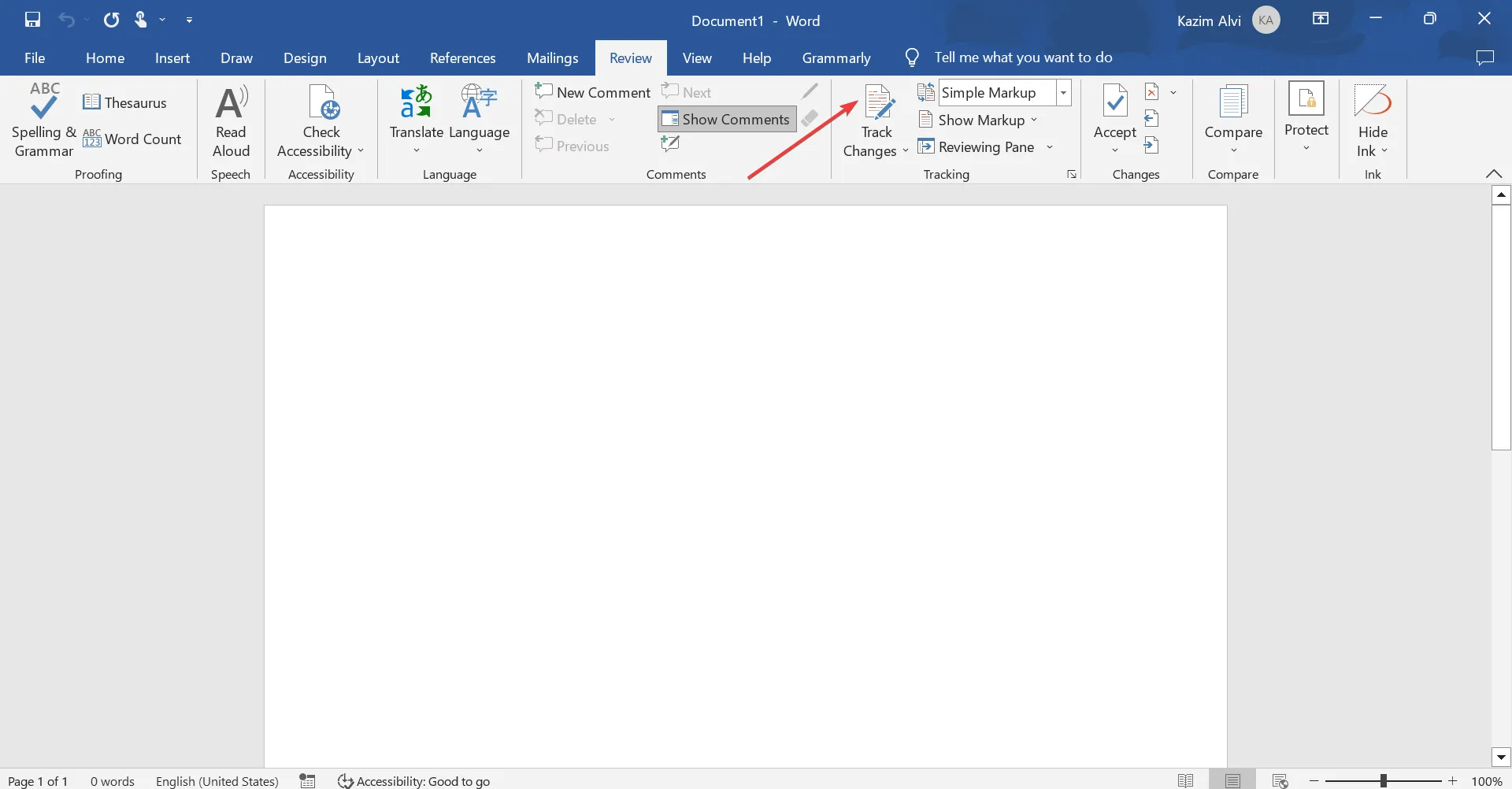
4. Word の設定を変更する
- Word を開き、[ファイル]メニューをクリックします。
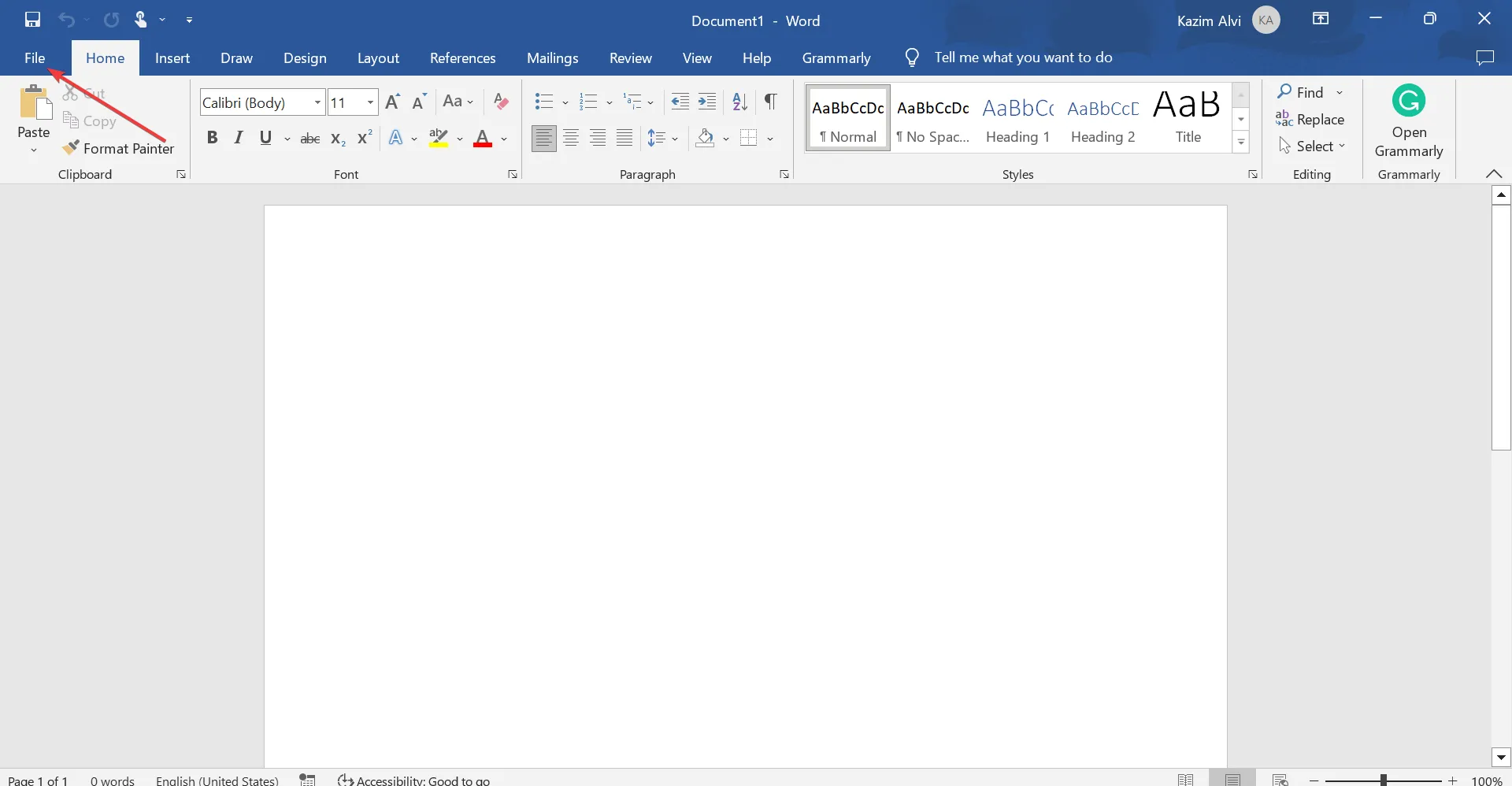
- [その他] をクリックし、メニューから[オプション]を選択します。

- 次に、[詳細設定]タブに移動し、[ドキュメント コンテンツを表示] まで下にスクロールし、[画像のプレースホルダーを表示] のチェックボックスをオフにして、[OK] をクリックします。

多くの場合、Word で画像を表示できず、現在この画像を表示できない場合は、コンテンツの設定が原因であり、それらを再構成することでうまくいくはずです。
5. Microsoft Office を修復する
- Windows +を押してR ファイル名を指定して実行を開き、テキスト フィールドにappwiz.cplEnterと入力して を押します。
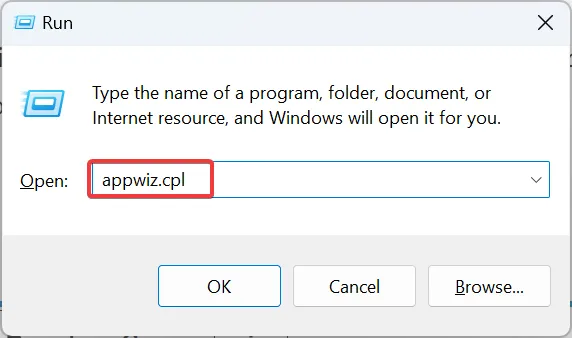
- リストから [Microsoft 365] を見つけて選択し、[変更]をクリックします。

- UAC プロンプトで[はい]をクリックします。
- ここで、オンライン修復を選択し、修復をクリックして続行します。
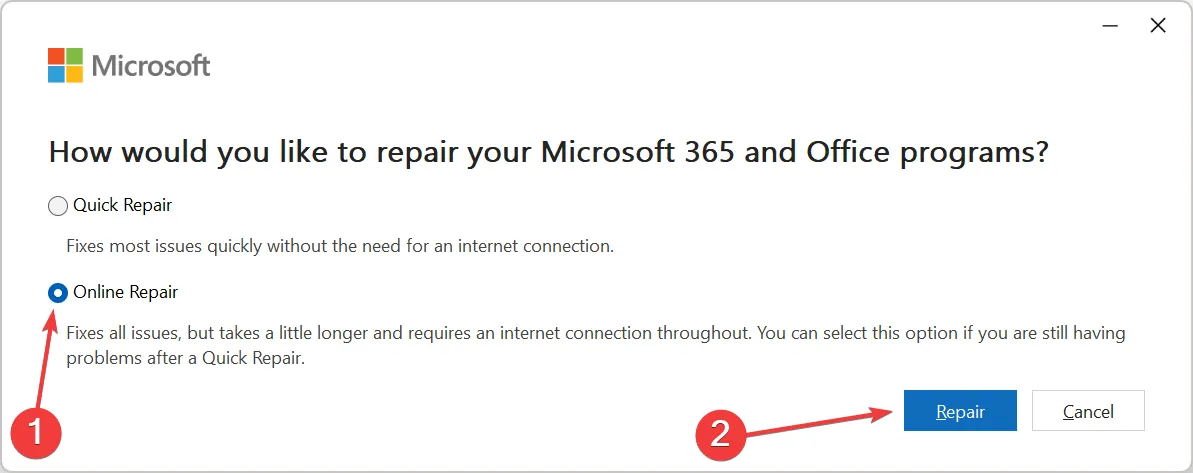
- 再度、確認ボックスで[修復]をクリックします。

- プロセスが完了するまで待ちます。

それでおしまい!修復プロセスが完了すると、Microsoft Word で現在この画像を表示できませんというエラーが再び表示されることはありません。
これが機能しない場合、ユーザーは、インストールされているオペレーティング システムが 64 ビットの場合、Office のバージョンを 32 ビットから 64 ビットに変更することを提案しました。サインイン後、Office の公式 Web サイトからダウンロードできます。
出発する前に、Microsoft Office を高速化するための簡単なヒントを確認してください。
質問がある場合、または別のソリューションを私たちと共有する場合は、下にコメントを残してください。


コメントを残す