このエフェクトには After Effects または Premiere Pro の GPU アクセラレーションが必要です
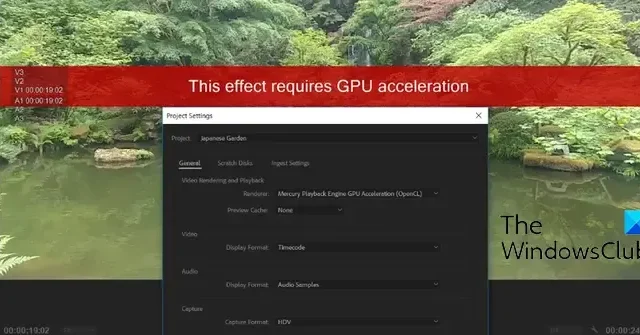
Premiere ProまたはAfter Effectsで「このエフェクトには GPU アクセラレーションが必要です」というエラー メッセージが表示されていますか? 一部のユーザーは、クリップにエフェクトを追加しているときにこのエラー プロンプトが表示され続けると報告しています。同じエラーが発生した場合は、この投稿が問題の解決に役立ちます。
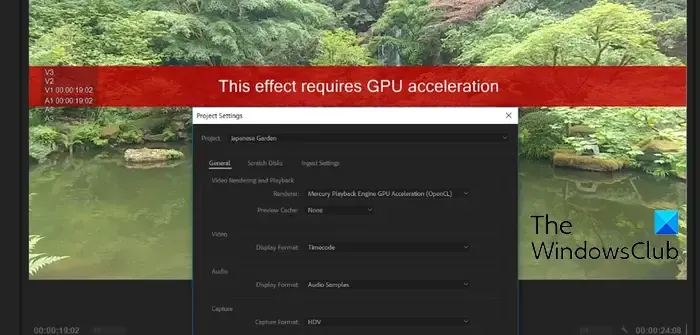
このエフェクトには After Effects または Premiere Pro の GPU アクセラレーションが必要です [修正]
Windows 11/10 上の Adobe Premiere Pro または After Effects で「この効果には GPU アクセラレーションが必要です」エラーが発生した場合は、次の修正を使用します。
- Mercury GPU アクセラレーションをオンにします。
- グラフィックドライバーが最新であることを確認してください。
- エフェクトを並べ替えます。
- GPUSniffer を実行します。
- サードパーティのプラグインを更新またはアンインストールします。
- メディア キャッシュを削除し、プロジェクトを新しいプロジェクトとして保存します。
- Adobe Premiere Pro/After Effects を再インストールします。
1] Mercury GPU アクセラレーションをオンにする
エラーメッセージが示すように、Premiere Pro または After Effects で特定のエフェクトを適用するには、GPU アクセラレーションを有効にする必要があります。したがって、アプリで GPU アクセラレーション機能を有効にして、エラーが修正されるかどうかを確認してください。その方法は次のとおりです。
アフターエフェクト:

- まず、After Effects の上部メニューバーから「ファイル」メニューをクリックします。
- ここで、「プロジェクト設定」オプションを選択します。
- 開いたプロジェクト設定ウィンドウで、「ビデオ レンダリングとエフェクト」タブに移動します。
- 次に、ドロップダウン メニューからMercury GPU Accelerationオプションを選択し、OK ボタンを押して変更を保存します。
- 最後に、エフェクトを適用して、エラー メッセージが停止するかどうかを確認してください。
プレミアプロ:
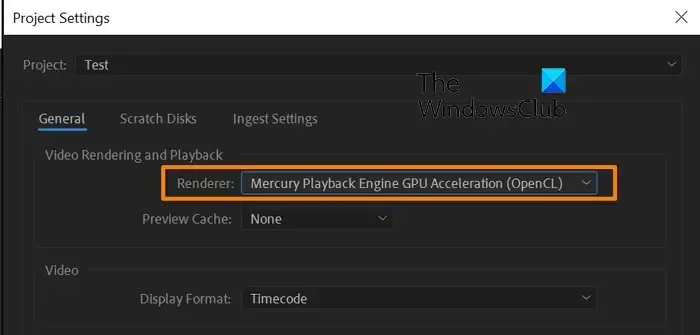
Premiere Pro で GPU アクセラレーションを有効にする方法は、After Effects と同様です。まず、「ファイル」>「プロジェクト設定」>「一般」オプションをクリックします。次に、レンダラーをMercury Playback Engine GPU Accelerationに設定し、[OK]ボタンをクリックして変更を保存します。
GPU アクセラレーションが有効になっているのにこのエラーが発生する場合は、次の解決策を使用してエラーを修正できます。
2] グラフィックドライバーが最新であることを確認してください
場合によっては、古い GPU ドライバーが原因でこのエラーが発生する可能性があります。したがって、グラフィックス ドライバーを最新バージョンに更新し、エラーが修正されるかどうかを確認してください。これを行うには、Win+I を使用して [設定] を開き、[Windows Update] > [詳細オプション] > [オプションの更新プログラム] オプションに移動します。また、保留中のグラフィックス ドライバーのアップデートをダウンロードしてインストールします。それが役立つかどうかを確認してください。そうでない場合は、グラフィックス ドライバーをアンインストールしてからクリーン インストールを実行して、エラーを修正してみてください。
3] エフェクトを並べ替えます
レポートによると、このエラーはクリップに適用されるエフェクトの順序が原因で発生する可能性があります。Premiere Pro では、エフェクトは特定の順序でレンダリングされます。一部のエフェクトは CPU のみでレンダリングされますが、その他のエフェクトは GPU を必要とします。CPU 専用エフェクトの前に GPU エフェクトを追加すると、CPU 上でレンダリングされます。通常は問題ありませんが、VR エフェクトなどの一部の GPU エフェクトでは正しく動作しない可能性があります。そのため、「この効果には GPU アクセラレーションが必要です」というエラー メッセージが表示される場合があります。
したがって、上記のシナリオが該当する場合は、それに応じて[エフェクト コントロール]ウィンドウからエフェクトの順序を変更し、エラーが解決されたかどうかを確認できます。問題のある GPU エフェクトを CPU のみのエフェクトの前に配置する必要がある場合は、クリップを個別にレンダリングして、後で結合することができます。
このエラーが発生している影響を確認し、その位置を変更してエラーを修正してみることもできます。一部のユーザーは、VR ノイズ除去エフェクトなどの他のエフェクトを削除するとエラーが解決したと報告しています。それが役立つかどうかを確認してください。
「Adobe Media エンコーダが Premiere Pro にインストールされていない」を参照してください。
4] GPUSnifferを実行する
このエラーは、Premiere Pro が PC 上のグラフィックス カードを検出できない場合にも発生する可能性があります。その結果、「この効果には GPU アクセラレーションが必要です」というエラー メッセージが表示され続けます。このシナリオが該当する場合は、Premiere Pro に正しい GPU カードを強制的に検出させることができます。
これを行うには、 Premiere Pro に付属するGPUSnifferと呼ばれる専用プログラムを使用できます。方法を見てみましょう:
まず、タスクマネージャーを使用して Adobe Premiere Pro を閉じます。
次に、Win+E を使用してエクスプローラーを開き、Premiere Pro のインストールディレクトリに移動します。通常は、C:\Program Files\Adobe\Adobe Premiere Pro の場所にあります。
次に、 GPUSniffer.exe実行可能ファイルを探し、ダブルクリックして実行します。コマンド プロンプトで実行され、プロセスが完了すると CMD ウィンドウが閉じます。
その後、Adobe Premiere Pro を再起動し、エラー メッセージが表示されなくなったかどうかを確認します。
5] サードパーティ製プラグインを更新またはアンインストールする
Premiere Pro または After Effects に古いサードパーティのプラグインやエフェクトがインストールされている場合、「このエフェクトには GPU アクセラレーションが必要です」というエラー メッセージが表示されることがあります。したがって、プラグインを更新できます。それでも問題が解決しない場合は、疑わしいプラグインとエフェクトをアンインストールしてエラーを修正してください。
まず、Win+E を押してエクスプローラーを開き、Premiere Pro のインストールフォルダーに移動します。デフォルトでは、次の場所にあります。
C:\Program Files\Adobe\Adobe Premiere Pro CC <バージョン番号>
次に、Plug-Ins フォルダーに移動し、サードパーティのプラグインをすべて削除します。
完了したら、Premiere Pro を再度開き、エラーが修正されたかどうかを確認します。
その後、使用するサードパーティのプラグインとエフェクトの最新バージョンを Adobe Web サイトからダウンロードし、エラーが再度発生するかどうかを確認します。そうでない場合は、素晴らしいです。「はい」の場合は、プラグインを再度アンインストールしてエラーを修正できます。
6] メディアキャッシュを削除し、プロジェクトを新しいプロジェクトとして保存します
数人のユーザーは、メディア キャッシュを削除し、プロジェクトを新しいプロジェクトとして保存するとエラーが解決したと報告しています。したがって、同じことを試して効果があるかどうかを確認してください。その方法は次のとおりです。
Premiere Pro で、「編集/環境設定」オプションをクリックし、「メディアキャッシュ」タブに移動します。ここで、「メディア キャッシュ ファイルの削除」オプションの横にある「削除」ボタンを押します。
After Effects でこのエラーが発生した場合は、After Effectsメニュー >環境設定オプションに移動し、メディアとディスク キャッシュタブに移動して、データベースとキャッシュのクリーンアップボタンを押してください。
その後、[ファイル] > [名前を付けて保存] オプションを使用して、プロジェクトを新しいプロジェクトとして保存し、それが役立つかどうかを確認できます。
7] Adobe Premiere Pro/After Effectsを再インストールする
最後に、Premiere Pro または After Effects アプリを再インストールして、このエラーを修正できます。ソフトウェアの破損または不完全なインストールがエラーの原因である可能性があります。したがって、Adobe アプリをアンインストールしてから再インストールすると、エラーを修正できます。
Adobe Premiere Pro をアンインストールするには、Win+I を使用して設定アプリを開き、「アプリ」>「インストールされているアプリ」セクションに移動します。次に、Premiere Pro アプリまで下にスクロールし、3 つの点のメニューボタンを選択します。その後、[アンインストール]オプションをクリックし、指示された手順に従ってプロセスを完了します。同様に、After Effects もアンインストールできます。
完了したら、アプリに関連付けられた残りのファイルとレジストリ エントリをすべて削除してください。無料のアンインストーラー ソフトウェアを使用すると、すべての作業を手動で行う必要がなくなります。
次に、PC を再起動し、Premier Pro または After Effects の最新バージョンをダウンロードして、PC にインストールします。このエラーがもう発生しないことを願っています。
Premiere Pro は GPU アクセラレーションを使用しますか?
はい、Premiere Pro は GPU アクセラレーションを使用して一部のエフェクトをレンダリングします。また、CPU と GPU の両方で処理負荷を分散するために GPU を使用します。これは、Premiere Pro が効率的に実行され、より良いパフォーマンスを達成するのに役立ちます。ただし、ほとんどの作業は CPU によって実行されます。


コメントを残す