このデバイスは起動できません (コード 10): 修復する 5 つの方法

Windows エラー メッセージ「このデバイスは Code 10 を開始できません?」が表示されました。最初は難しそうに見えるかもしれませんが、すぐに解決できます。
このエラーは主にデバイス マネージャーに関連しており、私たちは調査を行い、最も実用的な解決策と考えられる原因をいくつか紹介します。
エラーコード10とは何ですか?
このエラー メッセージは、Windows が USB ドライブやプリンターなどの特定のハードウェアを正しく操作できないことを示します。以下の場合にエラーが発生する可能性があります。
このデバイスを起動できないエラー コード 10 を修正するにはどうすればよいですか?
主な修正に入る前に、次のことを試してください。
- コンピューターを再起動します– 再起動すると、問題のあるプロセスが強制終了され、エラーが解決される場合があります。
- 周辺機器を取り外す– 接続されているハードウェアがエラーを引き起こす可能性があるため、最初にすべての周辺機器を取り外します。
回避策を行った後、以下のより詳細な修正に進むことができます。
1. ハードウェア トラブルシューティング ツールを実行します。
- Windows+を押して「実行」Rダイアログを開きます。
- 「cmd」と入力し、Ctrl + Shift +を押してEnter 、管理者特権のコマンド プロンプトを開きます。

- 以下のスクリプトを入力して を押しますEnter。
msdt.exe -id DeviceDiagnostic
- 「自動的に適用して修復する」にチェックを入れ、「次へ」をクリックします。

- 最後に、[この修正を適用する]を選択し、プロセスが完了するまで待ちます。

2.OSアップデートを実行する
- Windows+を押して設定Iアプリを開きます。
- 左側のペインで、「Windows Update」をクリックします。右側で、「アップデートの確認」を選択します。
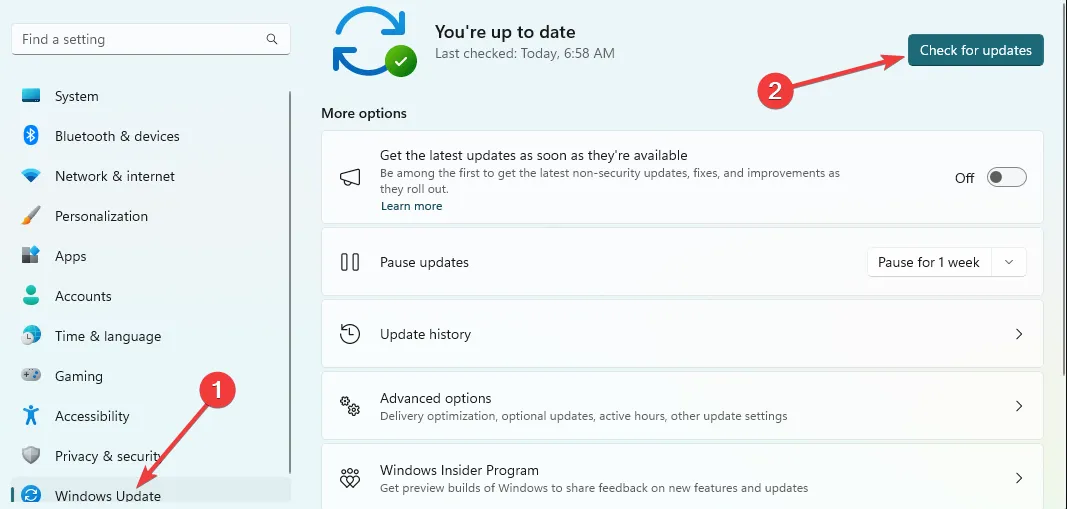
- [すべてダウンロードしてインストール]をクリックします。

- コンピューターを再起動し、このデバイスがコード 10 を開始できない問題が修正されていることを確認します。
3. ドライバーを更新する
- [スタート]メニューを右クリックし、[デバイス マネージャー] を選択します。

- 古いドライバーがあるカテゴリを展開します (通常、ドライバーには黄色のバッジが付いています)。
- ドライバーを右クリックし、[ドライバーの更新]を選択します。
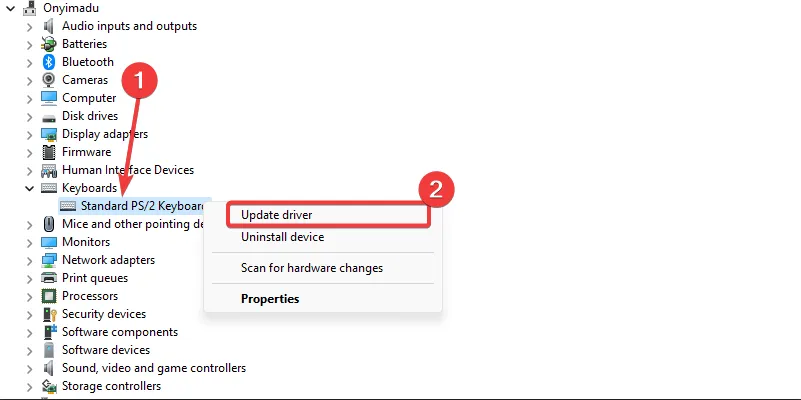
- [アップデートを自動的に検索する]オプションを選択します。
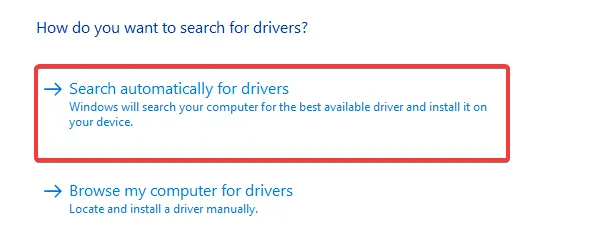
- 最後に、このデバイスを開始できないコード 10 が修正されていることを確認します。
このプロセスは複雑で単調な場合があるため、強力なドライバー更新ソフトウェアを使用してプロセスを自動化できます。
4. レジストリを変更する
- Windows+を押して「実行」Rダイアログを開きます。
- 「regedit」と入力してキーを押し、レジストリEnter を開きます。
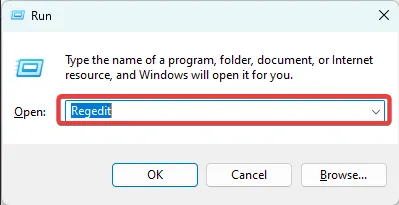
- 以下のパスに移動します。
Computer\HKEY_LOCAL_MACHINE\SYSTEM\CurrentControlSet\Control\Class{36fc9e60-c465-11cf-8056-444553540000}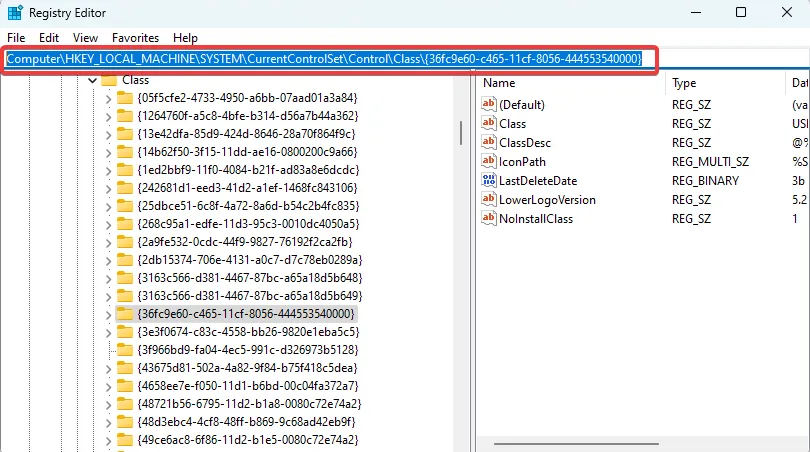
- 左側のペインで、UpperFiltersオプションと LowerFilters オプションが存在する場合は削除します (下の画像では、それらは存在しません)。

- 最後に、「このデバイスはコード 10 を開始できません」エラーが修正されていることを確認します。
5. システムの復元を実行する
- Windows +を押しR、rstruiと入力して、 を押しますEnter。

- 「次へ」ボタンをクリックします。
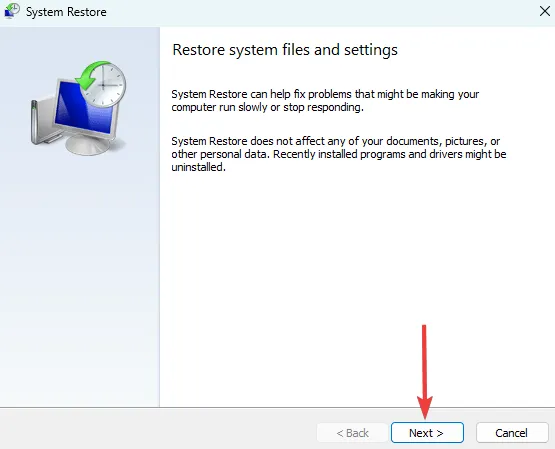
- 最後に、復元ポイントを選択し、「次へ」ボタンを押します。
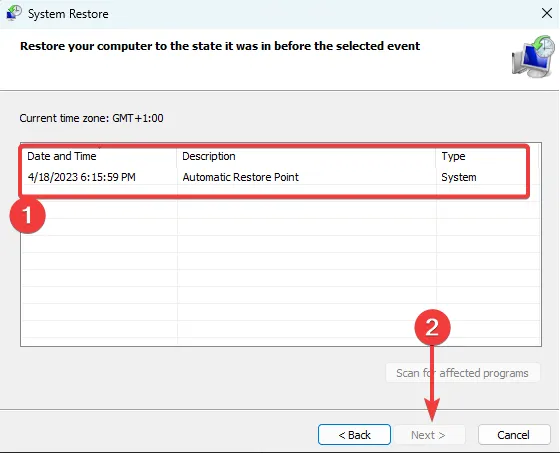
- 「完了」をクリックして、プロセスが完了するまで待ちます。
それで、それで終わりです。これら 5 つの解決策のいずれかでコード 10 エラーを解決できる可能性があります。特定の順序で記述したわけではないため、事前解決策を完了したら、最も関連性が高いと思われる修正を試してください。
最後の手段として、Windows のクリーン インストールを試みることもできます。ただし、貴重な情報はすべて失われます。
以下のコメントセクションで何がうまくいったかをお知らせください。



コメントを残す