クリップボードに問題がありますが、このワークブック内にコンテンツを貼り付けることはできます。
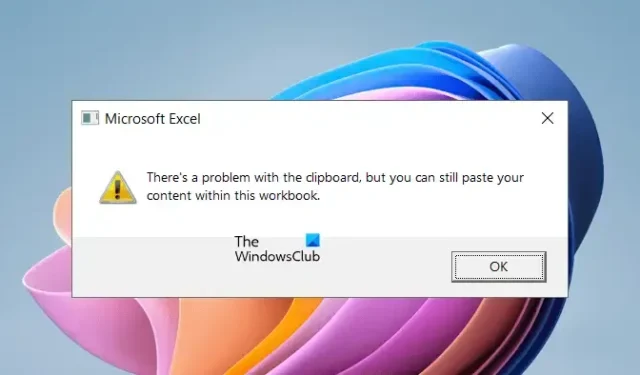
Excel シートからコンテンツをコピーしているときに、一部のユーザーは「クリップボードに問題がありますが、このブック内にコンテンツを貼り付けることはできます」というエラー メッセージを受け取りました。このエラーにより、コンテンツをクリップボードにコピーできなくなり、ユーザーはコンテンツを他のアプリケーションに貼り付けることができなくなります。このような状況に陥った場合は、この記事で説明する解決策が役に立ちます。
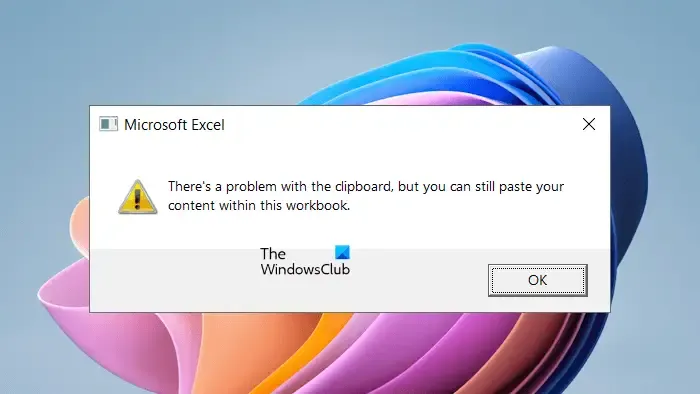
クリップボードに問題がありますが、このワークブック内にコンテンツを貼り付けることはできます。
「クリップボードに問題がありますが、このブック内にコンテンツを貼り付けることはできます」エラーが原因で Excel からコンテンツをコピーできない場合は、以下の修正プログラムを使用してください。
- クリップボードの履歴をクリアする
- 他のアプリケーションをすべて閉じて、もう一度試してください
- ライブプレビューを無効にする
- Linkedin 機能を無効にする
- アドインを無効にする
- クリーン ブート状態でのトラブルシューティング
- 修理オフィス
以下では、これらすべての修正について詳しく説明します。
1] クリップボードの履歴をクリアします
エラー メッセージは、クリップボードに問題があることを示しています。したがって、最初のステップは、クリップボードに関連する問題を解決することです。通常、クリップボードの問題はクリップボードの履歴を削除することで解決します。ここでも同じことをしなければなりません。クリップボードの履歴をクリアして、役立つかどうかを確認してください。クリップボードの履歴をクリアするのは簡単です。Win + Vキーを押してクリップボードを開き、[クリア]ボタンをクリックしてクリップボードの履歴をすべて削除します。
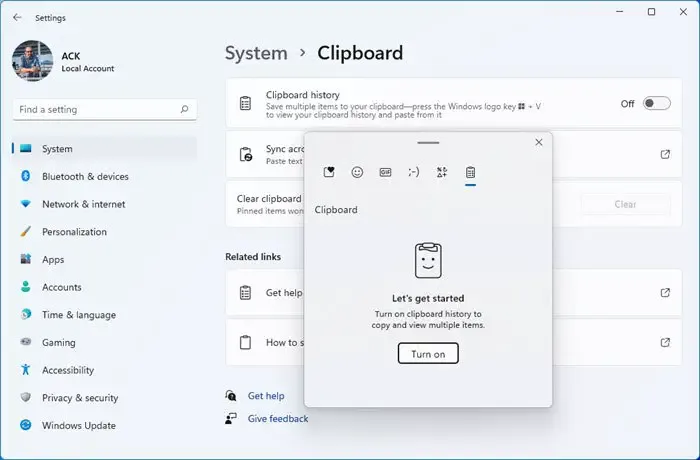
クリップボードの履歴をクリアできない場合は、クリップボードをオフにしてからオンにすることをお勧めします。
2] 他のアプリケーションをすべて閉じて、もう一度試してください
システム上で実行されている他のアプリケーションがクリップボードを使用している可能性もあります。Microsoft Excel と並行して開いているすべてのアプリケーションを閉じて、エラーが継続するかどうかを確認します。一部のユーザーは、Windows エクスプローラーが原因でエラーが発生したと報告しました。Windows エクスプローラーを閉じると、エラーが修正されました。
また、Windows エクスプローラーを再起動することをお勧めします。これを行うには、以下の手順に従います。
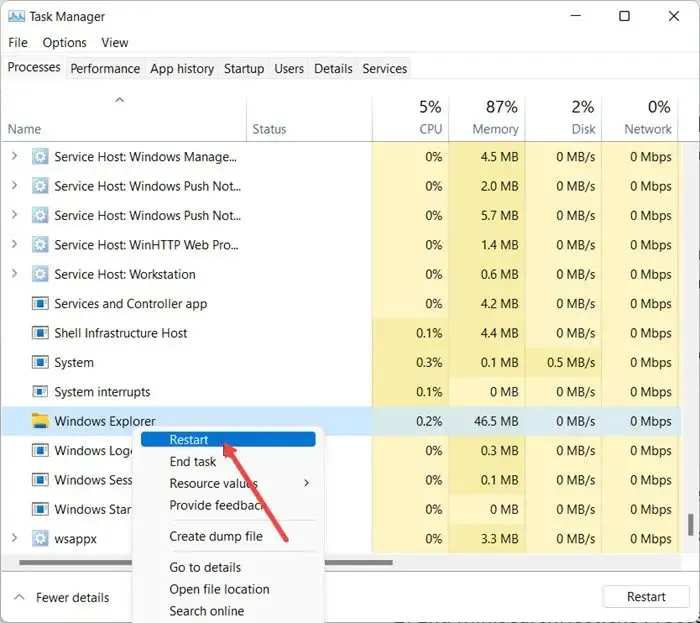
- タスクマネージャーを開きます。
- 「プロセス」タブを選択します。
- 下にスクロールしてWindows エクスプローラーを見つけます。
- Windows エクスプローラーを右クリックし、[再起動]を選択します。
3] ライブプレビューを無効にする
多くのユーザーが、Excel のライブ プレビュー機能を無効にするとこのエラーが解決したと報告しています。これも試してみるといいでしょう。ライブ プレビューを無効にする手順は次のとおりです。

- Excel ファイルを開きます。
- 「ファイル > オプション」に移動します。
- 左側から「全般」タブを選択します。
- 右側の「ユーザー インターフェイス オプション」セクションの下にある「ライブ プレビューを有効にする」チェックボックスをオフにします。
- 「OK」をクリックして変更を保存します。
Excel を再起動し、問題が解決されたかどうかを確認します。
4] Linkedin機能を無効にする
ライブ プレビューを無効にしても問題が解決しない場合は、Excel の Linkedin 機能オプションを無効にすることでこの問題を解決できる可能性があります。次の手順がこれに役立ちます。
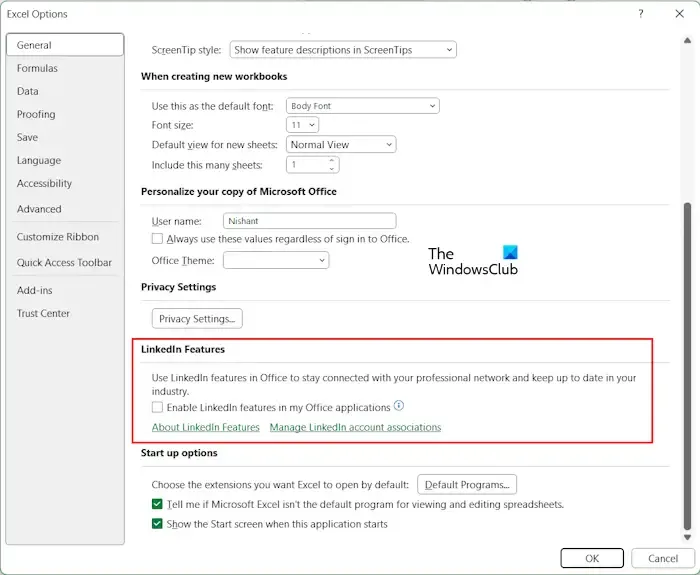
- Excel ワークブックを開きます。
- 「ファイル > オプション」に移動します。
- 左側から「全般」タブを選択します。
- 下にスクロールして、右側の「Linkedin 機能」セクションの下にある「Office アプリケーションで Linkedin 機能を有効にする」チェックボックスのチェックを外します。
- 「OK」をクリックして変更を保存します。
Excel を再起動し、内容をクリップボードにコピーできるかどうかを確認します。
5] アドインを無効にする
それでも問題が解決しない場合は、インストールされているアドインが問題の原因である可能性があります。これを確認するには、Excel のアドインを 1 つずつ無効にします。以下の手順に従ってください。
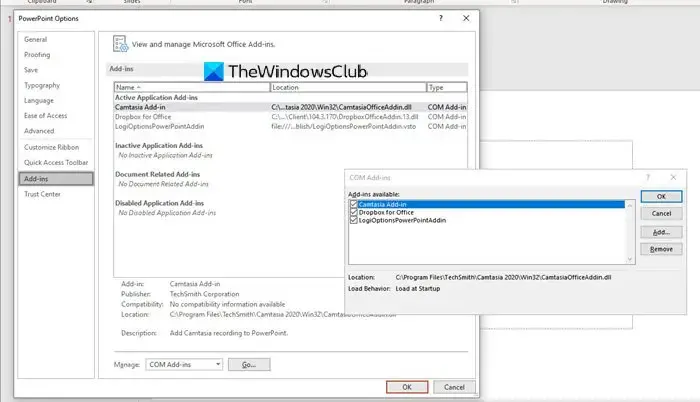
- Excel ファイルを開きます。
- 「ファイル > オプション」に移動します。
- 左側から「アドイン」を選択します。
- 次に、右側の[管理]ドロップダウンで[COM アドイン]を選択し、 [移動]をクリックします。
- アドインが有効になっている場合は、それぞれのチェックボックスがオンになります。次に、チェックボックスの 1 つをオフにしてアドインを無効にし、[OK]をクリックします。
- Excelを再起動します。
問題が解決しないかどうかを確認してください。「はい」の場合は、別のアドインを無効にします。問題がなくなるまでこのプロセスを繰り返します。すべてのアドインを無効にしても問題が解決しない場合は、どのアドインもこの問題を引き起こしていません。問題の原因は別のところにあります。
6] クリーン ブート状態でのトラブルシューティング
バックグラウンドのアプリケーションまたはサービスがこの問題の原因となっている可能性もあります。これを確認するには、クリーン ブート状態でトラブルシューティングを行う必要があります。クリーン ブート状態に入った後、Microsoft Excel を開いて、Excel ファイルからコンテンツをコピーできるかどうかを確認します。Excel からコンテンツをコピーするときにエラー メッセージが表示されない場合は、バックグラウンド アプリケーションまたはサービスが Microsoft Excel と競合しており、このエラー メッセージが表示されています。

クリーン ブート状態では、すべてのバックグラウンド アプリケーションが無効になります。次に、それらを 1 つずつ有効にし、アプリケーションを有効にするたびにコンピューターを再起動します。コンピュータを再起動した後、問題のステータスを確認します。エラーが発生した場合は、有効にしたばかりのアプリケーションが原因です。これで、そのアプリケーションをアンインストールできます。同じプロセスに従って、問題のあるサードパーティ サービスを見つけることができます。
7]修理オフィス
上記の修正を行っても問題が解決しない場合、最後の手段は Office を修復することです。オンライン修復を実行します。
「クリップボードに問題があるのに Excel に貼り付けることができる」のはなぜですか?
Excel でコンテンツをコピーするときに「クリップボードに問題がありますが、Excel に貼り付けることはできます」というメッセージが表示される場合は、別のアプリケーションが Excel と競合している可能性があります。この場合、クリーン ブート状態で問題のあるアプリケーションを見つける必要があります。インストールされているアドインがこの問題の原因となっている可能性もあります。
Excel のクリップボードの問題を解決するにはどうすればよいですか?
Excel では、「クリップボード上のスペースを解放できませんでした」のようなさまざまなクリップボード エラーが表示される場合があります。まず、インストールされているアドインが問題の原因となっているかどうかを確認します。Excel のクリップボード エラーは、別のアプリケーションがクリップボードを使用している場合にも発生します。したがって、クリーン ブート状態でのトラブルシューティングが役立ちます。
それでおしまい。これがお役に立てば幸いです。


コメントを残す