Linux 用 Windows サブシステム インスタンスが終了しました
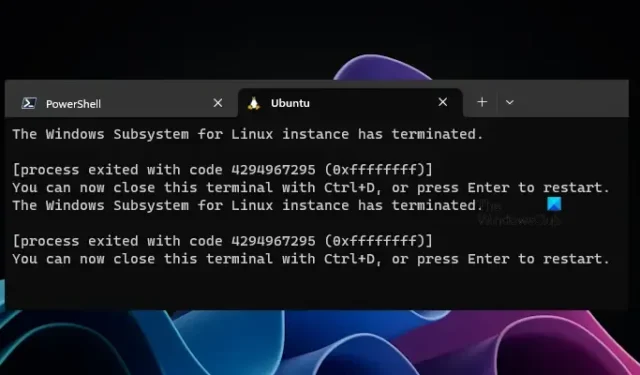
この記事では、WSL のWindows Subsystem for Linux インスタンスが終了しましたエラーを修正する方法を説明します。通常、このエラーは WSL2 に関連しています。このエラーのため、影響を受けるユーザーは、Windows 11/10 上の Linux 用 Windows サブシステムで Ubuntu ディストリビューションを使用できません。このような状況に陥った場合は、この記事で提供されている提案を使用できます。
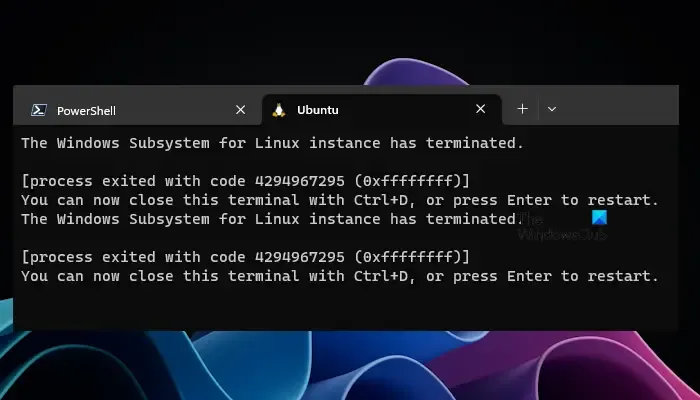
Linux 用 Windows サブシステム インスタンスが終了しました
WSL の使用中に「Linux 用 Windows サブシステム インスタンスが終了しました」エラーが発生した場合は、次の修正を使用してこのエラーを解決してください。
- WSL をシャットダウンし、新しいセッションを開始します
- 最新バージョンの WSL Linux カーネルを使用していることを確認してください。
- Windows Updateを確認する
- fstab の NAS ストレージ エントリを削除します (該当する場合)。
- VPN 経由でフォルダーをマウントしましたか?
これらすべての修正を詳しく見てみましょう。
1] WSLをシャットダウンし、新しいセッションを開始します
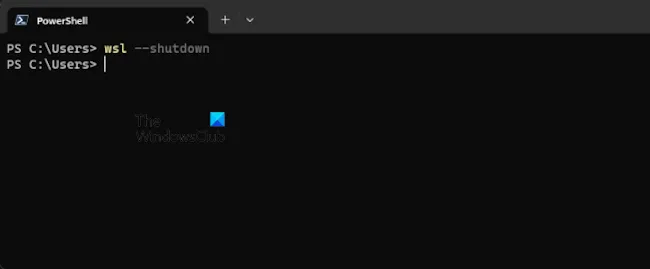
他の修正を適用する前に、この修正を使用することをお勧めします。 Linux 用 Windows サブシステムをシャットダウンしてセッションを終了し、セッションを再度開始します。 WSL でセッションを終了するには、次のコマンドを使用します。
wsl --shutdown
次に、WSL で新しいセッションを開始し、エラーが発生するかどうかを確認します。
2] 最新バージョンの WSL Linux カーネルを使用していることを確認してください
WSL Linux カーネルのアップデートが利用可能かどうかを確認します。 「はい」の場合は、アップデートをインストールします。 管理者としてコマンド プロンプトを起動し、次のコマンドを実行します。
wsl --update
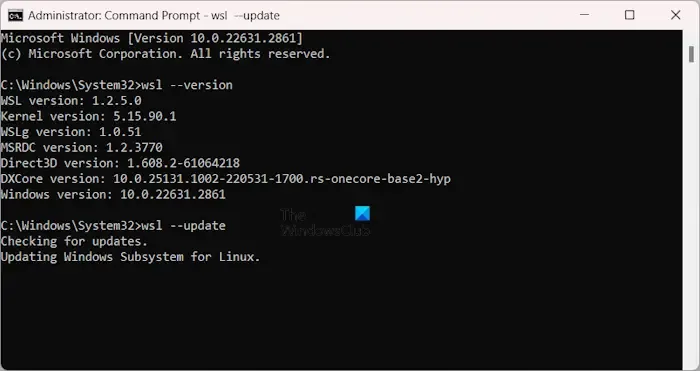
上記のコマンドを実行すると、Windows は更新プログラムのチェックを開始し、更新プログラムが自動的に適用されます (利用可能な場合)。
3] Windows Updateを確認する
通常、このエラーはWSL2 の使用中に発生します。したがって、WSL2 を WSL1 にダウングレードして、機能するかどうかを確認してください。次のコマンドを使用して WSL に Linux ディストリビューションをインストールした場合、デフォルトではバージョン 2 がシステムにインストールされます。
wsl --install
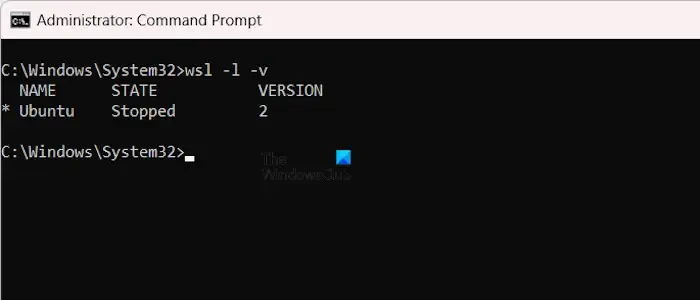
次のコマンドを使用して、WSL のバージョンを確認することもできます。
wsl -l -v
WSL2 を使用している場合は、WSL1 にダウングレードできます。 WSL のインストールの詳細については、Microsoft の公式ドキュメントを参照してください。 、WSL アップグレード、WSL ダウングレードなど

これが機能する場合は、Windows Update で問題を解決できる可能性があります。 Windows Update を手動で確認し、可能な場合はインストールすることをお勧めします。
4] fstab の NAS ストレージ エントリを削除します (該当する場合)。
このエラーは、/etc/fstab 経由で NAS ストレージをマウントした場合に発生することがあります。 /etc/fstab は、SMB 共有などの他のファイルシステムを宣言できるファイルです。したがって、起動時に WSL にファイルシステムを自動的にマウントできます。このような場合、NAS ストレージに障害が発生すると、このエラーが表示されます。
/etc/fstab から NAS ストレージ エントリを削除し、エラーが継続するかどうかを確認します。これで問題が解決した場合は、NAS ストレージに問題があるか、再構成する必要がある可能性があります。
5] VPN 経由でフォルダーをマウントしましたか?
SSHFS は、SSH ファイル転送プロトコル (SFTP) を使用してリモート ファイルシステムをマウントするユーザー空間のファイルシステムです。このコマンドを使用してリモート ファイル システムをマウントし、マウントされたファイルまたはフォルダーが VPN ネットワーク内にある場合、VPN が開始されていないと、このエラーが発生します。したがって、VPN が開始されていることを確認してください (これが当てはまる場合)。
これがお役に立てば幸いです。
WSL が動作しないのはなぜですか?
WSL が機能しない理由は数多く考えられます。原因を調査する必要があります。考えられる原因には、WSL Linux カーネルの古いバージョン、WSL が適切にシャットダウンされていないなどが含まれます。
WSLを再起動するにはどうすればよいですか?
WSL をシャットダウンすると、WSL を再起動できます。 WSL をシャットダウンするには、「wsl –shutdown」コマンドを使用できます。 WSL をシャットダウンする前に、進行状況を保存してください。これを実行すると、次回 WSL アプリケーションを起動したときに、WSL が自動的に再起動されます。


コメントを残す