VS Code でターミナル プロセスの起動に失敗しました
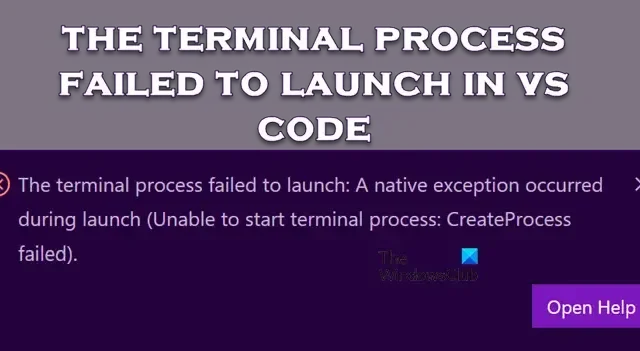
VS Code のターミナル プロセスを使用すると、ユーザーはエディター環境内でスクリプトやコマンドを実行できるため、ワークフローの効率が向上します。コードのコンパイル、バージョン管理管理、依存関係のインストール、およびサーバー側アプリケーションの実行のためのコマンドライン インターフェイスを提供します。ただし、ターミナル プロセスが VS Code で起動できない場合があることに気付きました。この投稿では、この問題を解決するために何ができるかを見ていきます。
ターミナルプロセスの起動に失敗しました
付随するサブエラー メッセージには、「シェル実行可能ファイルへのパス」、「終了コード 1」、「開始ディレクトリ」、「ネイティブ例外が発生しました」、または「Windows でこのプログラムを開けません」などのメッセージが表示されます。
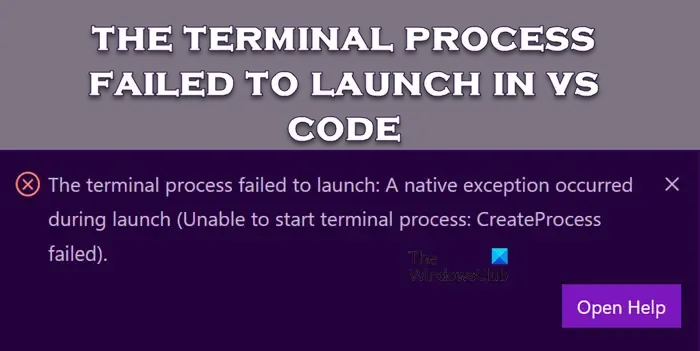
VS Codeでターミナルプロセスの起動に失敗した問題を修正
Visual Studio Code でターミナル プロセスの起動に失敗した場合は、以下の解決策に従ってください。
- ユーザー設定を確認する
- VS Codeを最新バージョンに更新する
- 最新バージョンのシェルをインストールする
- トレース ログをオンにして、ターミナルの起動時にログをキャプチャします。
それらについて詳しく話しましょう。
1] ユーザー設定を確認する
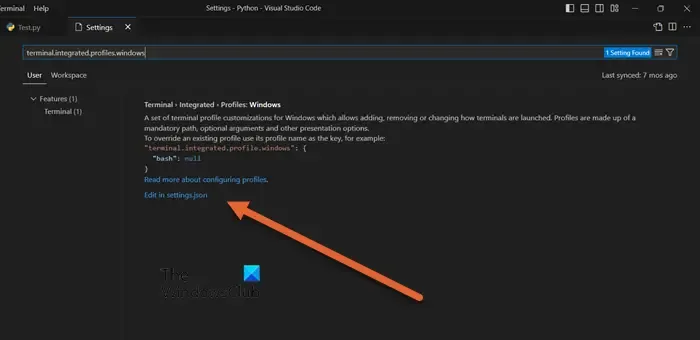
まず最初に、この問題が発生する原因となるユーザー設定が変更されていないことを確認して確認する必要があります。同じことを行うには、まず [ファイル] > [環境設定] > [設定] に移動するか、Ctrl +, を押します。
次に、terminal.integrated設定を確認して変更する必要があります。以下の設定に注意する必要があります。
-
terminal.integrated.defaultProfile.{platform}– ユーザーのデフォルトのシェルプロファイルを確認するため。 -
terminal.integrated.profiles.{platform}– 定義されたシェル プロファイルは、シェルのパスと引数を設定します。 -
terminal.integrated.cwd– 現在の作業ディレクトリを確認するには。 -
terminal.integrated.env.{platform}– シェルプロセスに追加される環境変数を確認します。 -
terminal.integrated.inheritEnv– 新しいシェルに VS Code から環境を継承する権限を許可します。 -
terminal.integrated.automationProfile.{platform}– タスクやデバッグなどの自動化関連の端末使用のためにシェル プロファイルを変更する。 -
terminal.integrated.splitCwd– 現在の作業ディレクトリを制御するには、分割ターミナルが開始されます。 -
terminal.integrated.windowsEnableConpty– Windows ターミナルでの通信に ConPTY を使用する権限を許可するには
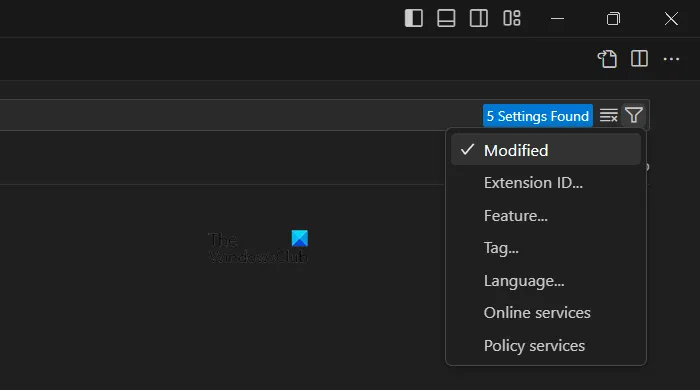
どこに変更を加えたかがわからない場合は、「変更済み」フィルターを使用してみてください。 「フィルター」アイコンをクリックして「変更済み」を選択するか、検索アイコンに「@modified」と入力するだけです。
ほとんどの統合ターミナル設定を変更するには、ユーザー JSON ファイルにアクセスする必要があります。設定エディターで「settings.json で編集」リンクをクリックするか、コマンド パレット (Ctrl+Shift+P) から「設定: ユーザー設定を開く (JSON)」コマンドを使用して開くことができます。
2] VS Codeを最新バージョンにアップデートする
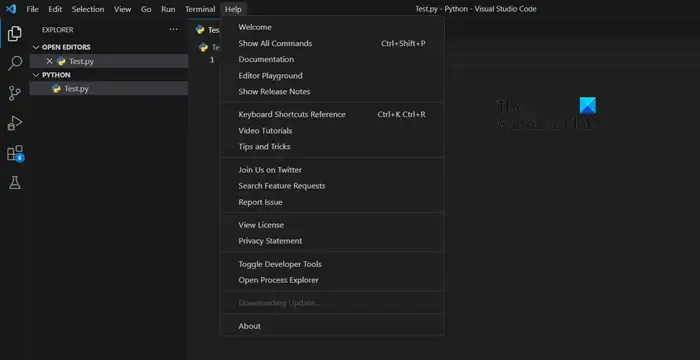
直面している問題はバグが原因である可能性があります。私たちは Microsoft の開発者ではないため、これらのバグを解決する最善の策は、最新バージョンの Visual Studio Code をインストールすることです。したがって、VS Code を開き、[ヘルプ] > [更新の確認] に移動します。次に、インストールできるバージョンがリリースされているかどうかを確認します。最新バージョンにインストールすれば準備完了です。
3] 最新バージョンのシェルをインストールする
コマンドライン インターフェイスがオペレーティング システムとは別にインストールされている場合は、インターフェイスの最新バージョンをインストールすることを検討してください。 OS の古いビルドを使用している場合にも、同じ推奨事項が適用されます。たとえば、Windows 10 の一部の以前のバージョンは、VS Code のターミナルと互換性がありませんでした。
4] トレースログをオンにして、ターミナルの起動時にログをキャプチャします。
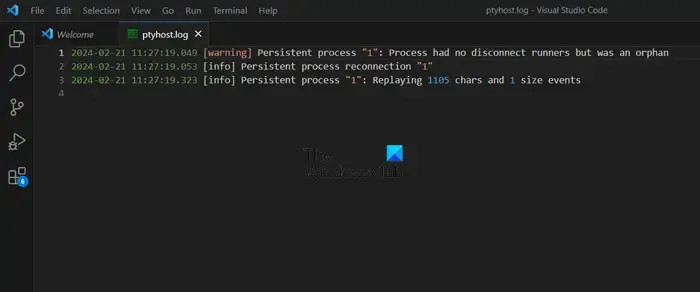
問題を特定するには、ターミナルの起動時にトレース ログを有効にします。ログには、プロセスの作成に使用されたすべての引数が記録され、これにより問題が明らかになります。シェル名、引数、または環境変数が間違っていると、ターミナルが起動できない場合があります。同じことを行うには、以下の手順に従います。
- まず、タスクマネージャーを開き、VS Code に関連するすべてのプロセスを終了します。
- ここで、VS Code を開きます (ターミナルから開くには、code –log trace を実行します)。
- F1 または Fn + F1 を押します。
- 「開発者: ログ ファイルを開く…」と入力し、Enter キーを押します。
- 次に、次のオプションのいずれかを選択します。
- ターミナル:フロントエンド入力ログ。
- PTY ホスト:バックエンド ログ
これで十分です。
これらの解決策があなたのために役立つことを願っています。
私のターミナルが VS Code で動作しないのはなぜですか?
VS Code でターミナルを起動する際に問題が発生した場合、それは VS Code 自体ではなくシェルのインストールに関連している可能性があります。端末には終了コードが表示されている必要があるため、特定のシェルと終了コードをオンラインで検索することで問題のトラブルシューティングができる場合があります。
ターミナル コードから VS Code を起動するにはどうすればよいですか?
ターミナルから VS Code を起動するのは非常に簡単です。必要なのは、ターミナル、またはコマンド プロンプトや PowerShell などの他のコマンド ライン ユーティリティを開き、「code –log trace」を実行することだけです。これでうまくいきます。


コメントを残す