VS Code でターミナル プロセスの起動に失敗しました: 修正
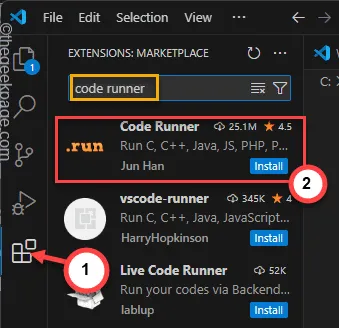
VS Code のターミナルは、通常、複数のサーバー側アプリケーションと基本的なコンパイル操作を効率的に実行します。ただし、依存関係のインストール操作などの単純なタスクを実行しているときにも、「ターミナル プロセスの起動に失敗しました」というメッセージが表示されることがあります。これは、通常のワークフローの妨げになる可能性があります。そこで、ターミナルを再び動作させるためのすべての解決策について説明しました。
修正1 – VS Codeでsettings.jsonファイルを変更する
settings.json ファイルは VS Code ターミナルの設定を管理します。そのため、通常の設定にリセットする必要があります。
ステップ 1 –まず、「表示」ボタンをクリックし、「コマンドパレット」を開いてアクセスすることを選択します。
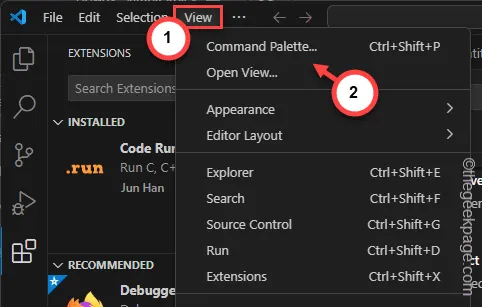
ステップ 2 –次に、検索ボックスで「 settings.json 」を検索します。
ステップ 3 –その後、検索結果に「 settings.json 」項目が表示されたら、クリックして開きます。
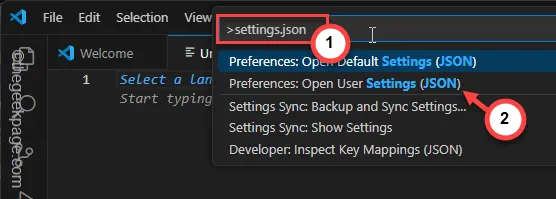
Settings.json が別のタブに読み込まれます。
ステップ 4 –そこにあるすべてのコンポーネントを一度に選択します。Win キーと Aキーを同時に押すことができます。
ステップ 5 –この後、Deleteキーを押して、そこにあるすべての変更を削除します。
ステップ 6 –クロス ボタンをクリックして、settings.json ファイルを直接閉じます。
ステップ7 –このメッセージプロンプトが表示されます –
Do you want to save the changes you made to settings.json?
ステップ 8 –「保存」をクリックして変更を保存します。
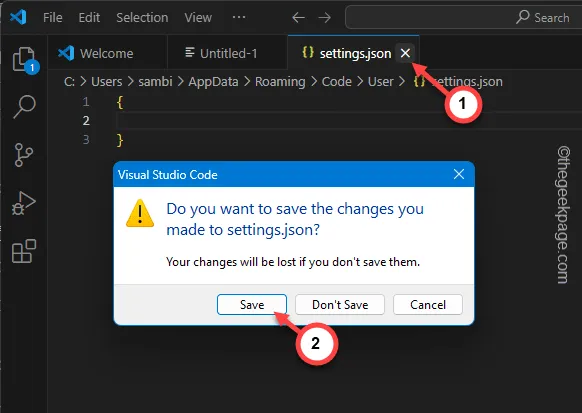
これにより、VS Code の設定ファイルがリセットされます。これで、プログラムをもう一度コンパイルして実行できるようになります。
修正2 – 適切なプラグインを使用する
ターミナルでコードを実行するには、適切なプラグインを使用する必要があります。
ステップ 1 – VS ページで、左側のバーにあるプラグインを見つけます。
ステップ 2 –それをタップしてプラグインのリストを開きます。
ステップ 3 –そこで「 Code Runner」プラグインを検索します。
ステップ 4 –リスト内の「Code Runner」をタップして開きます。
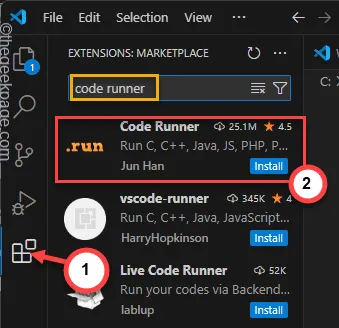
ステップ 5 –「インストール」をタップして、Visual Studio に Code Runner プラグインをインストールします。

ステップ 6 –次に、左側のペインの ⚙ ボタンをタップし、「設定」をクリックして VS Code 設定を開きます。
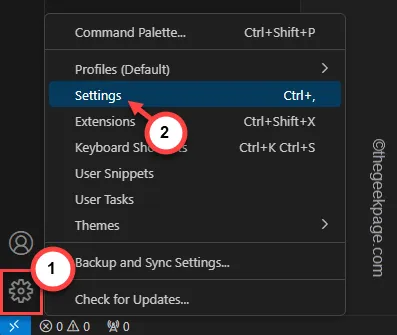
ステップ 7 –検索ボックスを使用して「Code Runner 」を検索します。
ステップ 8 –次に、「コードランナー: ターミナルで実行」オプションを見つける必要があります。
ステップ 9 –次に、「統合ターミナルでコードを実行するかどうか」ボックスをオンにします。
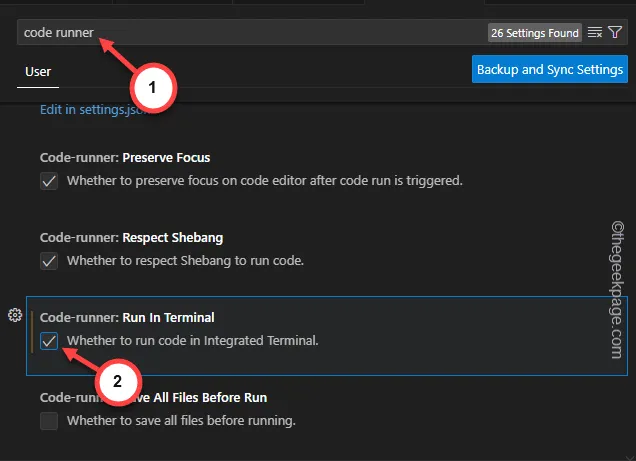
ステップ 10 –「バックアップと同期の設定」をタップして変更を保存します。
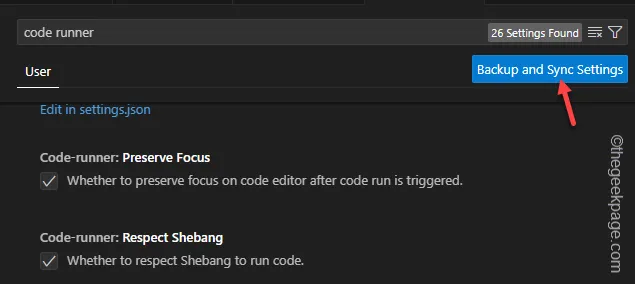
最後に、プラグインをインストールした後、Visual Studio でコードを実行してテストできます。
次回コードをコンパイルまたは実行するときに、VS Code エラーが発生することはなくなります。
修正3 – ターミナルの統合設定を確認する
settings.json ファイルで定義されている設定とは別に、確認する必要がある統合設定機能がいくつかあります。
問題の解決に役立つ可能性のある、端末に統合された操作をすべて説明しました。
- termin.integrated.env.{platform} – このコードを使用して、シェルに追加された変数をテストします。
- terminal.integrated.cwd – これにより、現在の作業ディレクトリを知ることができます。
- termin.integrated.profiles.{platform} – シェルのプロファイル、パス、引数を指定します。
- termin.integrated.defaultProfile.{platform} – 実際のシェル プロファイルを識別します。
- terminator.integrated.splitCwd – これを使用すると、分割ターミナルを使用して現在の作業ディレクトリを制御できます。
あるいは、 VS Code の「変更済み」フィルターを使用して、行った可能性のあるその他の変更を識別し、トラブルシューティングすることもできます。
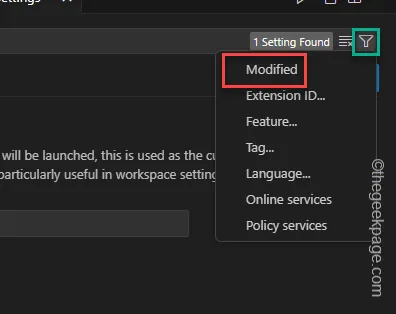
VS Code 設定 (ユーザーの settings.json ファイル) を変更し、統合ターミナル設定を変更できます。
修正4 – シェルを最新バージョンに更新する
マシン上で他の統合シェルを使用している場合は、そのシェルが最新バージョンの Visual Studio と互換性があることを確認してください。
ステップ 1 – Visual Studioページで、[ヘルプ] ボタンに移動します。
ステップ 2 –そこから「アップデートを確認」をタップします。
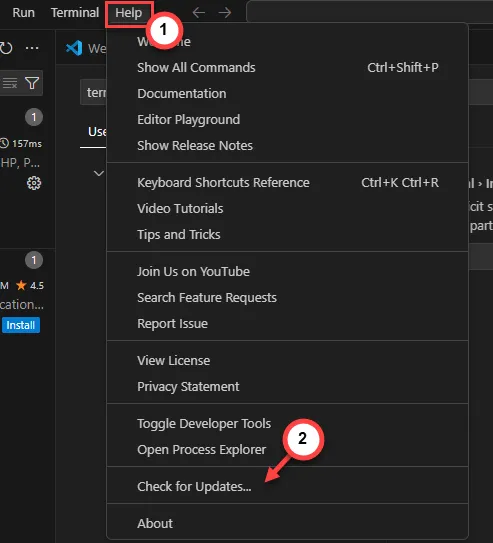
Visual Studio の更新を完了します。
修正5 – トレースログを有効にする
問題がまだ解決しない場合は、VS Code でトレース ログを有効にしてテストしてください。
ステップ 1 –まず、 Windowsアイコンを右クリックします。
ステップ 2 –次に、「タスク マネージャー」をタップします。
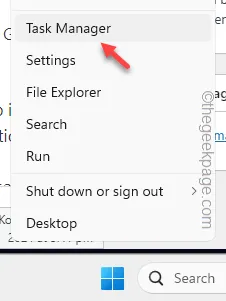
ステップ 3 –そこにある「Visual Studio 」を右クリックし、「タスクの終了」をタップします。
ステップ 4 –タスク マネージャーから Visual Studio アプリの実行中のインスタンスをすべて終了します。
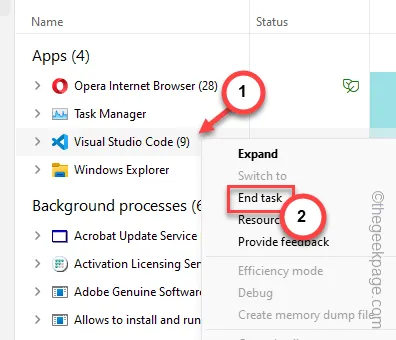
ステップ 5 –その後、F1 ボタンをタップします(または、Fn キーと F1キーを同時にタップします)。
ステップ 6 –検索バーに「開発者: ログ ファイルを開く…」と入力し、キーボードのEnterキーを押します。
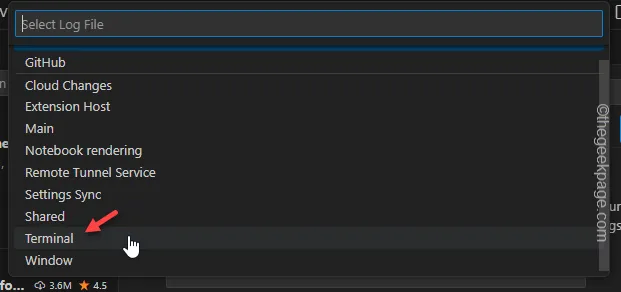
ドロップダウン メニューには、多数のログ ファイルが表示されます。「ターミナル」ログ ファイルはフロントエンドの入力ログを参照し、「PTY ホスト」はバックエンドのログ ファイルを追跡します。
これらのファイルはトラブルシューティング プロセスに役立ちます。


コメントを残す