Microsoft Word で背景を追加するためのステップバイステップ ガイド

チラシ、パンフレット、カレンダー、サインアップ シートなどのドキュメントを作成している場合は、無地の白い背景を超えた方がよい場合があります。Microsoft Word のドキュメントの背景として、単色、グラデーション、テクスチャ、パターン、または画像を使用できます。このチュートリアルでは、Word 文書に背景を追加するさまざまな方法について説明します。
背景をWordに挿入する方法
準備ができたら、わずか数ステップで Word に背景を追加できます。選択した背景がドキュメント全体に適用されます。
まず、[デザイン] タブに移動し、以下のオプションのいずれかを選択します。
無地の背景を使用する
背景として、Word のカラー パレットから単一の色を使用することも、カスタム カラーを使用することもできます。
- [デザイン] タブのリボンの [ページの背景] セクションで [ページの色] ドロップダウン ボックスを選択します。
![Word の [デザイン] タブの [ページの色] Word の [デザイン] タブの [ページの色]](https://cdn.thewindowsclub.blog/wp-content/uploads/2023/03/design-tab-page-color-word.webp)
- 基本パレットに好きな色が表示されたら、それをクリックしてドキュメントに追加します。
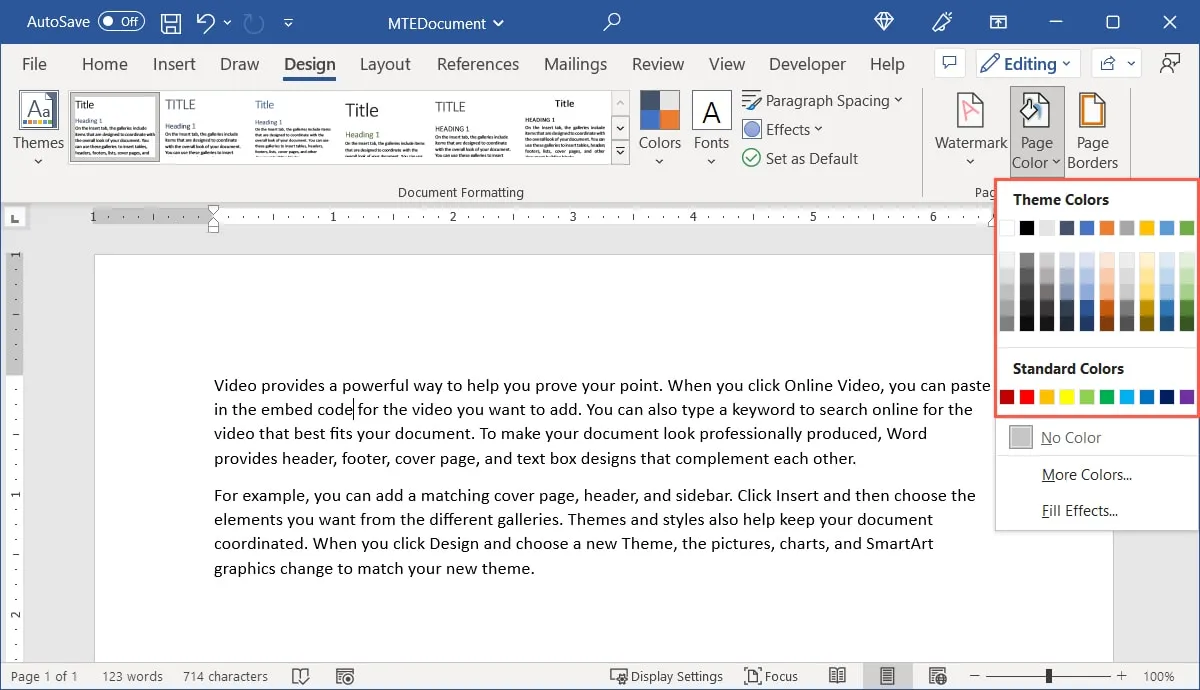
- 別の色を使用する場合は、ドロップダウン メニューから [その他の色] を選択します。
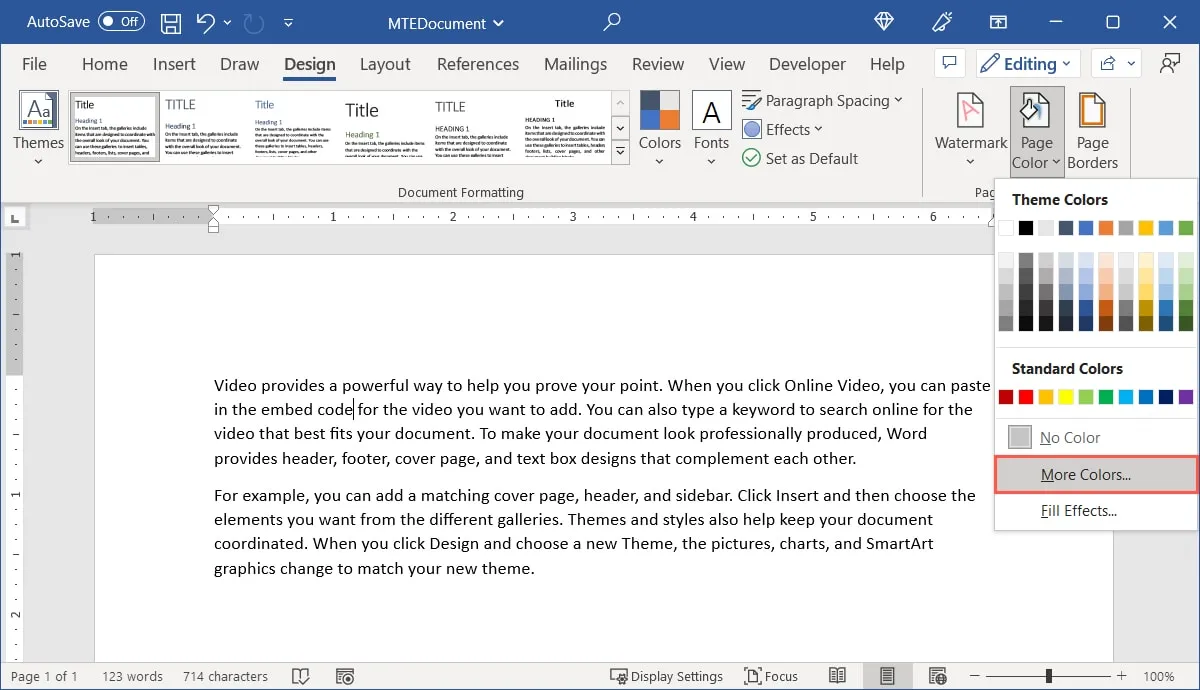
- 「標準」タブから希望の色と色合いを選択します。[カスタム] タブに移動して、16 進数、RGB、または HSL のカラー コードを入力します。右下の「新規」の下に希望の色が表示されたら「OK」をクリックします。
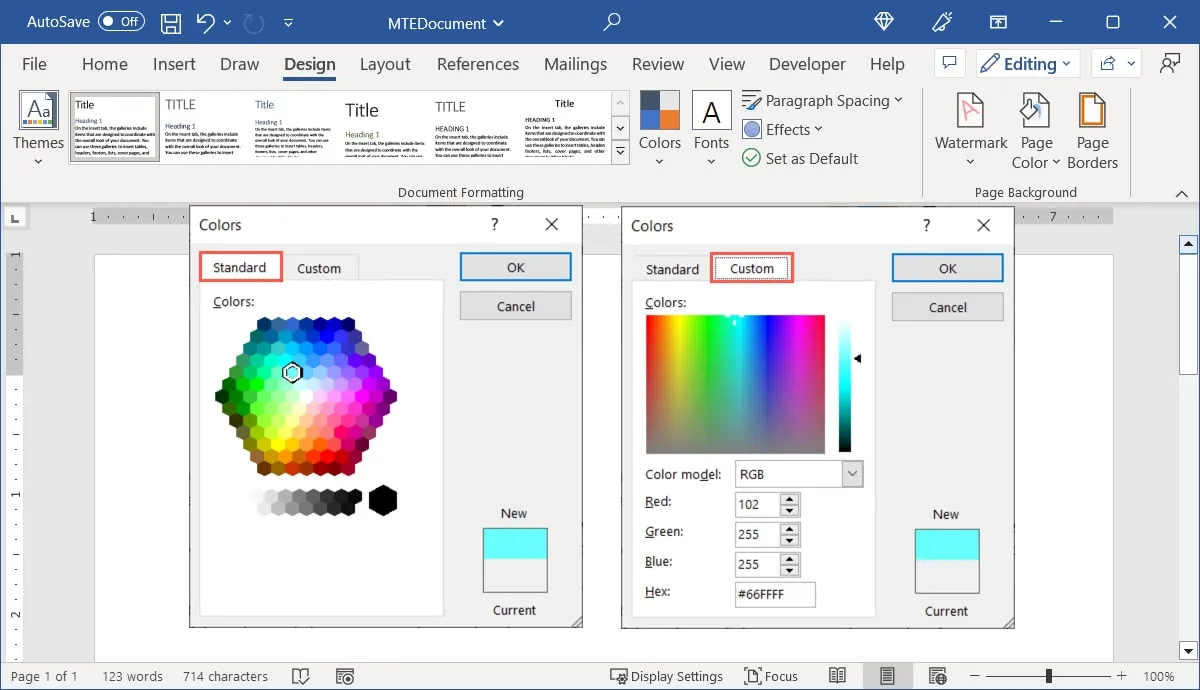
- ドキュメントが新しい背景色で更新されます。
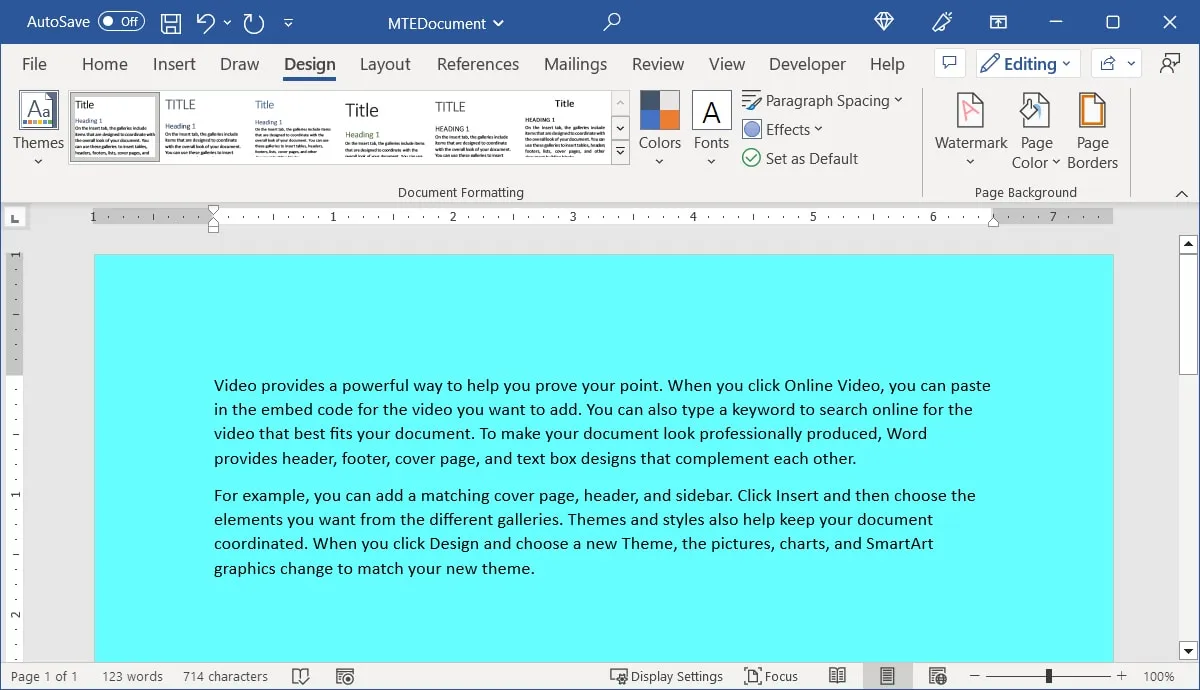
グラデーション背景を利用する
背景に色を追加して、単色よりも人目を引くようにしたい場合があります。色が変化するグラデーションを試してみませんか?
- 「ページの色」ドロップダウンリストから「塗りつぶし効果」を選択します。
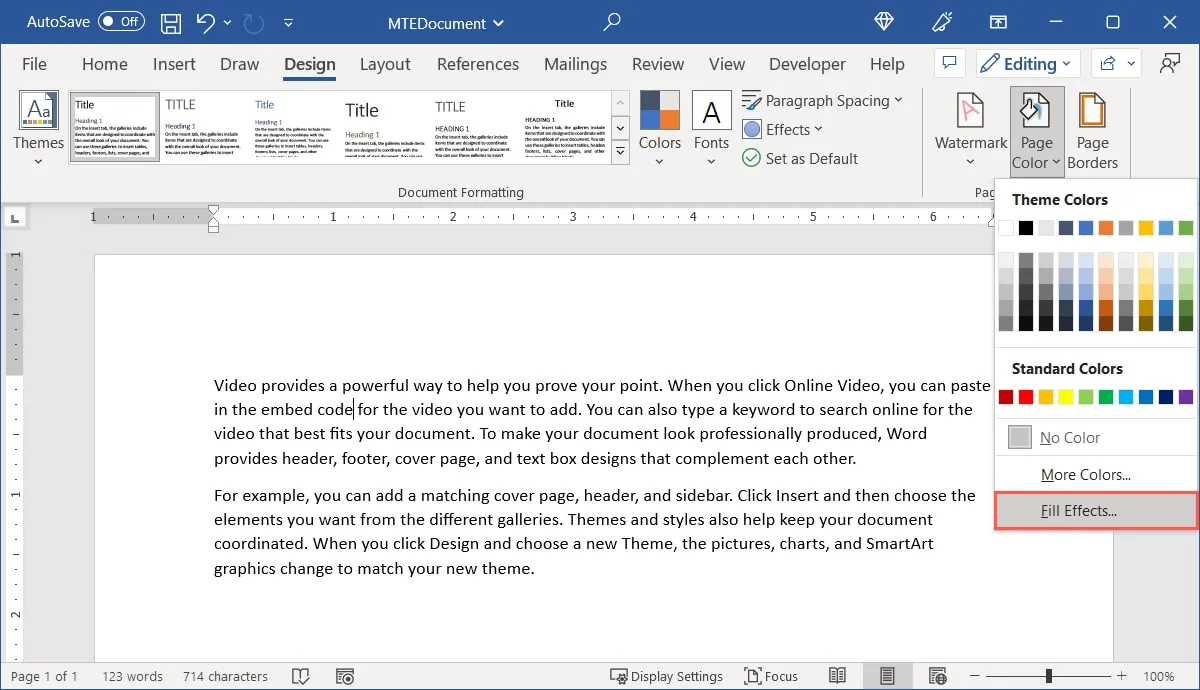
- 塗りつぶし効果ポップアップウィンドウで、「グラデーション」タブを選択します。さまざまなセクションを使用して、グラデーション デザインを選択します。
- 色は、1 つ、2 つ、または事前設定されたテーマにすることができます。オプションを決定したら、右側のドロップダウン ボックスを使用して色を選択します。1 つの色のみを使用する場合は、スライダーを使用して濃くしたり薄くしたりできます。
- シェーディング スタイル: グラデーションを水平方向、垂直方向、中央からのいずれにするかを選択します。
- バリエーション: シェーディング スタイルを選択したら、[バリエーション] セクションからデザインを選択します。
![[塗りつぶし効果] ボックスの [グラデーション] タブ [塗りつぶし効果] ボックスの [グラデーション] タブ](https://cdn.thewindowsclub.blog/wp-content/uploads/2023/03/gradient-tab-fill-effects-word.webp)
- 上記の選択を行うと、グラデーションのプレビューが右下の「サンプル」の下に表示されます。完了したら、[OK] をクリックします。
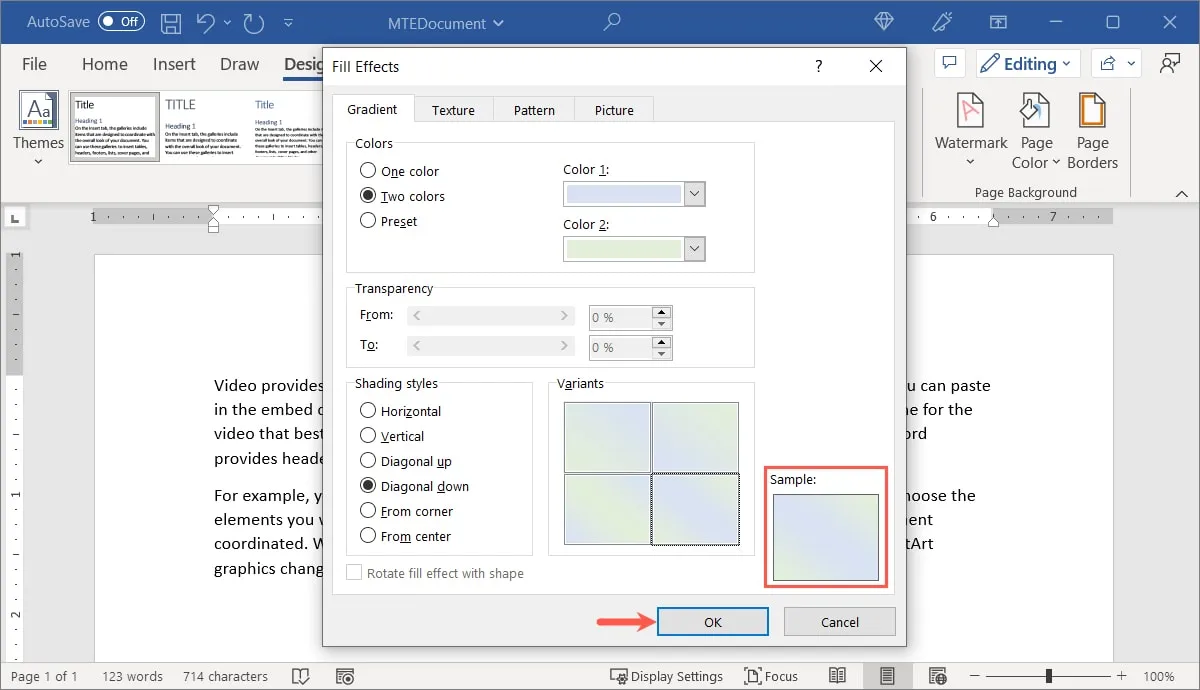
- ドキュメントの背景がグラデーションになります。
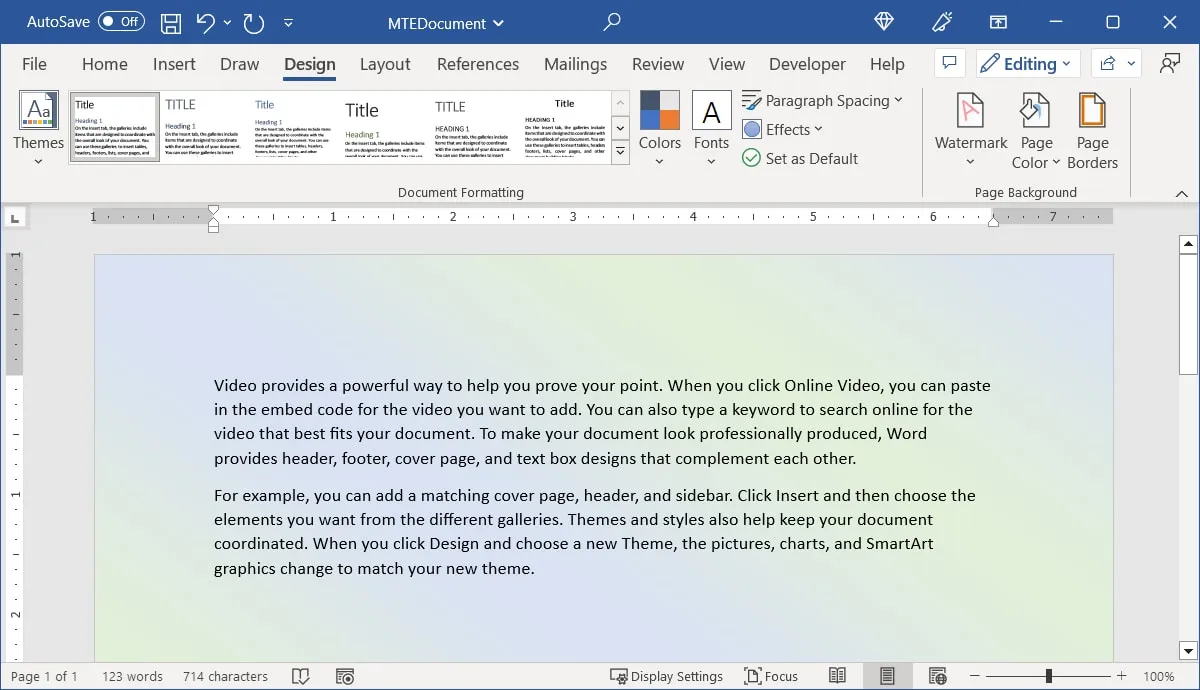
テクスチャ付きの背景を利用する
木目、大理石、紙などのテクスチャ背景はドキュメントを引き立てますか? 既存のテクスチャ バックグラウンドを使用するか、独自のテクスチャ バックグラウンドを作成します。
- 「ページの色」ドロップダウンリストから「塗りつぶし効果」を選択します。
- 塗りつぶし効果ウィンドウの「テクスチャ」タブに移動し、選択ボックスから使用するテクスチャを選択します。ボックスの下には、テクスチャの簡単な説明があります。
![[塗りつぶし効果] ボックスの [テクスチャ] タブ [塗りつぶし効果] ボックスの [テクスチャ] タブ](https://cdn.thewindowsclub.blog/wp-content/uploads/2023/03/texture-tab-fill-effects-word.webp)
- 「その他のテクスチャ」をクリックして、独自のテクスチャを使用します。場所を選択し、テクスチャ イメージを参照して選択します。
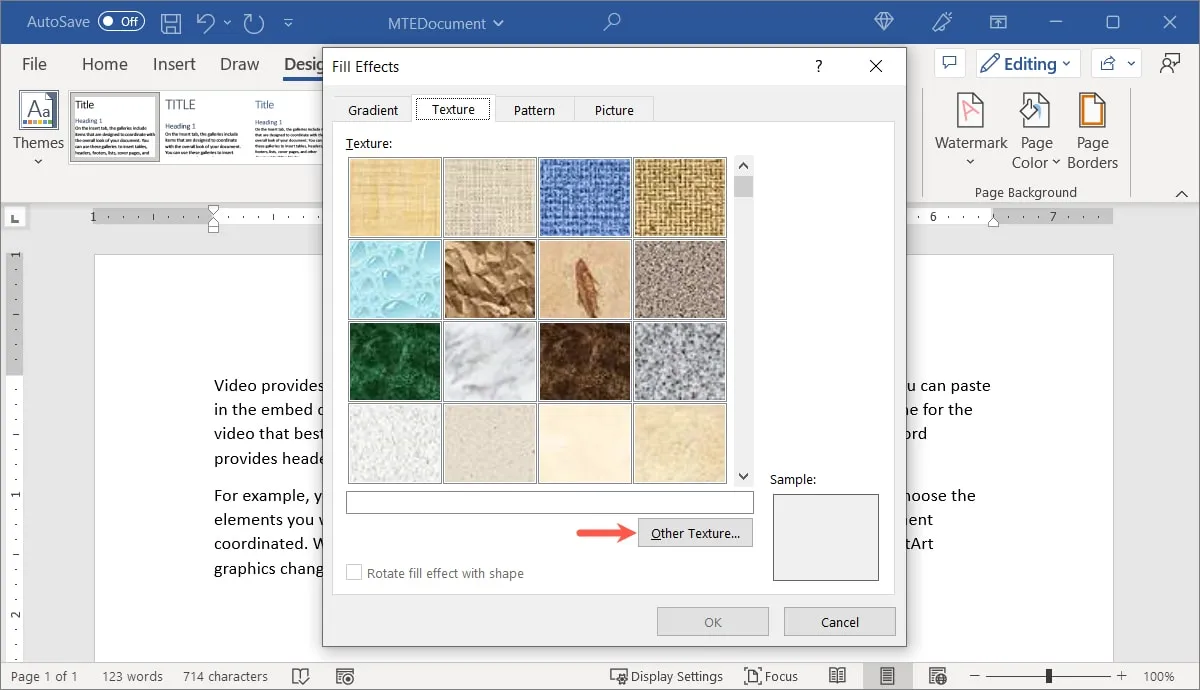
- 上記の背景と同様に、右下の「サンプル」の下にプレビューが表示されます。背景を適用するには、「OK」をクリックします。
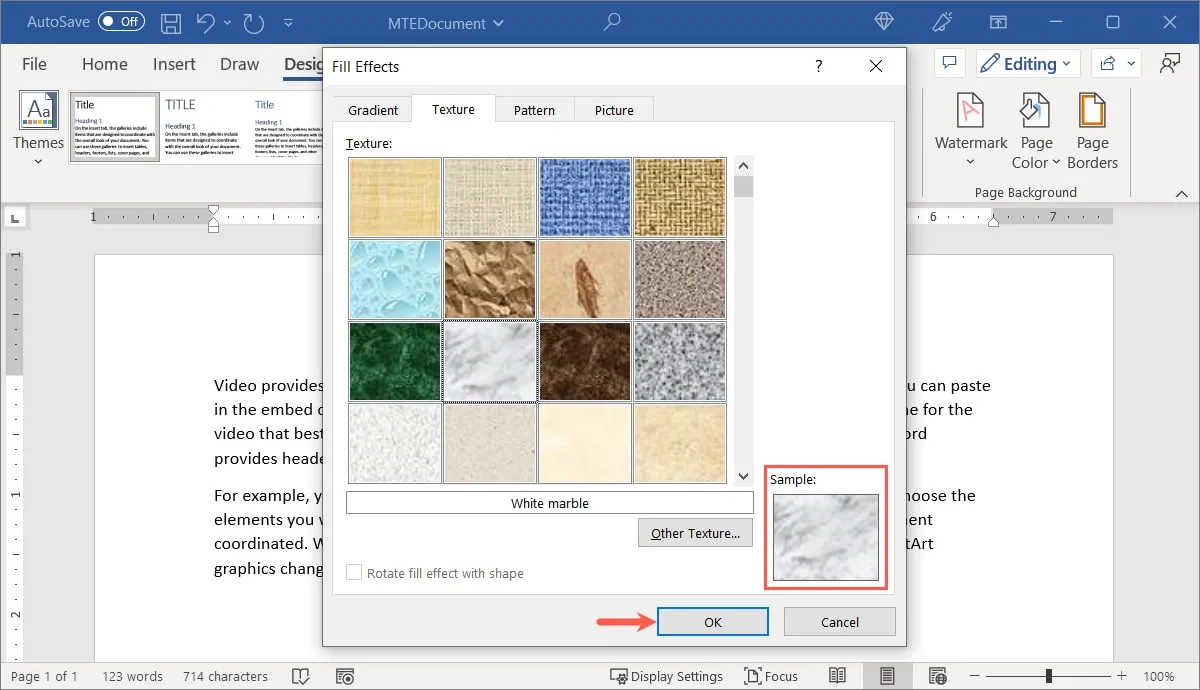
- 選択したテクスチャがドキュメントの背景に適用されます。
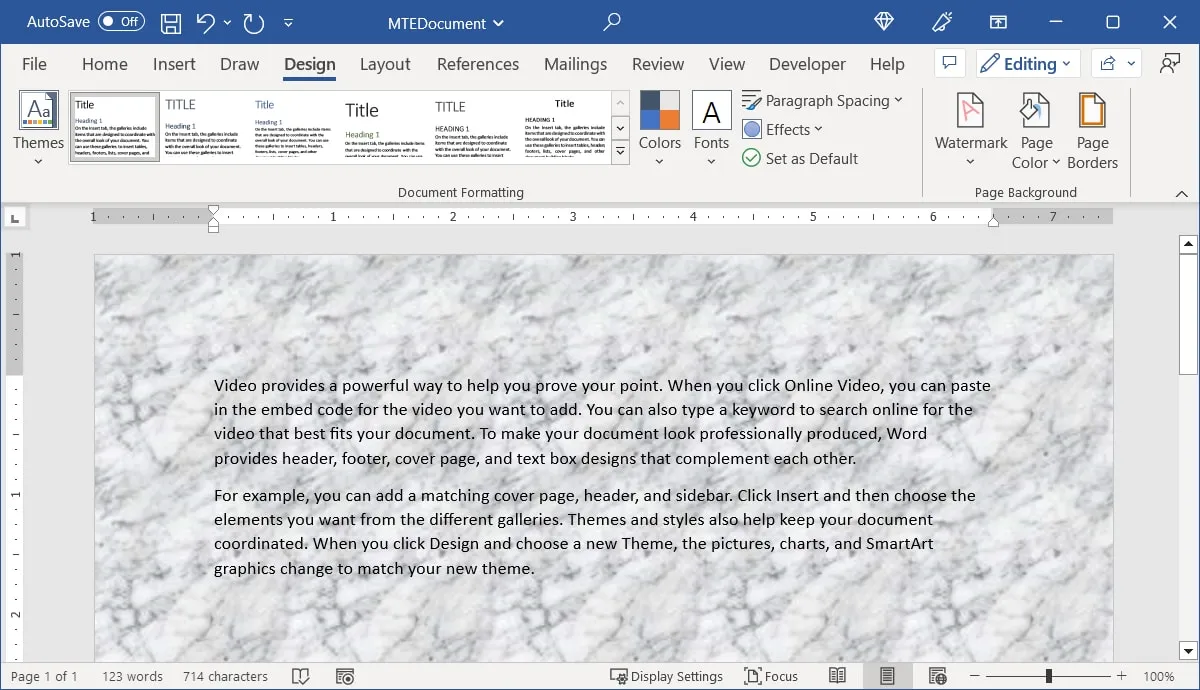
パターンの背景を利用する
水玉、線、グリッドなど、単色以外のものが必要な場合は、Word でパターンの背景を使用できます。
- 「ページの色」ドロップダウンリストから「塗りつぶし効果」を選択します。
- 塗りつぶし効果ウィンドウで、「パターン」タブを選択します。選択ボックスで、使用するパターンを選択します。そのすぐ下に記述します。
![[塗りつぶし効果] ボックスの [パターン] タブ [塗りつぶし効果] ボックスの [パターン] タブ](https://cdn.thewindowsclub.blog/wp-content/uploads/2023/03/pattern-tab-fill-effects-word.webp)
- パターンの色は、[前景] および [背景] ドロップダウン ボックスを使用して選択できます。
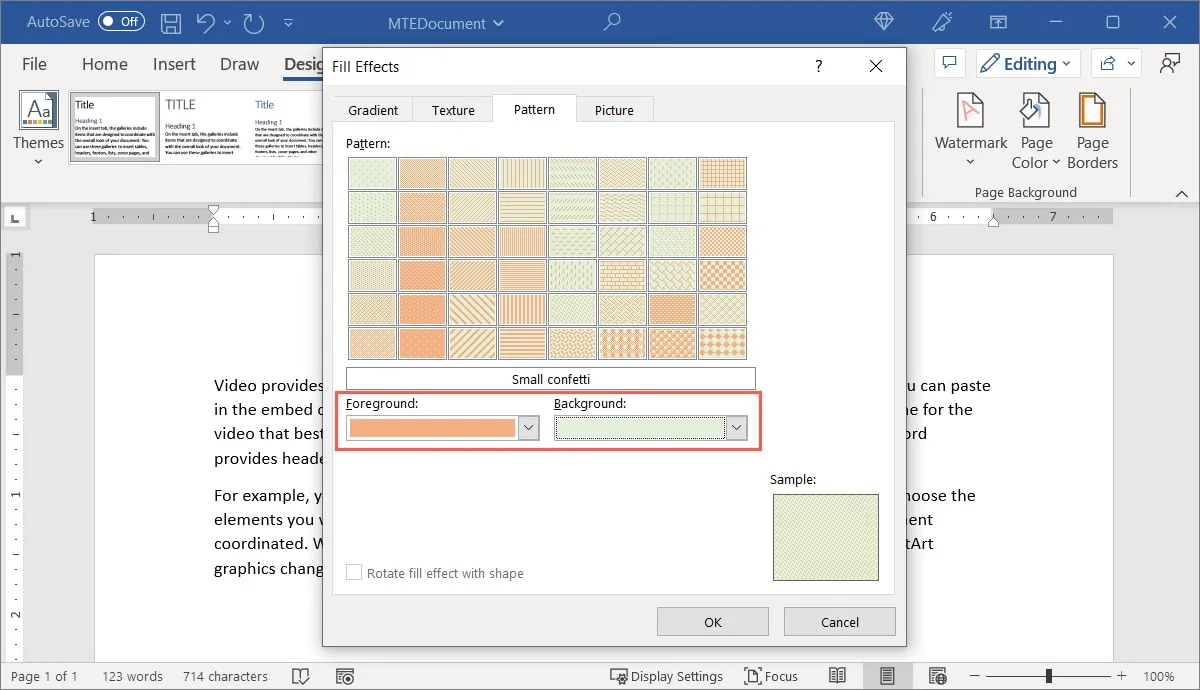
- 右下の「サンプル」セクションを確認し、「OK」をクリックして背景を適用します。
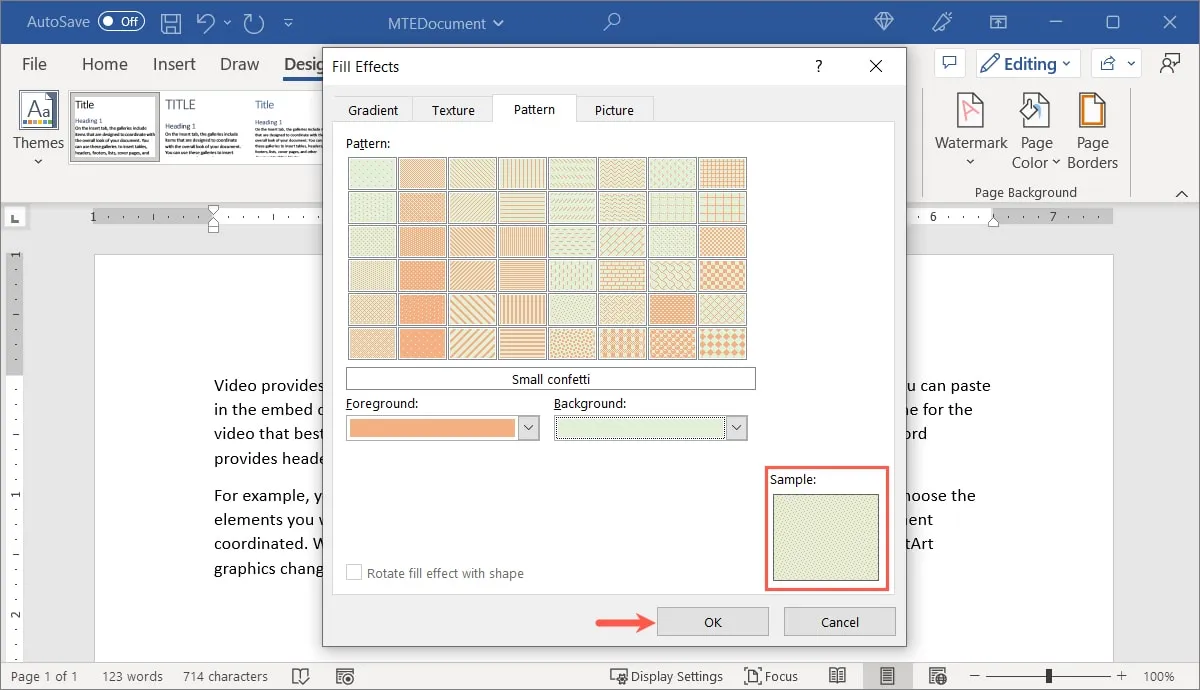
- パターンは、ドキュメントの背景として使用されます。
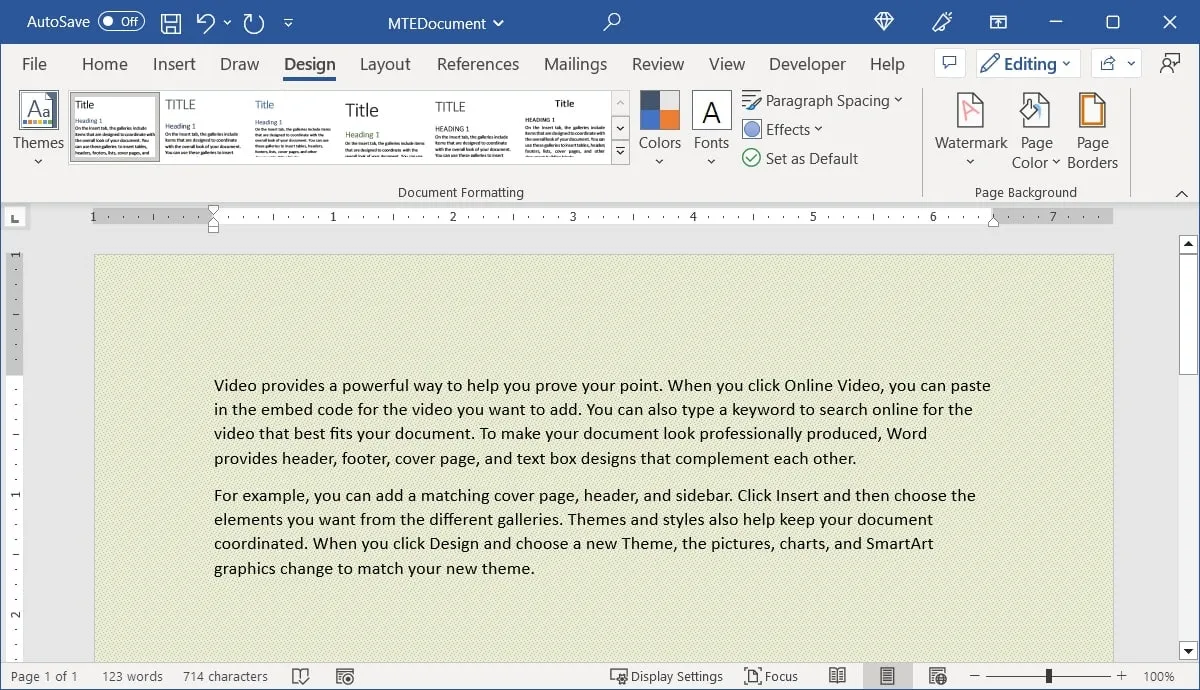
写真を背景として使用する
リゾートのパンフレットにビーチの背景を使用することも、プライベート レッスンのチラシに楽器を使用することもできます。Word では、背景画像を簡単に挿入できます。
- 「ページの色」ドロップダウンリストから「塗りつぶし効果」を選択します。
- 写真を見つけるには、[写真] タブに移動し、[写真を選択] ボタンをクリックします。
![[塗りつぶし効果] ボックスの [画像] タブで [画像] を選択します。 [塗りつぶし効果] ボックスの [画像] タブで [画像] を選択します。](https://cdn.thewindowsclub.blog/wp-content/uploads/2023/03/picture-tab-fill-effects-word.webp)
- コンピューター、Bing 画像検索、または OneDrive から画像を使用できます。
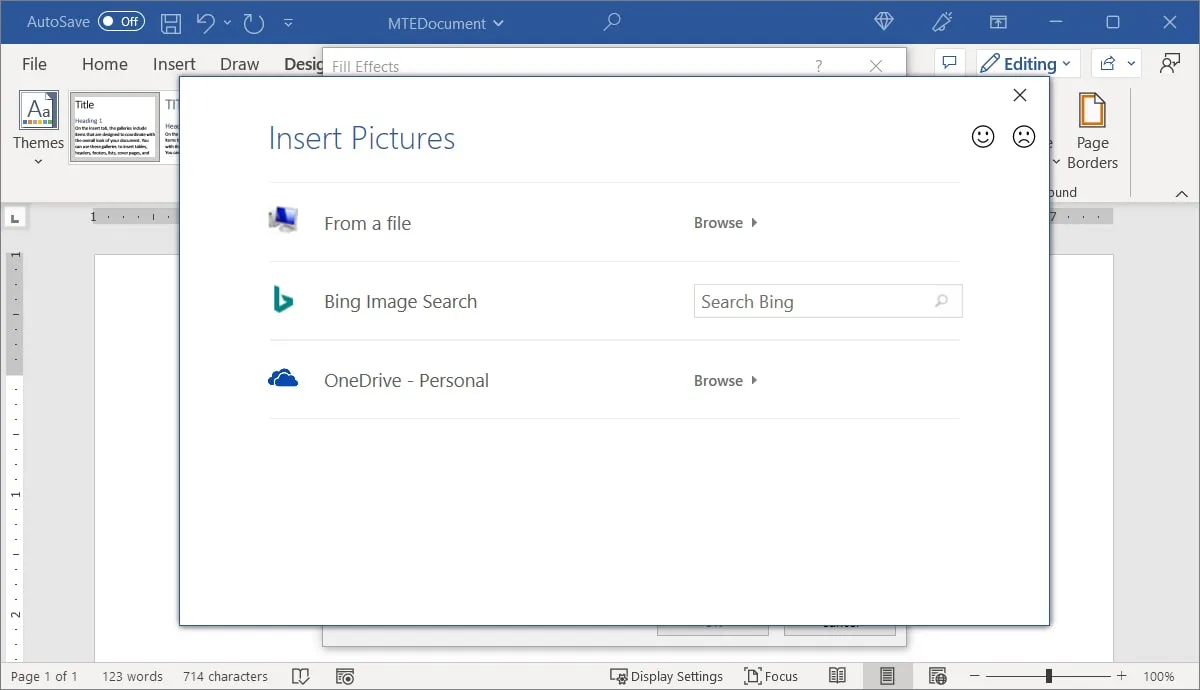
- 場所を選択して画像を見つけたら、[挿入] をクリックします。
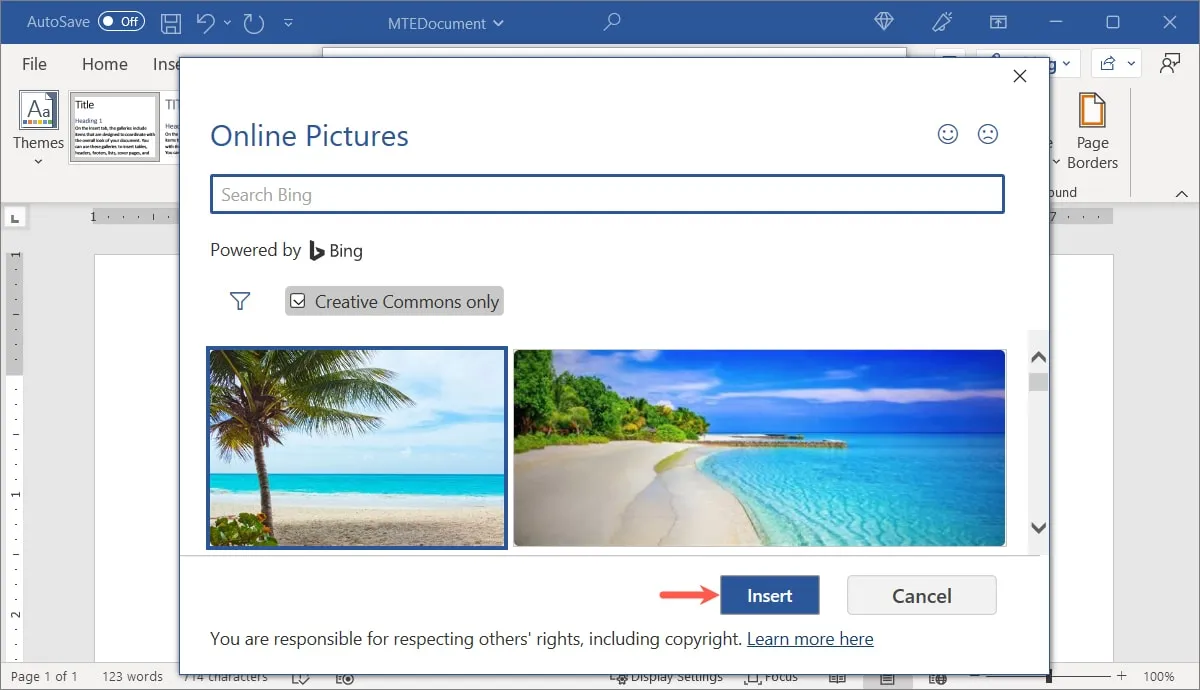
- 画像のプレビューが上部に表示され、続いて簡単な説明と「サンプル」の下に別のプレビューが表示されます。完了したら、[OK] をクリックします。
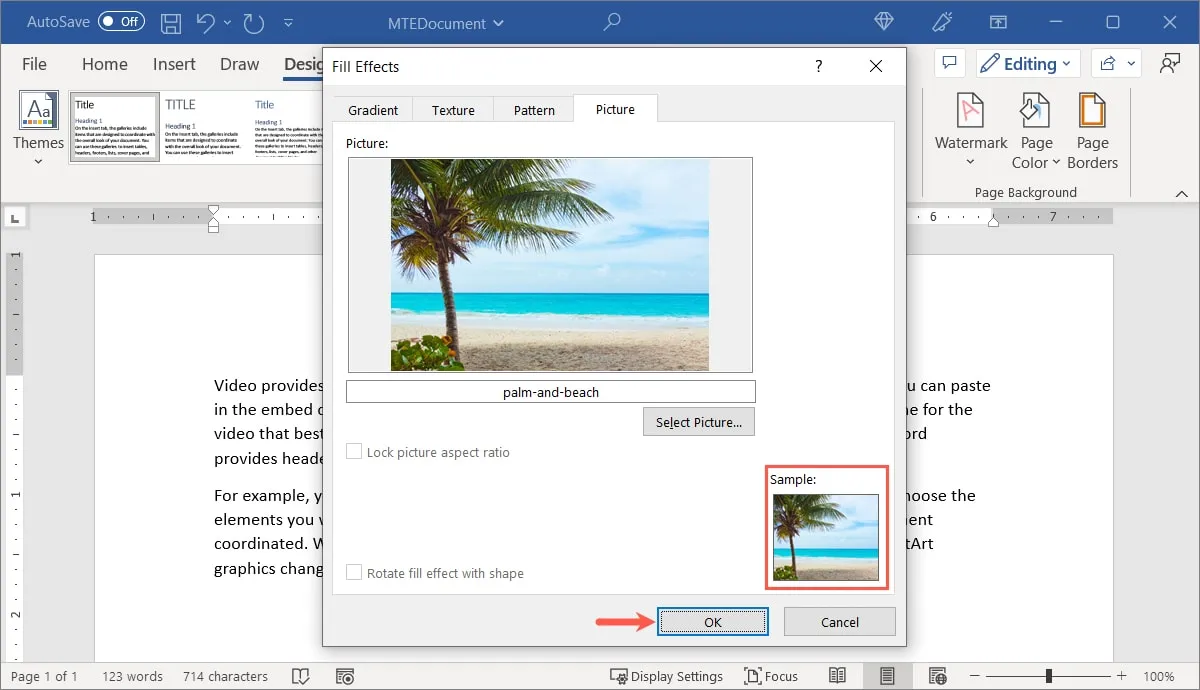
- 新しい画像の背景を調べます。
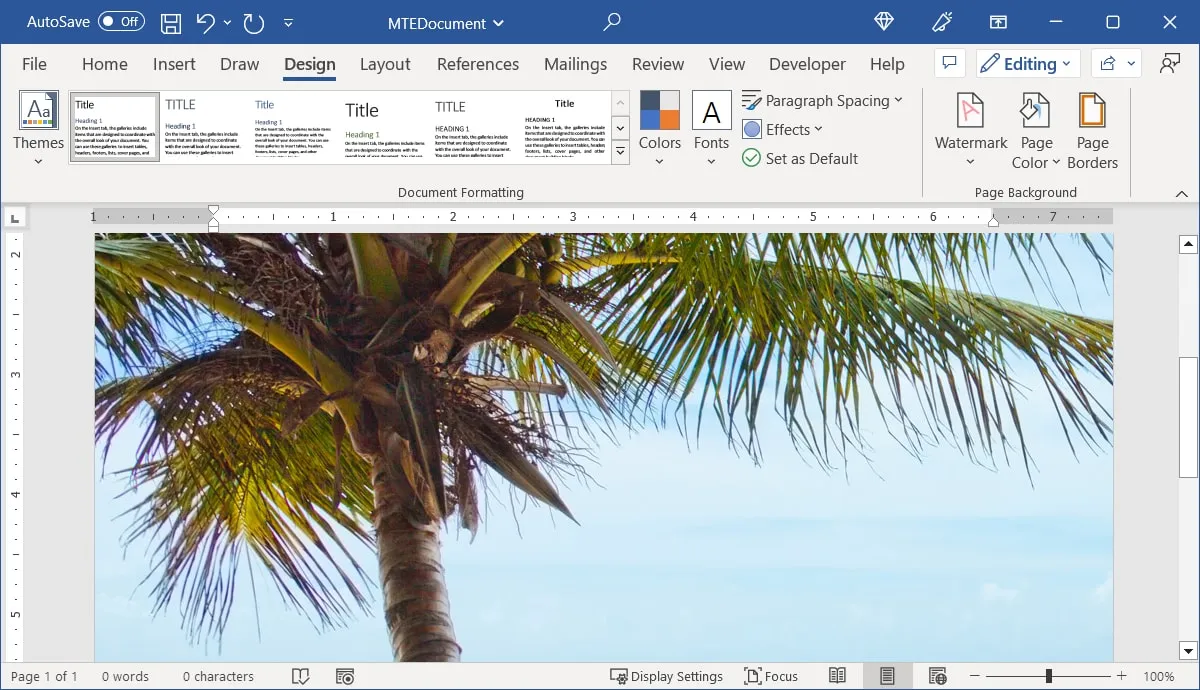
背景の変更または削除
Word に追加した背景を変更または削除したい場合は、簡単に行うことができます。
背景を変更する
[デザイン] タブに戻り、ドロップダウン ボックスから [ページの色] を選択します。パレットから色を選択するか、[その他の色] でカスタム カラーを選択するか、[塗りつぶし効果] で別のグラデーション、テクスチャ、パターン、または画像を選択します。
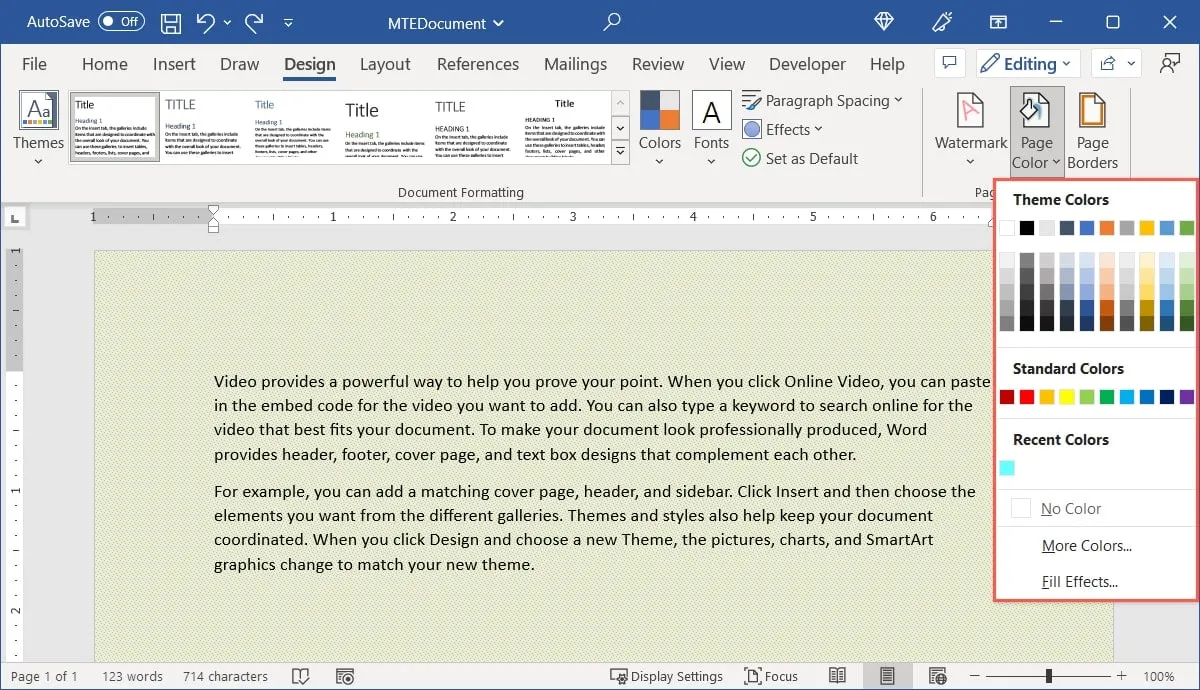
新しい背景を選択すると、既存の背景が自動的かつ即座に置き換えられます。
背景を削除する
背景を完全に削除するには、[デザイン] タブに戻り、[ページの色] ドロップダウン ボックスをクリックして、[色なし] を選択します。
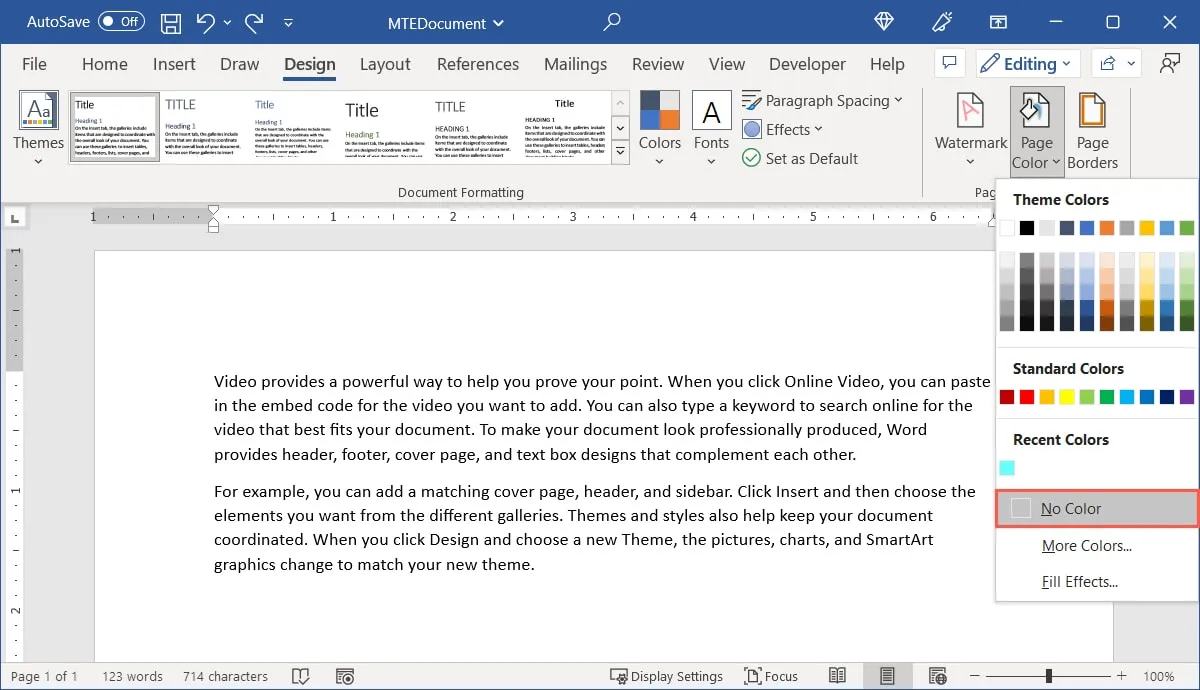
追加した背景の種類に関係なく、すぐに削除されます。
Word で背景を印刷する
ドキュメントを印刷する場合は、背景も印刷するオプションがあります。看板やチラシなどのアイテムに最適です。色付きの背景を使用する場合は、カラー プリンターを使用する必要があります。
- 「ファイル -> オプション」または「ファイル -> その他 -> オプション」に移動します。
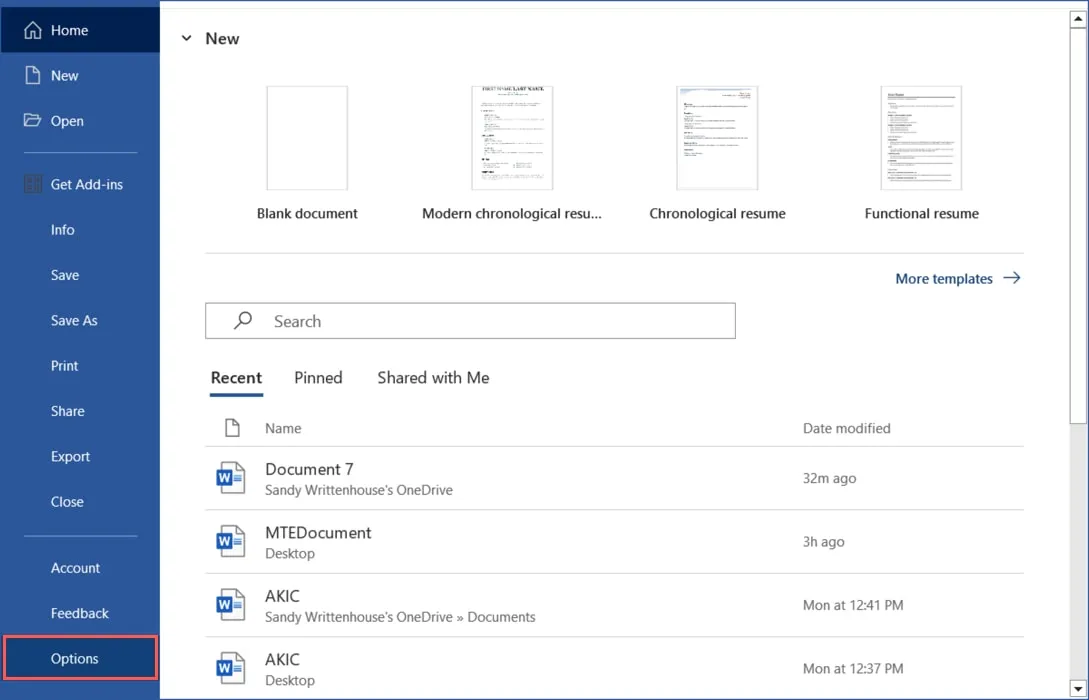
- 左側で「表示」を選択し、右側で「背景色と画像を印刷する」を選択します。「OK」を選択します。
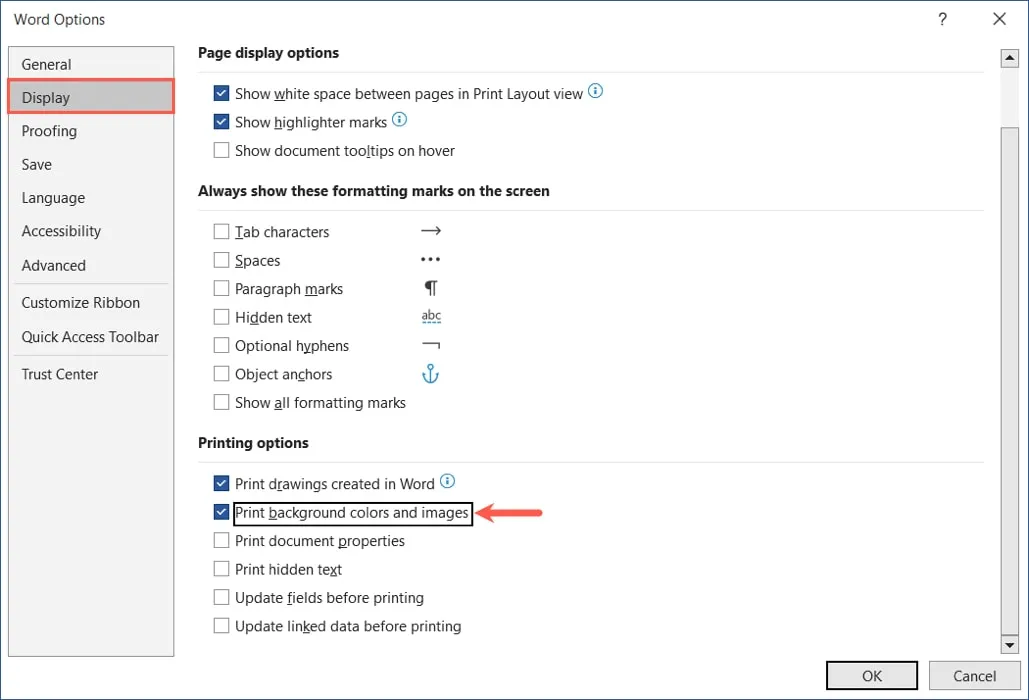
- [ファイル] -> [印刷] を選択すると、背景が印刷プレビューに表示されるだけでなく、印刷の準備ができたときに印刷物にも表示されます。
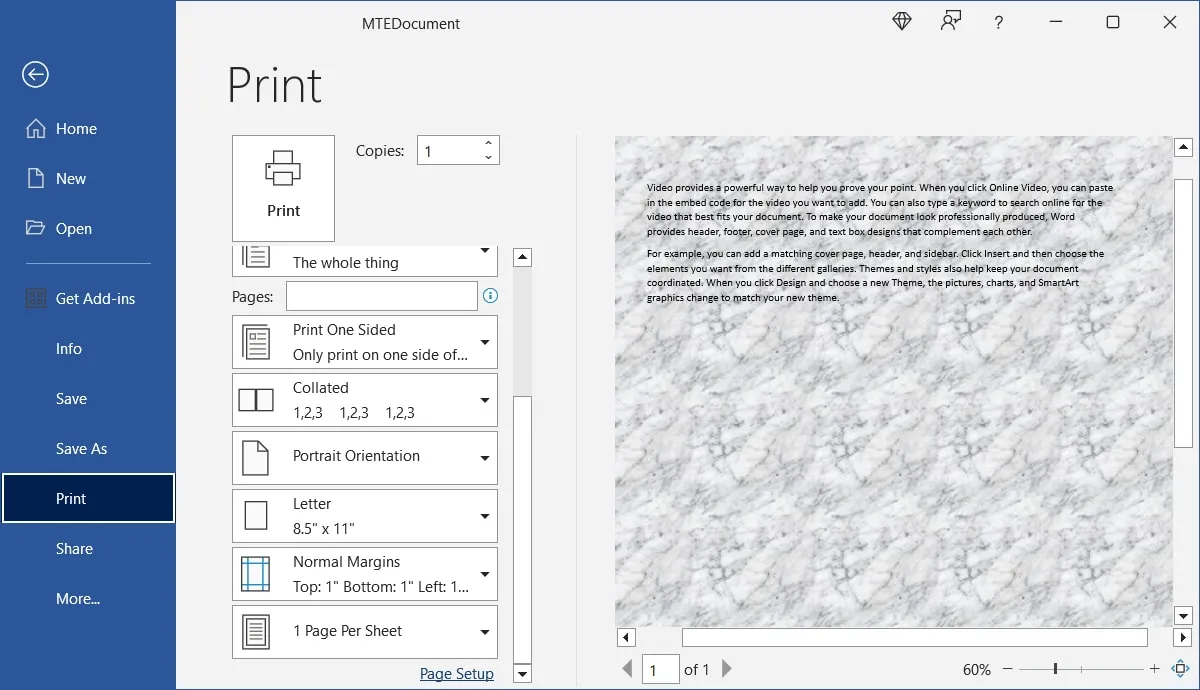
よくある質問
Word で 1 ページだけに背景を配置するにはどうすればよいですか?
現在、Word の背景機能は文書全体に適用されるため、回避策を使用して 1 ページだけに背景を作成する必要があります。
[挿入] タブに移動し、[図形] メニューを開き、ページ上のカーソルで四角形を選択します。ドラッグして四角形を拡大し、ページ全体を埋めます。四角形に色、グラデーション、テクスチャ、または画像を追加するには、[図形の書式] タブの [図形の塗りつぶし] ドロップダウン メニューを使用します。
四角形を背景に配置するには、同じタブで [テキストの折り返し] メニューを開き、[テキストの後ろ] を選択します。
Word で透かしの背景を使用するにはどうすればよいですか?
透かし (淡色の背景) として、「Confidential」などの単語や会社のロゴをドキュメントに含めることができます。
「デザイン」タブから「透かし」ドロップダウンメニューを選択します。独自のテキストまたは画像を使用するには、組み込みオプションまたは「カスタム透かし」を選択します。Word で透かしを追加する方法の完全な手順については、引き続きお読みください。
Word アプリケーションの背景を変更するにはどうすればよいですか?
Word アプリケーションの背景をダーク モードに切り替えて、別の外観にしたり、目に優しくしたりできます。
[ファイル] -> [アカウント] に移動し、[Office テーマ] ドロップダウン メニューから [ダーク グレー] または [黒] を選択します。他のデバイスの Word でダーク モードを使用する方法に関するチュートリアルをご覧ください。
画像クレジット:Pixabay . すべてのスクリーンショットは Sandy Writtenhouse によるものです。



コメントを残す