Windows 11/10 では、コア分離は自動的にオフになりました。

Windows 11 または Windows 10 コンピューターで Core Isolation と Memory Integrity を有効にしていても、理由は不明ですが、この組み込みのデバイス セキュリティ機能が自動的にオフになる場合、この投稿は問題の最も効果的な解決策を支援することを目的としています。
コア分離はどうなりましたか?
Core Isolation Memory Integrity が無効になっており、有効にできない場合は、互換性のないドライバーがシステムにインストールされている可能性があります。その Windows デバイス セキュリティ ページに一覧表示または表示されている、互換性のないドライバーの一覧が表示されます。この場合に実行する必要があるアクションは、この投稿の [ソリューション 3] で説明されているように、特定されたドライバーを削除することです。
Core Isolation は単独でオフにされました。
Windows 11/10 のネイティブ デバイス セキュリティ機能である Core Isolation が自動的にオフになり、コンピューターがランサムウェアなどの悪意のある攻撃に対して脆弱になる可能性がある場合、以下に示す修正により、問題を解決し、PC を保護したままにすることができます!
- Windows Security または Defender を修復または再インストールする
- SFC を実行する必要があります。
- 互換性のないドライバーを探してアンインストールします。
- Windows 11/10 リセット/修復/再インストール
これらの修正がどのように適用されるかを見てみましょう。
Windows Security または Defender を修復または再インストールする
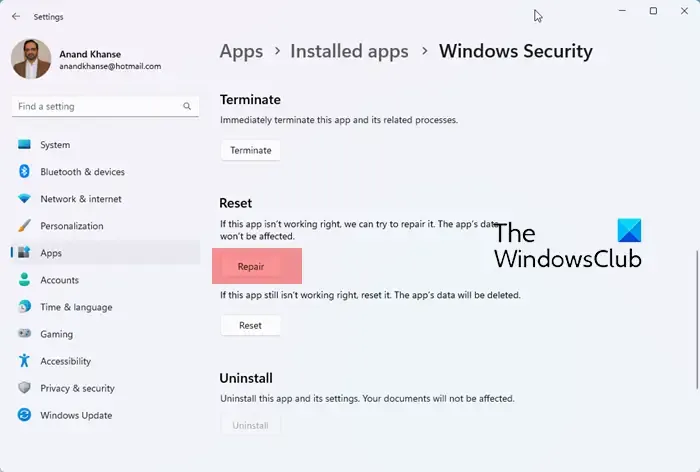
お使いのデバイスが要件を満たしている場合、これは、Windows 11/10 デバイスで Core Isolation が自動的にオフになる問題のトラブルシューティングの最初のステップです。設定アプリまたはレジストリ エディターを使用して、仮想化ベースのセキュリティ (VBS) を有効にすることができます。そのため、設定アプリを使用して VBS を有効にしても問題が解決しない場合は、レジストリ エディターを使用して機能を有効にしてみて、設定が維持されるかどうかを確認してください。不具合によって機能がオフになっている可能性があります。レジストリによる方法でも Defender の再インストールでも問題が解決しない場合は、Windows セキュリティを修復またはリセットするか、Defender を再インストールして、Windows セキュリティ設定を既定値に戻すことができます。
SFC を実行する必要があります

このデバイス セキュリティ機能は、デフォルトで有効になっています。デバイスの仮想化ベースのセキュリティ (VBS) 機能を無効にしておらず、問題が解決しない場合は、システム ファイルの破損が原因である可能性があります。この場合、破損したシステム ファイルを復元または修復する SFC を実行して、トラブルシューティングを開始できます。このユーティリティは、不良なシステム ファイルを、%WinDir%System32dllcache の圧縮フォルダーにある正常なシステム ファイルまたはキャッシュされたコピーに置き換えます。このリポジトリが破損している場合は、以下の DISM コマンドを実行してから、SFC スキャンを再実行する必要があります。
DISM.exe /Online /Cleanup-image /Restorehealth
互換性のないドライバーを探してアンインストールする

この機能が Windows セキュリティで無効になっている場合、読み込まれない既定のドライバーまたは互換性のないドライバーが表示されます。この場合、以下のオプションのいずれかを選択して、互換性のないドライバーを Windows 11/10 コンピューターから削除またはアンインストールできます。
- PnPutil はコマンドです。このコマンドを実行すると、デバイス ドライバーが削除され、次にデバイスを使用するときにデバイスが動作しなくなることに注意してください。ドライバーを再インストールすると、有益な場合があります。
- 自動実行。ユーティリティを管理者として起動し、[ドライバー] タブに移動して、ドライバーを見つけて削除します。
- ドライバー ストアのエクスプローラー。
Windows 11/10 リセット/修復/再インストール
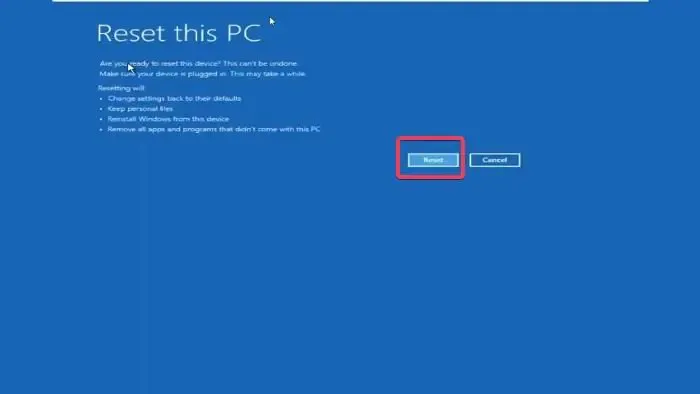
システム ファイルの状態が良好で、システムに互換性のないドライバーがない場合、または上記の解決策 [3] で説明したようにそれらを削除しても問題が解決しない場合は、解決できない深刻なシステムの破損に対処している可能性があります。この場合、最後の手段として、まず [この PC をリセット] 機能を使用して、それが役立つかどうかを確認できます。そうでない場合は、インプレース アップグレード修復を実行します。問題が解決しない場合は、デバイスに Windows をクリーン インストールする必要があります。最新の Windows ISO イメージ ファイルを使用して新しいインストール メディアを作成することをお勧めします。
この記事がお役に立てば幸いです。
Windows 11 はコア分離を削除しましたか?
Windows 11 2022 Update では、メモリの整合性を含むコア分離機能が既定で有効になっています。まだバージョン 21H2 を使用している場合、または機能が動作しない場合は、デバイスのセキュリティ機能を手動で有効にする必要がある場合があります。この機能が PC の速度を低下させるかどうか疑問に思っているユーザーのために、Microsoft は、仮想マシン プラットフォームとメモリの整合性 (コア分離の一部) がゲームの速度を低下させる可能性のある 2 つの機能であると述べました。メモリの整合性機能は、ドライバのインストールを制御します。



コメントを残す