Steam インストールフォルダーは現在書き込み可能ではありません [修正]
![Steam インストールフォルダーは現在書き込み可能ではありません [修正]](https://cdn.thewindowsclub.blog/wp-content/uploads/2023/09/steam-install-folder-not-writable-1-640x320.webp)
一部の Steam ユーザーは、アプリを更新できず、インストール フォルダーに書き込むことができません。ゲームは進行状況を保存しますが、起動しようとするたびに次のエラーが発生します。
Steam インストール フォルダーは現在書き込み可能ではないため、一部の Steam 機能やゲームの実行に問題が発生する可能性があります。
Steam は問題を修復してから再起動する必要があります。
[修復] ボタンをクリックしても、エラー メッセージが再び表示されるため、何も起こりません。[無視] ボタンを押すとエラー ポップアップが削除されますが、次回同じゲームを起動しようとするとエラー ポップアップが表示されます。この記事では、Steam インストールフォルダーが現在書き込みできない場合の対処法を説明します。
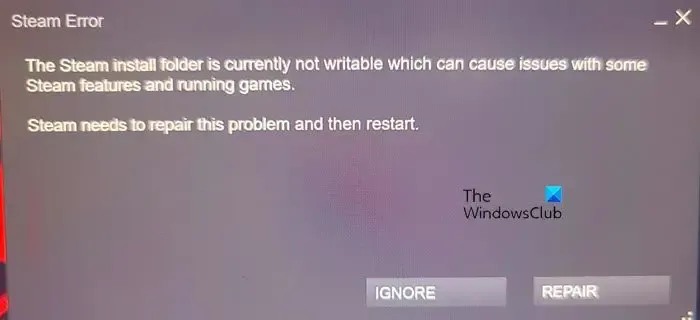
Steam インストール フォルダーは現在書き込み可能ではないため、一部の Steam 機能やゲームの実行に問題が発生する可能性があります
「Steam インストール フォルダーは現在書き込み可能ではありません」というメッセージが画面上で点滅し続ける場合は、以下の解決策に従ってください。
- デバイスを再起動し、管理者権限で Steam を開きます
- 問題のあるゲームフォルダーを削除し、Steamappsフォルダーが読み取り専用かどうかを確認します
- 破損したキャッシュを削除する
- Steamのインストールフォルダーを変更する
- インストールフォルダーを修復する
- Steam フォルダーの完全な所有権を取得します
- アプリがファイアウォールを通過できるようにする
- Steamを再インストールする
このトラブルシューティング ガイドを始めましょう。
1] デバイスを再起動し、管理者権限で Steam を開きます
何よりもまず、問題がデバイスの軽微な不具合によるものではないことを確認してください。これらの不具合はこのような問題を引き起こすことで有名なので、コンピュータを再起動してください。ただし、今回は Steam を開くときに管理者アクセスで起動します。これを行うには、アプリを右クリックし、[管理者として実行] を選択します。これにより、Steam がいくつかの重要なファイルシステムにアクセスできるようになります。
2] 問題のあるゲームフォルダーを削除し、Steamappsフォルダーが読み取り専用かどうかを確認します
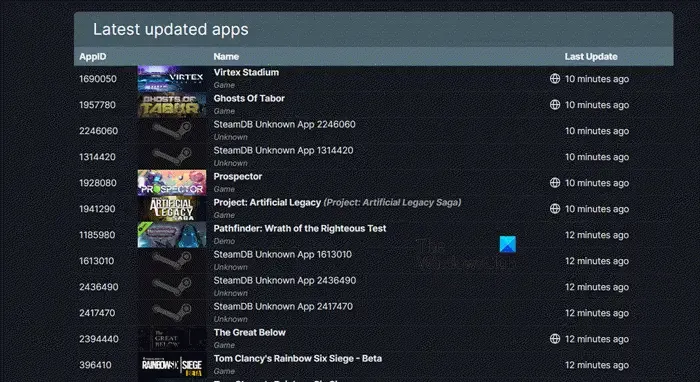
Steamapps フォルダーの属性が読み取り専用に設定されている場合、既存の問題が発生する可能性があります。このソリューションでは、読み取り専用モードになるようにいくつかの変更を微調整します。ただし、その前に、問題のあるゲームフォルダーのアクセス許可を変更してから削除する必要があります。同じことを行うには、以下の手順に従ってください。
- Steam クライアント アプリを閉じ、タスク マネージャーからタスクを終了します。
- 次に、ファイル エクスプローラーを開き、C:\Program Files (x86)\Steam\steamapps\downloading に移動します。
- 次に、steamdb.infoに移動して、問題のあるゲームに関連付けられている番号を見つけます。
- その番号を取得したら、フォルダーを右クリックして [プロパティ] を選択します。
- 次に、「セキュリティ」 > 「詳細」に移動します。
- 「所有者」の横にある「変更」ボタンをクリックします。
- [選択するオブジェクト名を入力してください] で、自分のユーザー名またはこのエラーが発生しているユーザーのユーザー名を入力し、[名前の確認] をクリックする必要があります。結果が得られない場合は、[詳細設定] をクリックして、正しいユーザーを見つけます。
- 次に、「OK」をクリックします。
- 「高度なセキュリティ設定」ウィンドウに戻ったら、「サブコンテナとオブジェクトの所有者を置き換える」にチェックを入れて、「OK」をクリックします。
- フォルダーの所有権を取得したので、必要なのはフォルダーを削除することだけです。
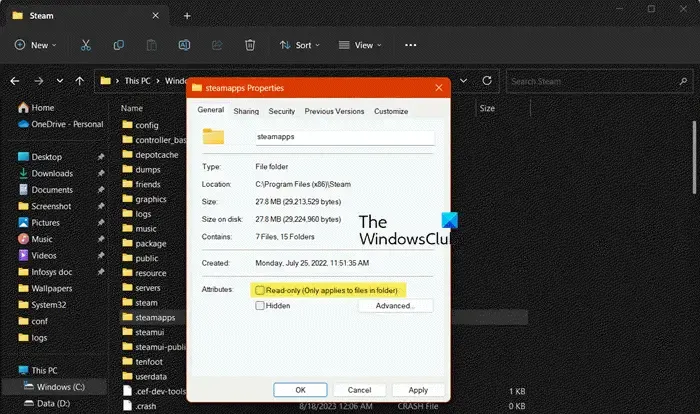
フォルダーを削除したら、Steamapps フォルダーにいくつかの変更を加える必要があるため、Steam フォルダーに戻ります。
- ファイルエクスプローラーを開き、「Steamapps」フォルダーに移動します。
- 次に、それを右クリックして「プロパティ」を選択します。
- 「全般」タブに移動し、「読み取り専用」のチェックを外して、「OK」ボタンをクリックします。
問題が解決したかどうかを確認してください
3]破損したキャッシュを削除します

キャッシュは重要ですが、一度破損すると、このような問題が発生します。したがって、キャッシュを削除して効果があるかどうかを確認してください。
- Steamを起動し、「Steam」をクリックして「設定」を選択します。
- [ダウンロード] オプションを選択し、[ダウンロード キャッシュをクリア]オプションを選択します。
- ここで、「キャッシュのクリア」ボタンをクリックし、画面上の手順に従って決定を確認します。
プロセスが完了すると、Steam が自動的に再起動します。
4] Steamのインストールフォルダーを変更する
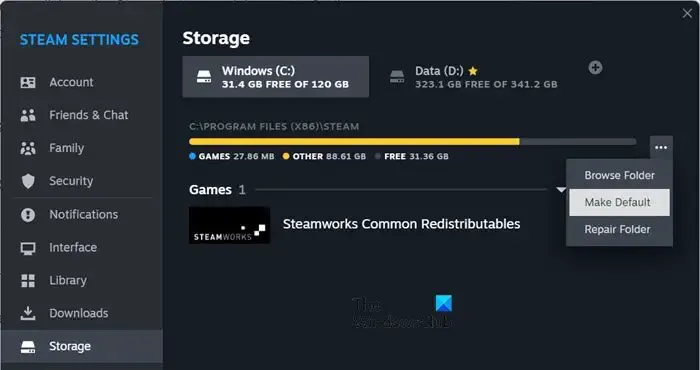
場合によっては、インストール フォルダーが追加されていても、Steam がその存在を検出できないことがあります。その場合は、別のフォルダーを追加してそれをデフォルトにすることができます。
Steam インストールフォルダーを追加する方法は次のとおりです。
- Steamを起動し、[Steam] ボタンをクリックして、[設定] に移動します。
- 「ストレージ」ボタンを見つけてクリックします。
- プラスアイコンをクリックし、対象のフォルダーを選択して、「追加」ボタンを押します。
- 新しく追加したフォルダーを選択し、3 つの点をクリックして、[デフォルトにする] を選択します。
次に、Steam を再起動して、これが機能するかどうかを確認します。
5]インストールフォルダーを修復する
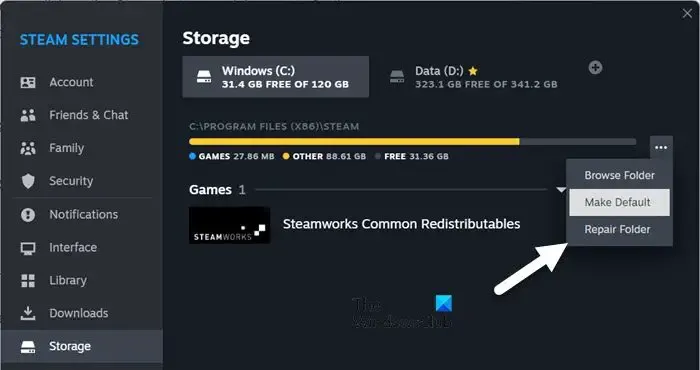
フォルダー自体が破損している場合、Steam はフォルダーを書き込み可能とみなしません。その場合、Steamフォルダーを修復する必要があります。Steam ライブラリフォルダーを修復するには、以下の手順に従ってください。
- Steamを起動し、「設定」タブに移動します。
- ストレージに移動します。
- フォルダーを選択し、3 つの点をクリックして、[フォルダーを修復] を選択します。
クリックすると、Steam が問題の修復を開始し、すぐに問題が発生することはなくなります。
6] Steamフォルダーの完全な所有権を取得します
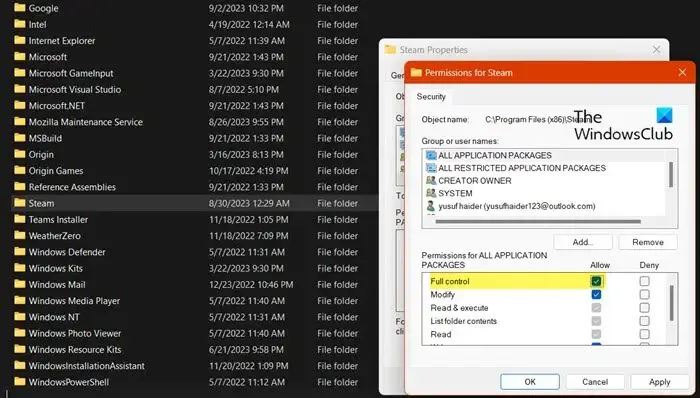
ここで、一歩下がって Steam フォルダーに問題があるかどうかを確認してみましょう。Steam フォルダーで問題が発生する可能性がある唯一のことは、そのフォルダーにアクセスする所有権を持っていないことです。そのため、Steam はコンピューターに書き込むことができません。フォルダーの制御を取得するには、以下の手順に従います。
- Win+E をクリックしてエクスプローラーを開き、アドレス バーに次のアドレスを入力します:C:\Program Files (x86)
- Enter ボタンを押し、Steam フォルダーをクリックし、Alt+Enter をクリックしてプロパティ ウィンドウを開きます。
- 開いたら、「セキュリティ」タブをクリックし、「編集」ボタンをクリックします。
- ユーザー プロファイルを選択し、[編集] ボタンを選択し、[フル コントロール] ボックスをオンにします。
- 最後に、「適用」ボタンをクリックし、「OK」ボタンをクリックします。
フォルダーの制御を取得するときにメッセージが表示される場合は、前に Steamapps フォルダーで行ったように、まずフォルダーの所有権を取得します。
これでうまくいくはずです。
7] アプリがファイアウォールを通過できるようにする
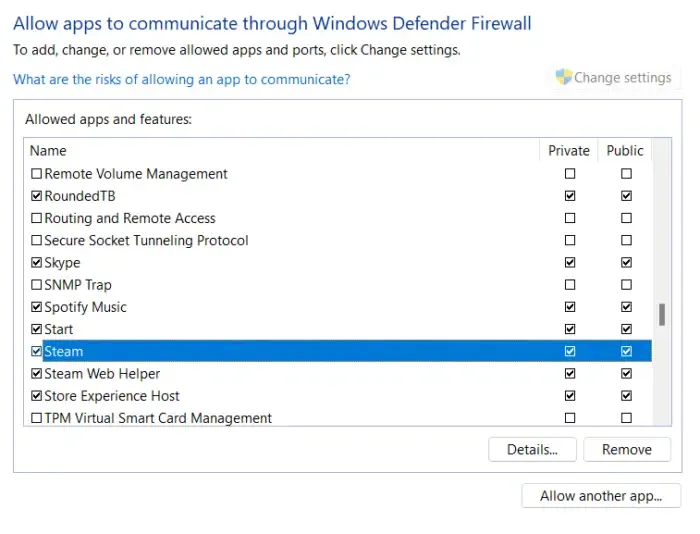
時々、サードパーティのウイルス対策アプリや内蔵ファイアウォールが Steam プロセスに干渉するさまざまな出来事が発生しています。ウイルス対策ソフトウェアを無効にして、コンピュータに危険を及ぼすことは強くお勧めしません。したがって、アプリにファイアウォールの通過を許可するか、例外リストに追加するという、より安全なアプローチをとることをお勧めします。これにより、システムのセキュリティとアプリの機能が保護されます。
8] Steamを再インストールする
上記のいずれの方法でもこのエラー メッセージを解決できない場合は、アプリのインストールに間違いなく問題があります。この問題は、アプリを再インストールする場合にのみ解決できます。それでは、Steam をアンインストールしてください。完了したら、アプリの新しいコピーをインストールします。これでうまくいくはずです。
この投稿で説明されている解決策を使用して問題を解決できることを願っています。
Steam ドライブを書き込み可能にするにはどうすればよいですか?
Steamapps フォルダーが読み取り専用に設定されている場合、Steam ライブラリ フォルダーは書き込み可能である必要があるというエラーが発生する可能性があります。その場合は、まず問題のあるゲームのフォルダーを削除してから、Steamapps フォルダーのプロパティを再構成して書き込み可能にする必要があります。
Steam インストール フォルダーが現在書き込み不可能であることを修正するにはどうすればよいですか?
Steam インストール フォルダーが現在書き込み可能でない場合は、まずシステムを再起動しますが、今回は管理者として Steam を開きます。この場合、管理者権限を与えても無駄です。フォルダーのアクセス許可を変更する必要があります。それが機能しない場合は、修復します。さらに詳しく知りたい場合は、上にスクロールして解決策を確認してください。


コメントを残す