Windows 11 で Spotify アプリケーションが応答しません
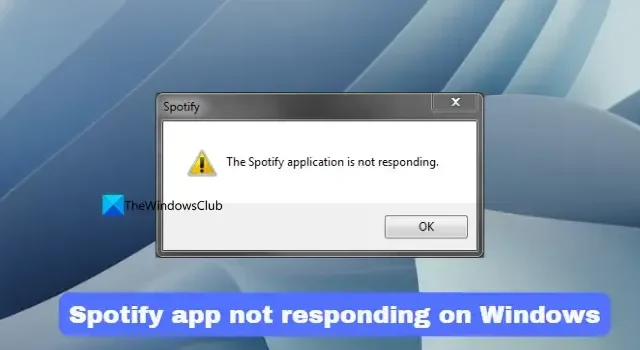
Windows 11/10 PC で Spotify アプリが応答しないと報告しているユーザーがいます。このガイドでは、それを修正する方法を説明します。Spotify は、世界中で利用できる最高のオーディオ ストリーミング プラットフォームの 1 つです。無料で利用でき、広告なしで機能するサブスクリプションがあります。Spotify は、Windows 11/10 ではスタンドアロン アプリとしても利用でき、Microsoft Store からダウンロードしてインストールして、お気に入りの音楽を楽しむことができます。
Spotify アプリケーションが応答しません
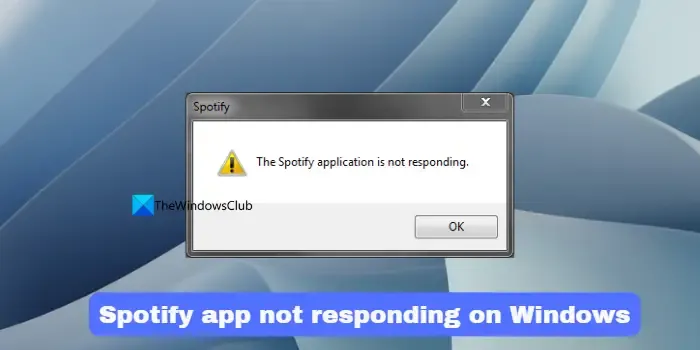
PC で Spotify が応答しないのはなぜですか?
Spotify アプリが PC 上で応答しない、または正常に動作しない場合は、次の理由が考えられます。
- 破損したアプリファイルまたは一時ファイル
- サードパーティのウイルス対策プログラムによってバックグラウンド プロセスが制限される
- ファイアウォールがプロセスをブロックしている
- メディア機能パックがインストールされていません
このガイドを使用すると、これらの問題を簡単に解決できます。
Windows 11/10 で Spotify アプリケーションが応答しない
Windows PC 上の Spotify アプリが応答しない場合は、以下の方法に従って問題を解決し、お気に入りの音楽をストリーミングできます。
- Spotify とそのプロセスを再起動する
- Spotify の一時ファイルを削除する
- Windows ファイアウォール経由の Spotify を許可する
- サードパーティのウイルス対策ソフトを無効にする
- オプション機能にメディア機能パックをインストールする
- Spotify をリセットまたは再インストールする
各方法の詳細を確認して問題を解決しましょう。
1] Spotify とそのプロセスを再起動する
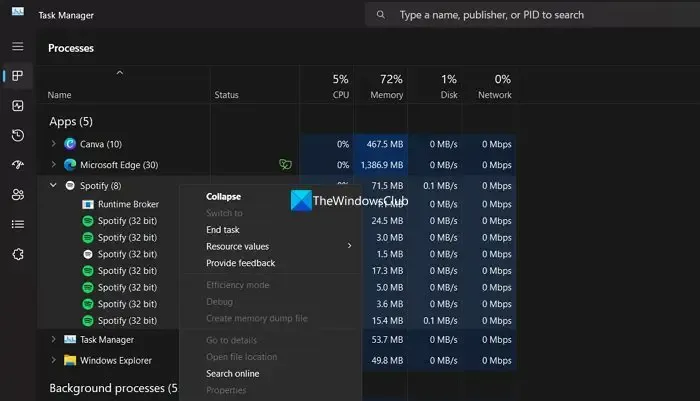
2] Spotifyの一時ファイルを削除する
PC 上の一時ファイルを削除するには、
- Windows + R ショートカット キーを押して、[ファイル名を指定して実行] ダイアログ ボックスを開きます。
- 表示されたスペースに%appdata%と入力し、Enter キーを押します。ここには、システムにインストールされているすべてのアプリケーションに関連付けられたフォルダーがあります。
- リストから Spotify フォルダーを見つけて開きます。
- Spotify フォルダー内で、Usersフォルダーを開きます。
- 次のフォルダーで、Spotify ユーザー名に関連付けられたフォルダーを開きます。
- local-files.bnkという名前のファイルを見つけます。
3] Windows ファイアウォール経由で Spotify を許可する
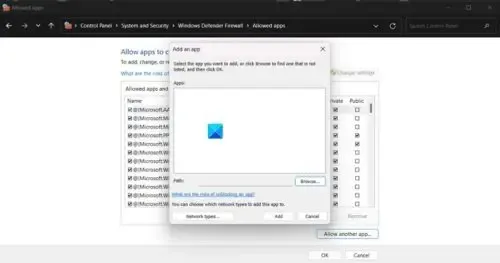
PC のファイアウォールが Spotify アプリに干渉し、正しく動作しなくなる可能性があります。Windows ファイアウォール経由でSpotify を許可し、問題を解決する必要があります。
Windows ファイアウォール経由で Spotify アプリを許可するには、
- 「スタート」メニューをクリックし、「ファイアウォール」を検索します。結果から Windows Defender ファイアウォールを開きます。
- Windows Defender ファイアウォール アプリで、 [ Windows Defender ファイアウォールを介したアプリまたは機能を許可する]をクリックします。
- 次に、「別のアプリを許可」をクリックします
- インストールされているアプリを参照し、アプリの追加ウィンドウで Spotify を選択します
- 「追加」をクリックし、「OK」をクリックしてプロセスを完了します。
問題の解決に役立つかどうかを確認してください。
4] サードパーティのウイルス対策ソフトを無効にする
5] オプション機能にメディア機能パックをインストールする
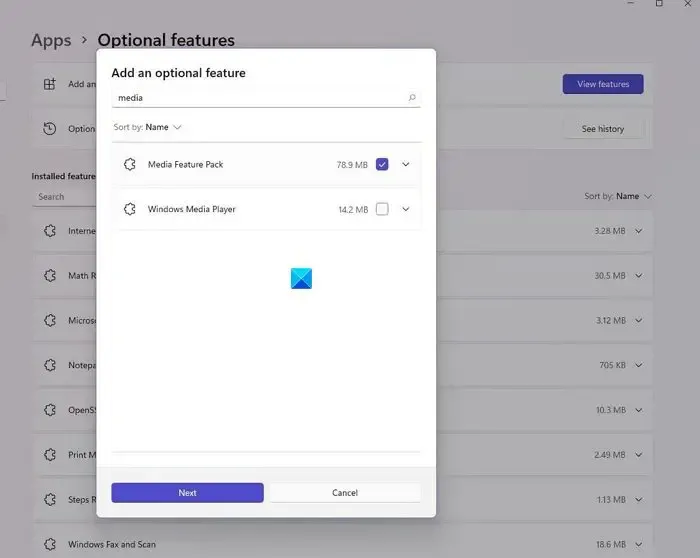
Windows 11 – Educational N OS を使用している場合は、Media Feature Pack がインストールされていません。設定アプリのオプションのアップデートを通じて個別にインストールする必要があります。
Windows 11 にメディア機能パックをインストールするには、
- Win+Iキーボードショートカットを使用して設定アプリを開きます
- Windowsアップデートを選択します
- 「詳細オプション」をクリックします
- [追加オプション] で [オプションの更新] を選択します。
- 利用可能なリストにメディア機能パックが表示されます。それを選択してインストールします。
6] Spotifyをリセットまたは再インストールする
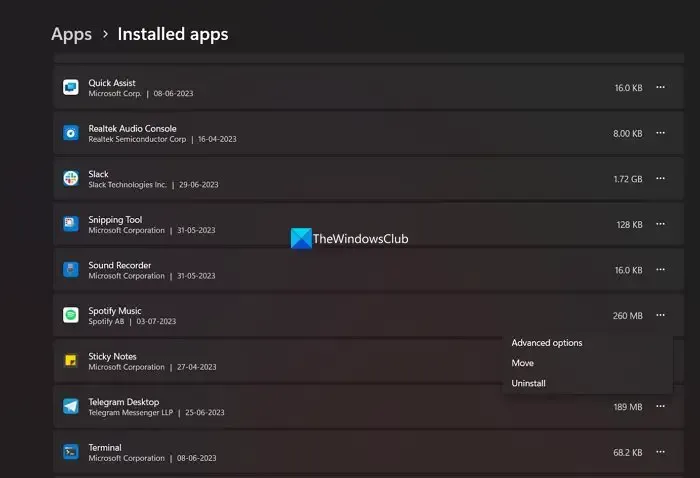
上記のどの方法でも問題が解決しない場合は、アプリをリセットして改善するかどうかを確認してください。
それでも問題が解決しない場合は、設定アプリでSpotify アプリをアンインストールし、Microsoft Store から再インストールする必要があります。これにより、Spotify アプリのすべてのコンポーネントが正しく再インストールされ、問題なく正常に機能するようになります。
Spotify デスクトップ アプリを修正するにはどうすればよいですか?
Spotify デスクトップ アプリで問題が発生した場合は、アプリの一時ファイルをクリアし、タスク マネージャーですべてのプロセスを終了してアプリを再起動し、アプリを更新または再インストールする必要があります。それでも問題が解決しない場合は、上記の方法に従って問題を解決できます。


コメントを残す