デバイス \Device\Harddisk0\DR0 には不良ブロックがあります (イベント ID 7)
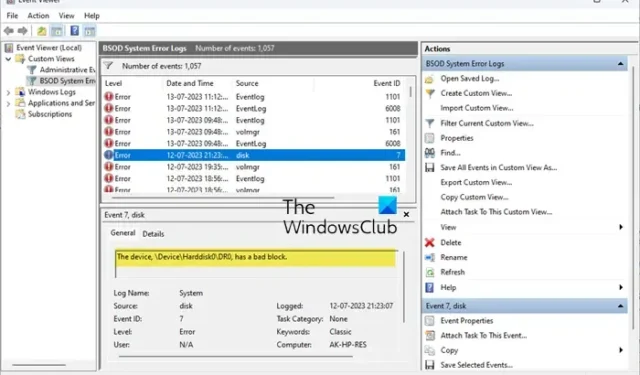
複数のエラーが発生した場合、一部のユーザーはイベント ビューアにアクセスし、イベント ID 7に「デバイス \Device\Harddisk0\DR0 には不正なブロックがあります」というエラー メッセージが表示されていることに気づきました。また、コンピュータが起動に失敗し、「デフォルトの起動デバイスが見つかりません」または「起動に失敗しました」というエラー メッセージが表示されてこのエラーが発生したこともあります。このエラーは、ハードディスク上に不良ブロックが存在し、その結果、システムが期待どおりに動作しなかったり、クラッシュしたり、まったく起動できなかったりする可能性があることを示しています。
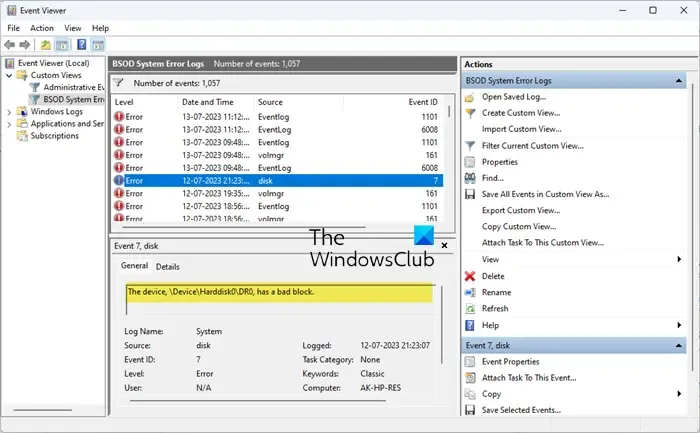
ハードドライブ上の不良ブロックとは何ですか?
不良ブロックとは、ハードディスク上の物理的または論理的な損傷です。これは通常、デバイスの磁気メディアが故障したときに発生します。ハードドライブには不良セクタまたは不良ブロックの 2 種類があり、物理 (ハード) または論理 (ソフト) のいずれかになります。物理的損傷は、ドライブのヘッドがストレージのクラスターに触れたり、デバイスの表面に埃が蓄積したりすると発生します。一方、ローカル損傷は、OS が特定のブロックのデータへのアクセスに失敗し、そのブロックを不良としてマークした場合に発生します。これは通常、破損したファイル、ウイルス、またはその他の種類の悪意のあるファイルが原因で発生します。
デバイス \Device\Harddisk0\DR0 に不良ブロックがあります (イベント ID 7) を修正します。
Windows コンピュータで「デバイス \Device\Harddisk0\DR0 に不良ブロックがあります。イベント ID 7」が発生した場合は、以下の解決策に従ってください。
- Macrorit ディスク スキャナを使用してハードディスクの不良セクタをスキャンする
- ボリュームの修復コマンドを実行します。
- コマンドライン ChkDsk を実行する
- SFC と DISM を実行する
- ハードドライブをクリーニングするか、ハードウェアの専門家に相談してください
デスクトップを起動できる場合は、提案を直接実行できます。ただし、正常に起動できない場合は、修正を実行できるようにするために、セーフ モードまたは詳細起動オプション画面で起動する必要がある場合があります。コマンド ラインを使用する必要がある場合があります。
1] Macrorit ディスク スキャナを使用してハードディスクの不良セクタを検査する

Macrorist Disk Scanner は、コンピュータの不良セクタをスキャンするために使用できるツールです。この問題は不良セクタが原因で発生するため、このツールは不良ブロックを特定し修正するのに役立ちます。
2] ボリューム修復コマンドを実行します。
Repair-volume コマンドは、ハードディスクの修復に役立ちます。ボリューム全体をスキャンし、修復コマンドを実行して問題を解決します。コマンドを実行するには、管理者として PowerShell を開きます。[スタート] メニューから PowerShell を検索し、右クリックして [管理者として実行] を選択するだけです。ここで、次のコマンドを実行します
Repair-Volume drive-letter –Scan Repair-Volume drive-letter –OfflineScanAndFix Repair-Volume drive-letter –SpotFix
完了したら、コンピュータを再起動し、問題が解決したかどうかを確認します。
3] コマンドラインChkDskを実行します
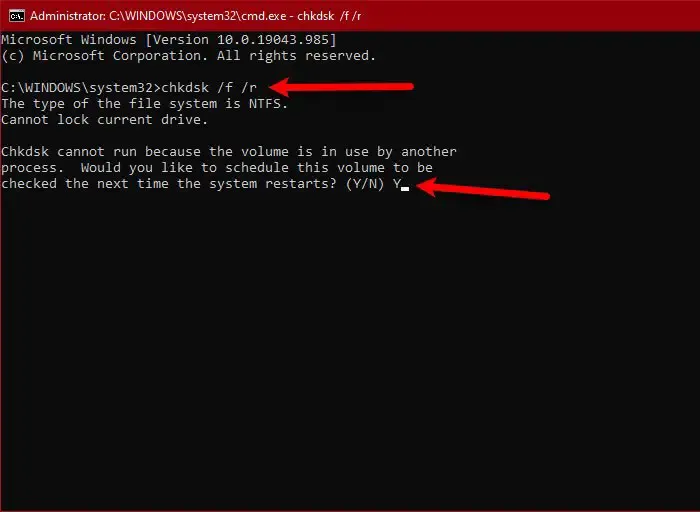
ハードドライブの修復に使用できるもう 1 つのコマンドは、Check Disk です。これは、ハードドライブをスキャンし、不良セクタを見つけて修復するユーティリティです。これは単純なコマンドであり、多くの場合、ジョブを実行できます。
以下の手順に従って CHKDSK コマンドを実行し、イベント ID 7 を解決できます。
- Win + R を押し、「cmd」と入力し、Ctrl + Shift + Enter を押します。
- UAC によってプロンプトが表示されたら、「はい」をクリックします。
- chkdsk /f /rを貼り付けてEnter キーを押します。
- プロンプトが表示されたら、「Y」と入力して Enter キーを押します。
コマンドがジョブを正常に終了したら、システムを再起動し、問題が解決したかどうかを確認します。
4] SFCとDISMを実行する
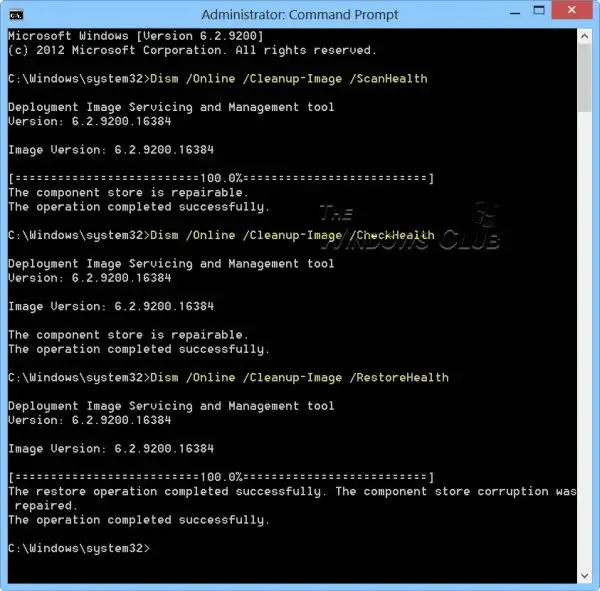
システム ファイル チェッカーと展開イメージングとサービス管理は、システム ファイルの修復に役立つツールです。したがって、システムファイルの破損が原因でディスクエラーが発生した場合に備えてください。これらのコマンドが代わりに機能します。
5] ハードドライブをクリーニングするか、ハードウェアの専門家に相談してください
デスクトップを使用していてハードドライブをクリアできる場合は、そうしてください。前述したように、不良ブロックには 2 種類あり、前述の解決策を実行しても問題が解決しない場合は、ハード ドライブに埃やゴミが蓄積した領域があると考えられます。十分な自信がある場合は、デバイスをクリーニングしてください。それができない場合は、ハードウェアの専門家に連絡してください。
この投稿で説明されている解決策を使用して問題を解決できることを願っています。
イベント ID 7 を修正するにはどうすればよいですか?
イベント ID 7 は、ハードディスク上の不良セクタが原因で発生します。エラーを解決する唯一の方法は、不良セクタを修復することです。セクターは論理セクターでも物理セクターでもかまいません。この投稿で説明されている解決策に従ってイベント ID 7 を解決できます。
不良ディスクブロックを修復するにはどうすればよいですか?
不良ディスク ブロックを修正するための Windows ユーティリティが複数あります。この場合に導入できる Chkdsk ツール、Repair-Volume コマンド、およびその他の無料ソフトウェアがあります。



コメントを残す