Windows でごみ箱を自動的に空にするようにスケジュールを設定する方法
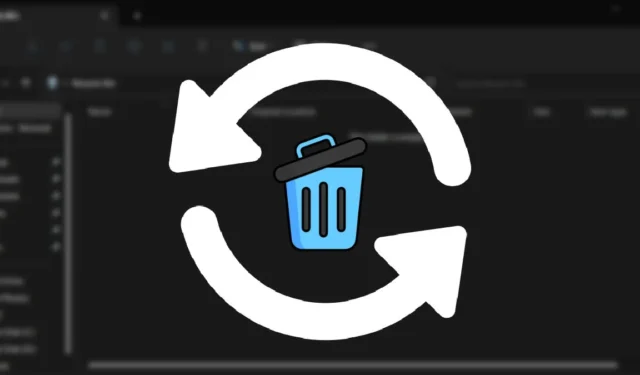
キーボードのキーを押すたびにDelete、Windows はファイルをクリアします。つまり、ファイルを実際の場所からごみ箱に移動します。この動作により、ファイルまたはフォルダーを誤って削除してしまった場合に、簡単に復元することができます。ただし、チェックを入れないままにすると、ごみ箱内のファイルの数は時間の経過とともに徐々に増加します。そうは言っても、ごみ箱を定期的に自動的に空にするように設定することは可能であるため、自分で行うことを忘れる必要はありません。この投稿では、Windows がごみ箱を空にするようにスケジュールを設定する方法を続けて説明します。
タスクスケジューラを使用してごみ箱を自動的に空にする
タスク スケジューラは、PC 上の面倒なタスクを自動化できる Windows の組み込みアプリケーションです。ごみ箱を自動的に空にするように設定することもできます。その方法は次のとおりです。
- Windows Search に「タスク スケジューラ」と入力し、以下で最も一致するものをクリックします。あるいは、[実行] ( Win+Rでダイアログ ボックスを開く) コマンドを使用して
taskschd.mscタスク スケジューラを開くこともできます。
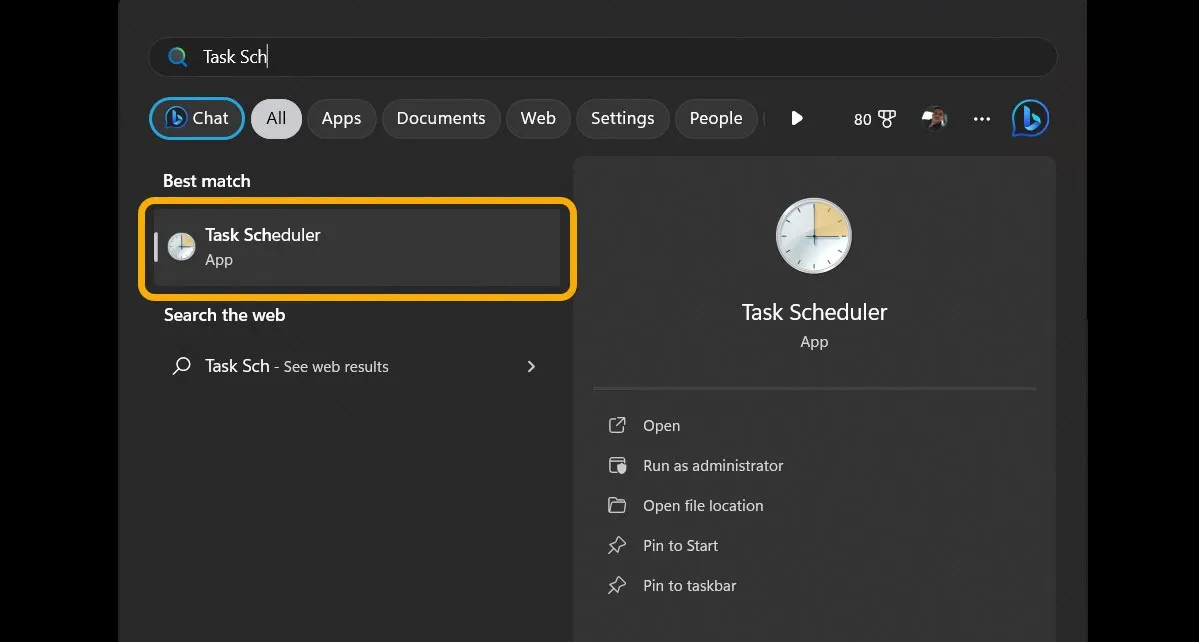
- タスク スケジューラを開いた後、右側のパネルの「アクション」カテゴリの下に表示される「基本タスクの作成」オプションをクリックします。
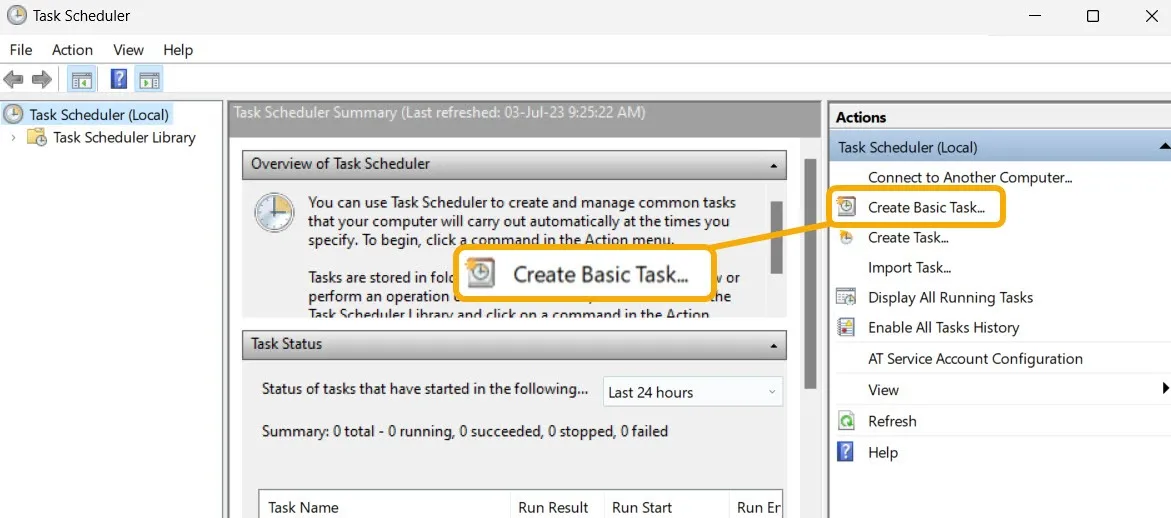
- 上記の操作により、タスク作成ウィザードが開きます。ここで、任意の名前と説明を入力し、「次へ」ボタンをクリックして続行します。
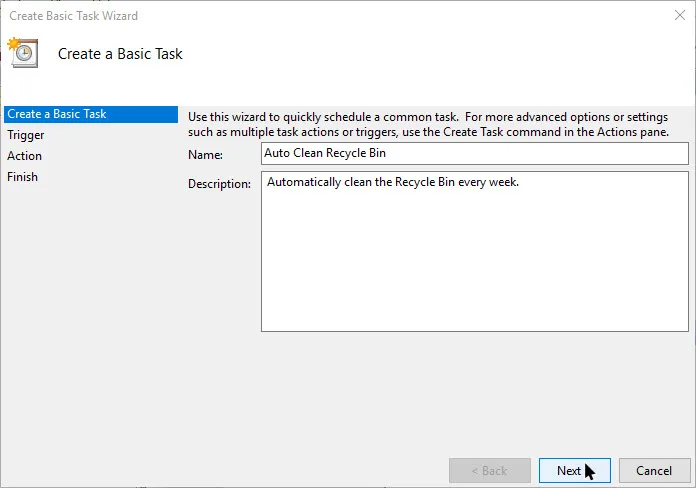
- タスクを開始する間隔を設定できます。たとえば、「毎週」ラジオボタンを選択し、「次へ」ボタンをクリックします。
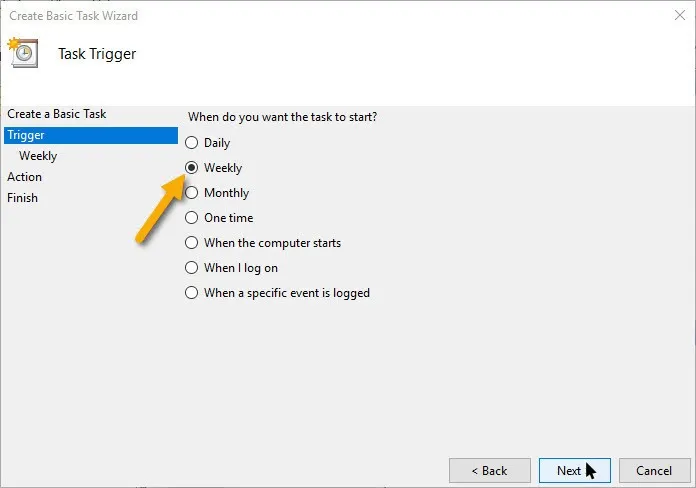
- 開始時間と繰り返しの曜日を選択し、「次へ」ボタンをクリックします。この例では、繰り返しの日に「日曜日」を選択しました。これは、タスクが毎週日曜日の午後 2 時 53 分に実行されることを意味します。
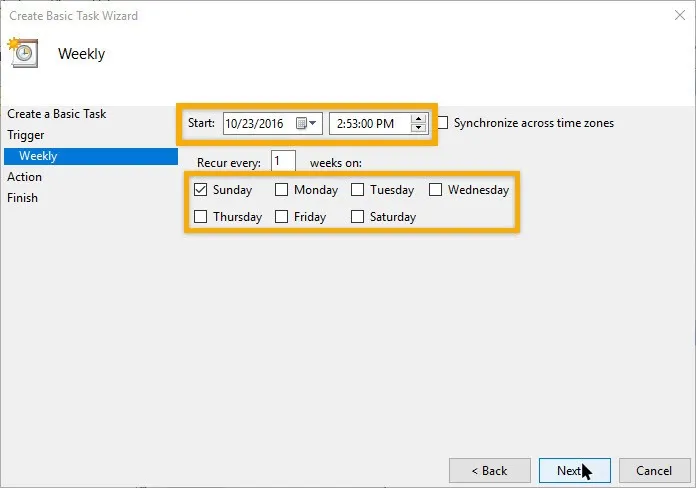
- 次のウィンドウで「プログラムの開始」ラジオボタンを選択し、「次へ」ボタンをクリックします。
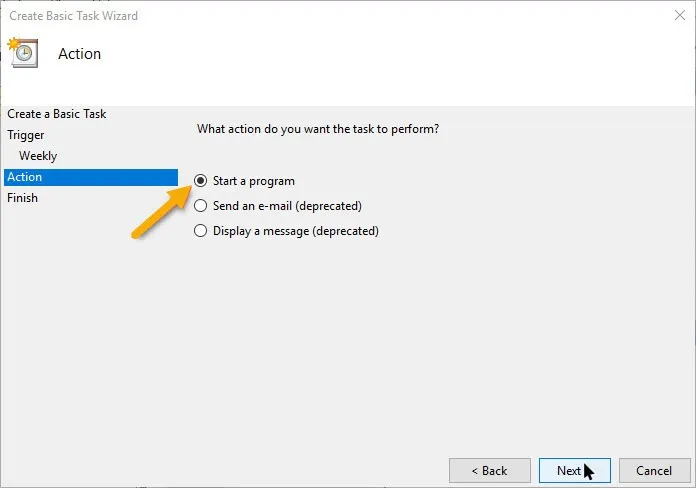
- 「プログラム/スクリプト」フィールドに「cmd.exe」と入力し、「引数の追加」フィールドに次のコマンドを入力します。フィールドの追加が完了すると、次のようになります。
/c "echo Y|PowerShell.exe -NoProfile -Command Clear-RecycleBin"
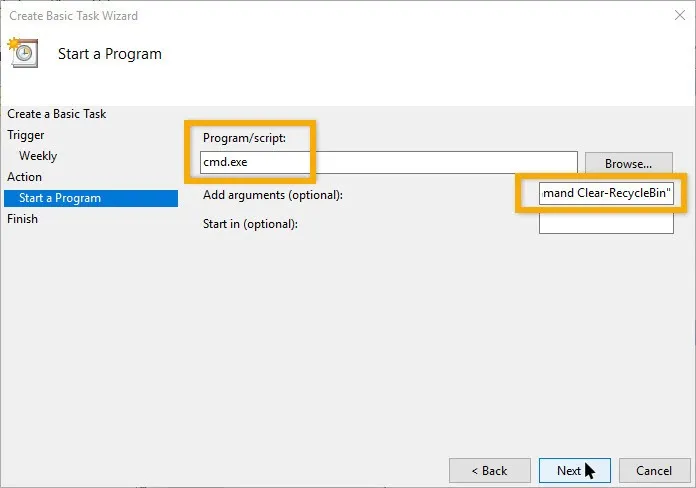
- ここで、構成したすべての設定を確認し、「完了」ボタンをクリックしてタスクの作成手順を完了します。
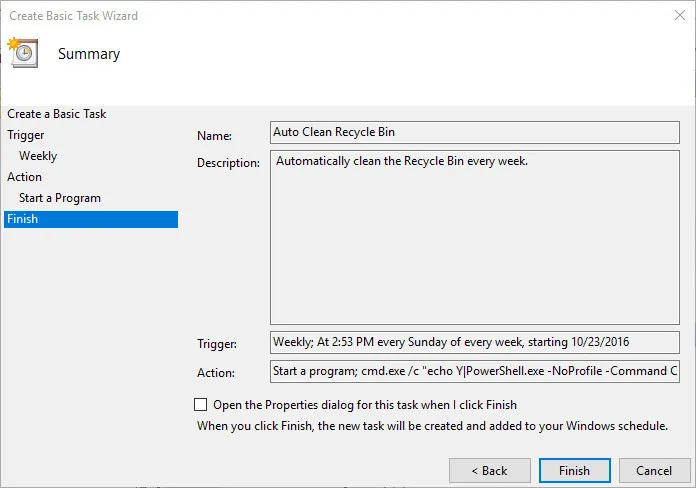
- メイン ウィンドウでタスクを選択し、「選択した項目」カテゴリの下に表示される「実行」オプションをクリックして、スケジュールされたタスクをテストします。
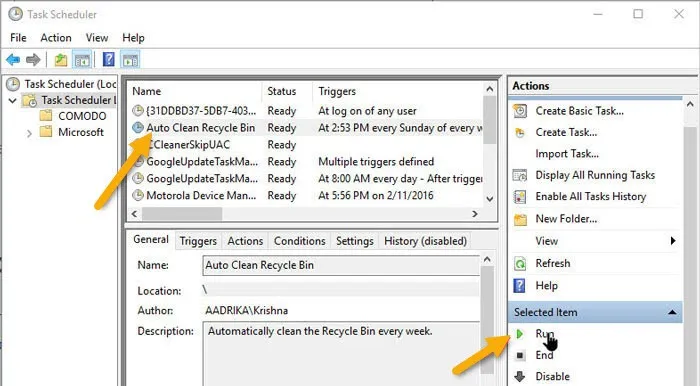
- このオプションをクリックするとすぐに、すべてがうまくいけば、コマンド プロンプトが一瞬表示され、ごみ箱がクリアされます。

- これ以降、タスク スケジューラで設定したトリガーに従って、ごみ箱が自動的に空になります。
- この方法 (この記事で紹介する他の方法と同様) では、ごみ箱内のファイルが完全に削除されることに注意してください。そうは言っても、特に SSD を使用している場合、完全に削除されたファイルを回復することは可能ですが、保証はありません。
シャットダウン時に自動的にごみ箱を空にする
タスク スケジューラの方法を使用するだけで十分ですが、ユーザーによっては、時間ベースの方法ではなく、条件付きの方法を求める場合があります。最も効果的な方法の 1 つは、シャットダウンするたびに自動的にごみ箱を空にするように PC を設定することです。これは、単純なものを作成することで実現できます。BAT ファイルを作成し、Windows が自動的に起動できるようにグループ ポリシー エディターを変更します。
- まず、Windows の組み込みメモ帳を使用してバッチ (.BAT) ファイルを作成します。Windows 検索に「メモ帳」と入力し、以下をクリックして起動します。
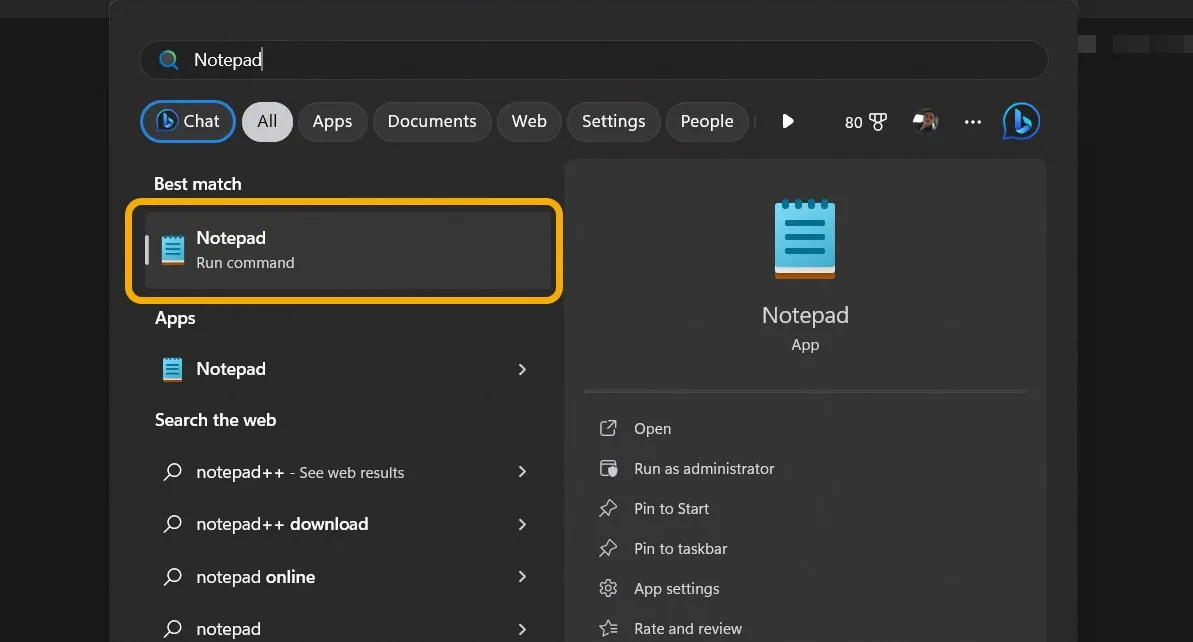
- 次のコードをメモ帳のテキスト ファイルにコピーします。
PowerShell.exe -NoProfile <br>-Command Clear-RecycleBin <br>-Confirm:$false
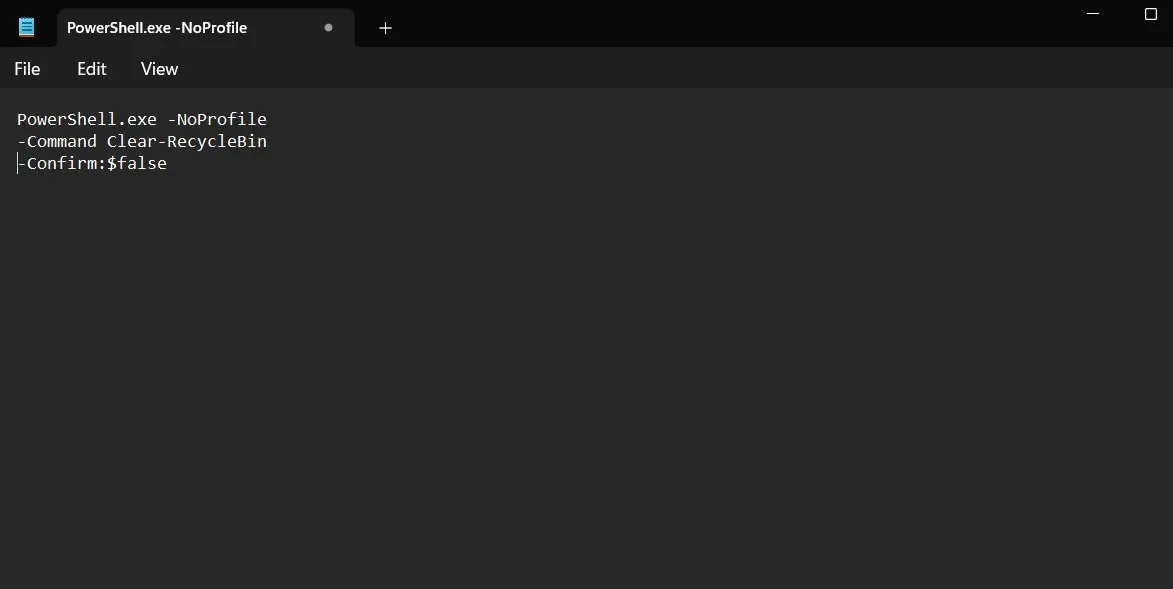
- 「ファイル」→「名前を付けて保存」をクリックします。
- 「ファイルの種類」で「すべてのファイル」を選択します。最後に、ファイルに「EmptyRecycleBin.bat」という名前を付けて、任意の場所に保存します。
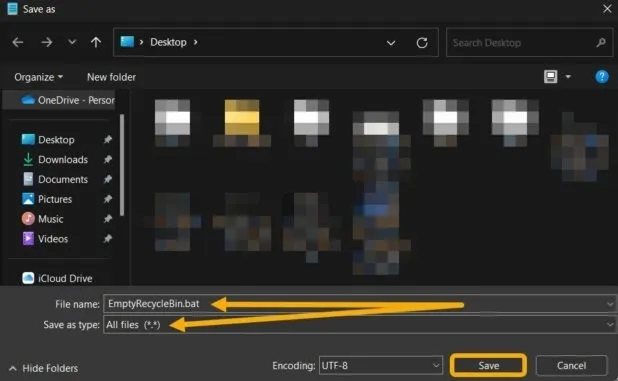
- これで、起動するたびにごみ箱を空にするバッチ ファイルが完成しました。すぐに試すことができます。ダブルクリックしてごみ箱を確認してください。空である必要があります。
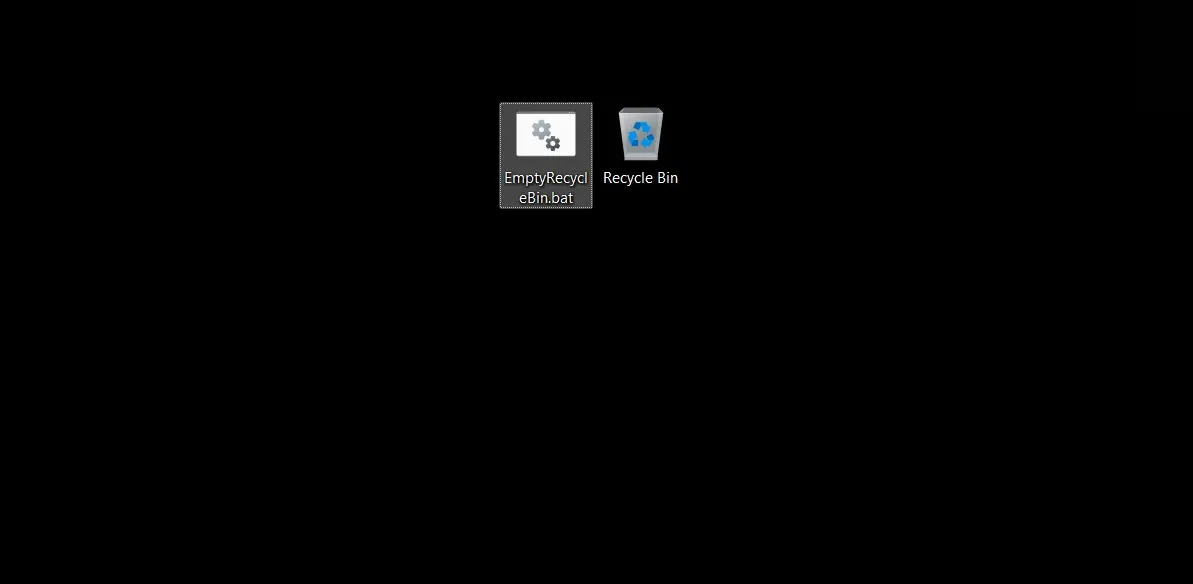
- 次に、シャットダウン時にこのバッチ ファイルを自動的に起動するように Windows に指示する必要があります。これは、ローカル グループ ポリシー エディターを通じて実行できます。Win+を押してR [ファイル名を指定して実行] ダイアログ ボックスを開き、 と入力します
gpedit.msc。
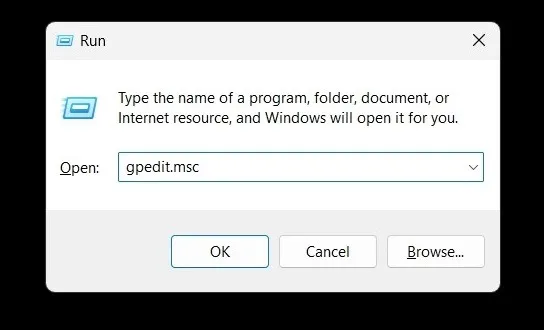
- 次のパスに移動します: 「コンピューターの構成 -> Windows の設定 > スクリプト (起動/シャットダウン) -> シャットダウン」。
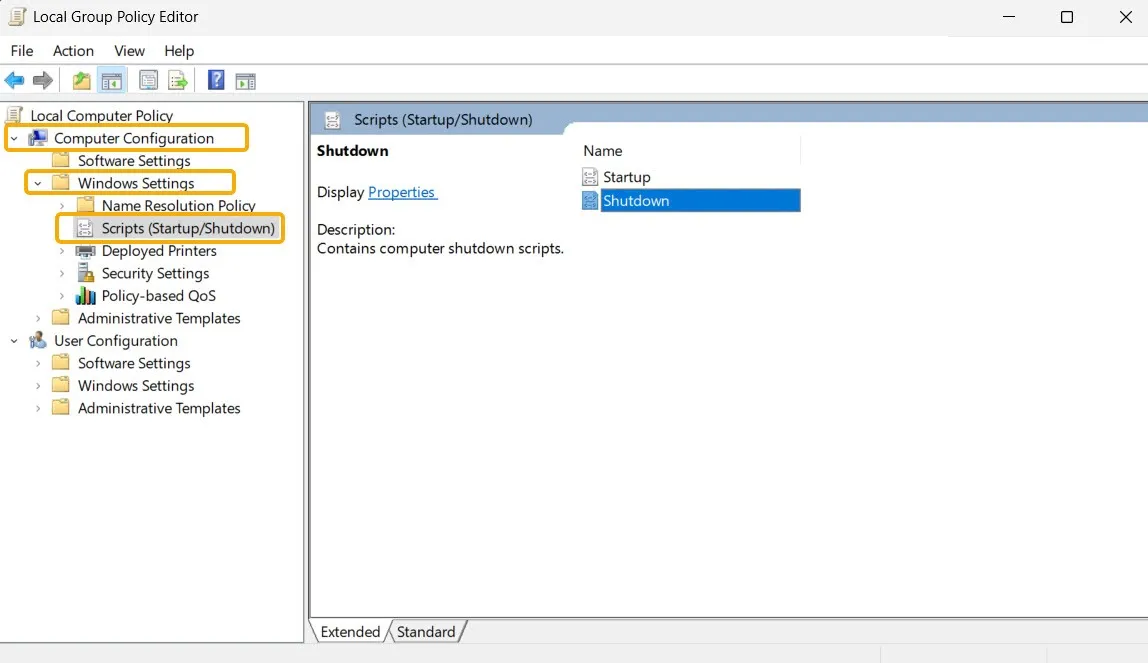
- 「Shutdown」スクリプトをダブルクリックし、「追加」を選択してから「参照」を選択します。
- を見つけます。BAT ファイルを選択し、それを選択します。
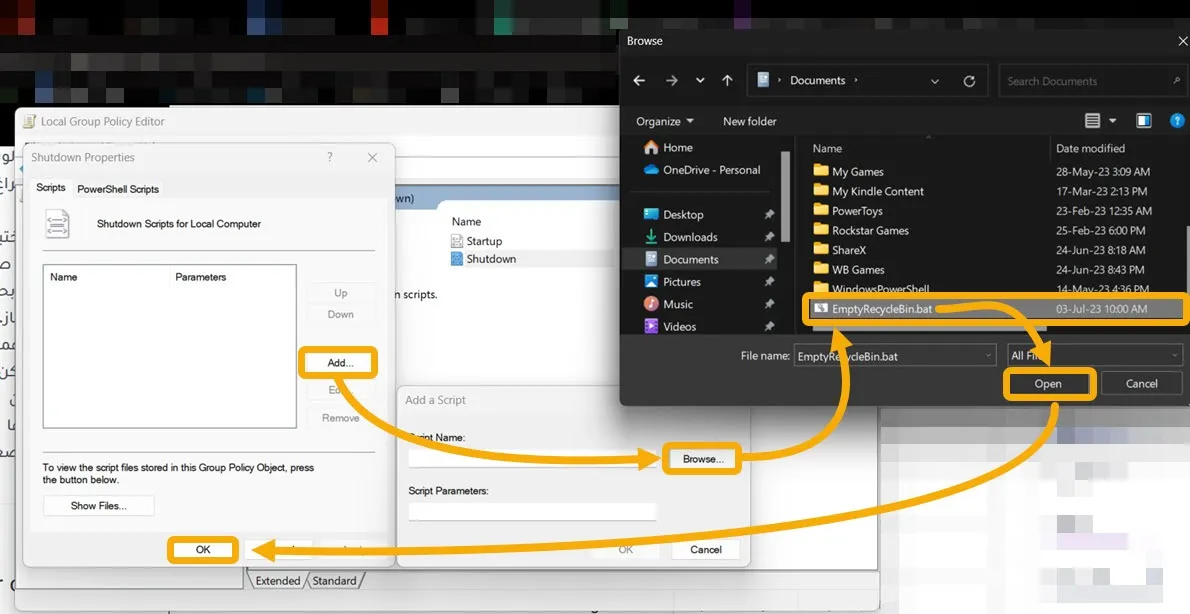
- [ローカル グループ ポリシー エディター] ウィンドウに戻り、[OK] をクリックして保存します。
- これで Windows がこれを起動するはずです。PC をシャットダウンするたびに BAT ファイルが保存されます。
シャットダウン時に自動的にごみ箱を空にすることを無効にする方法
この機能を無効にするのは非常に簡単で、前に作成したスクリプトを削除するだけです。
- ローカル グループ ポリシー エディターを起動し、「スクリプト (起動/シャットダウン)」セクションに再度移動します。
- 「シャットダウン」オプションをダブルクリックすると、前に設定したスクリプトが表示されます。
- 一度クリックして選択し、右側の「削除」ボタンをクリックします。最後に「OK」をクリックして保存します。
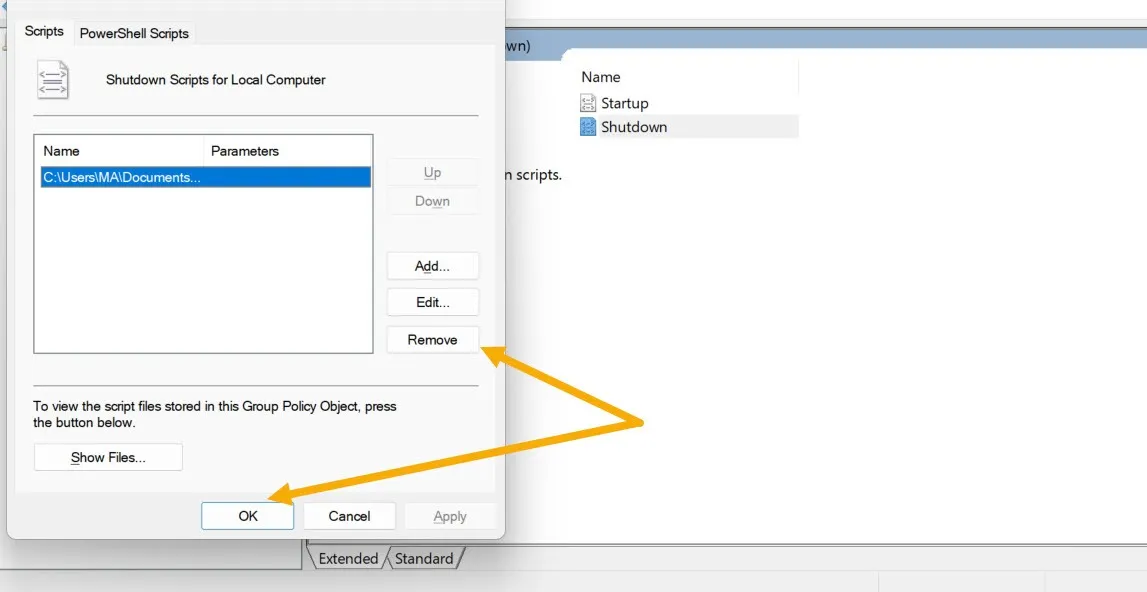
Storage Sense を使用してごみ箱を自動的に空にする
ストレージ センスは、新しい Windows バージョンで利用できる機能で、ストレージ スペースを解放できます。これを使用して、Windows が一定の時間が経過した後にごみ箱内のファイルとフォルダーを完全に削除できるようにすることもできます。
- Win+を押すとI、Windows の設定がすぐに起動します。
- 「システム -> ストレージ」に移動します。
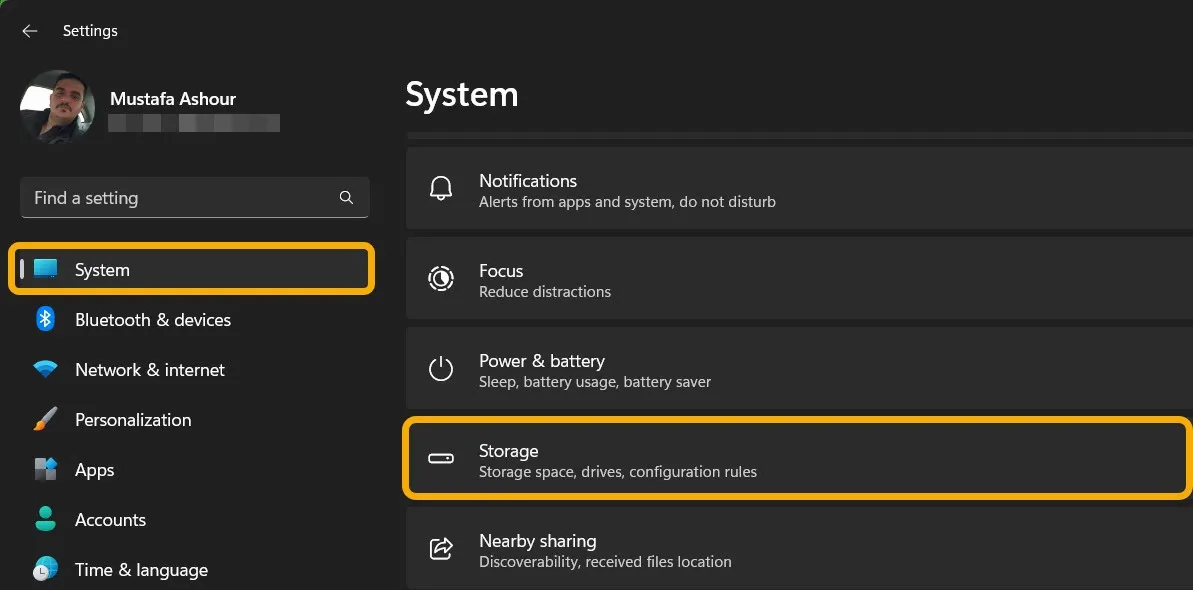
- 「Storage Sense」が有効になっていない場合は有効にし、クリックしてすべてのオプションを表示します。
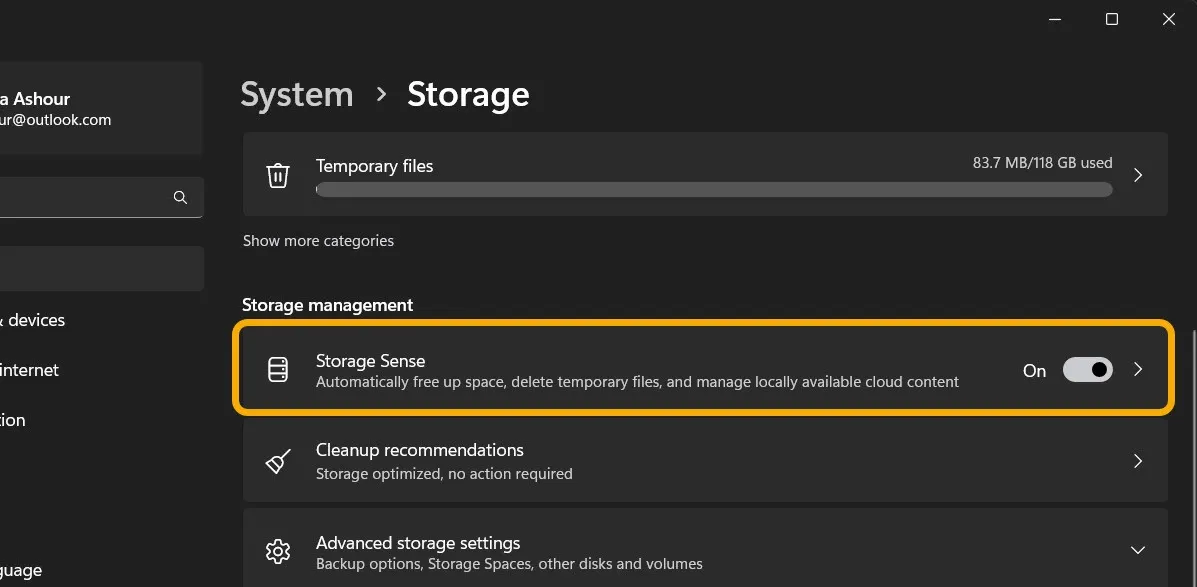
- 「ごみ箱にファイルが存在し続けている場合は、そのファイルを削除する」を見つけて、下をクリックしてドロップダウン メニューを表示します。
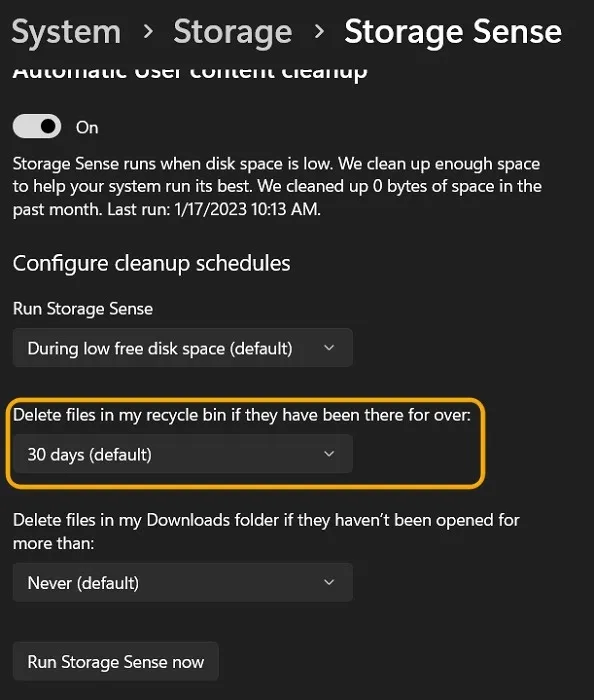
- 1 日から 60 日までの範囲で自分に合った期間を選択することも、「なし」を選択することもできます。
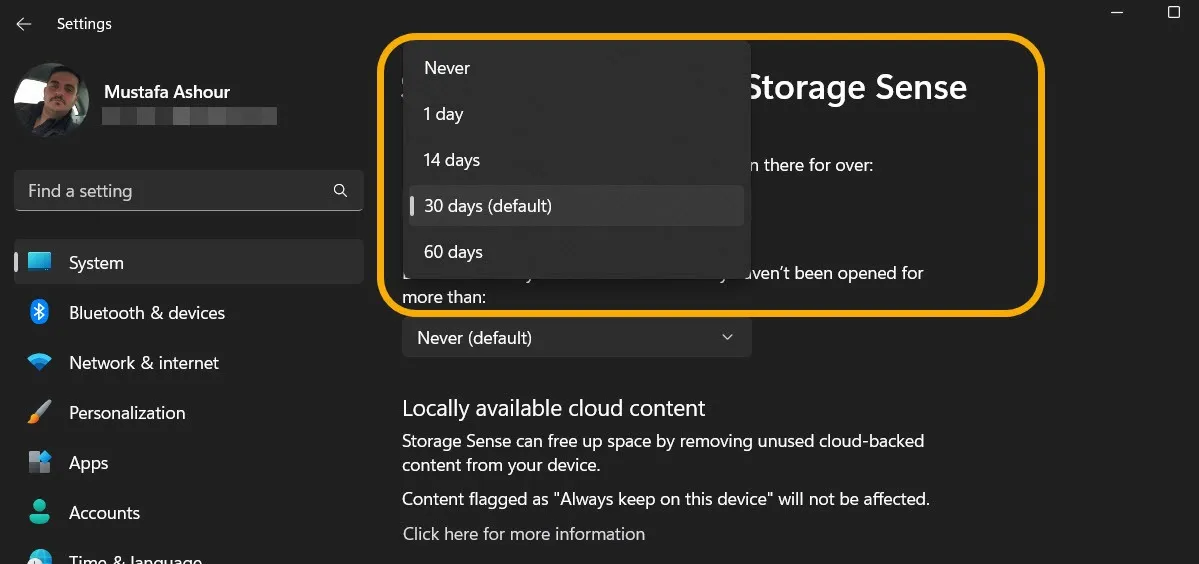
よくある質問
ごみ箱を無効にできますか?
はい、ごみ箱を右クリックして「プロパティ」を選択できます。次に、「ファイルをごみ箱に移動しないで、ファイルが削除されたらすぐに削除する」オプションにチェックを入れます。これを行うと、ごみ箱がオフになり、削除したすべてのファイルが完全に削除されます。ビンを無効にした後は注意してください。
ごみ箱を非表示にできますか?
Winはい、 +を押して設定アプリを開きI、「個人用設定 → テーマ」に移動します。次に、「デスクトップアイコン設定」オプションが表示されるまで下にスクロールし、それをクリックします。新しいウィンドウが開き、そこから、ごみ箱、この PC、ネットワークなど、デスクトップに表示するデフォルトのアイコンを選択できます。
画像クレジット: Flaticon、Flaticon 2。スクリーンショットは Mustafa Ashour と Vamsi Krishna によるものです。


コメントを残す