現在のメール クライアントはメッセージング リクエストを満たすことができません
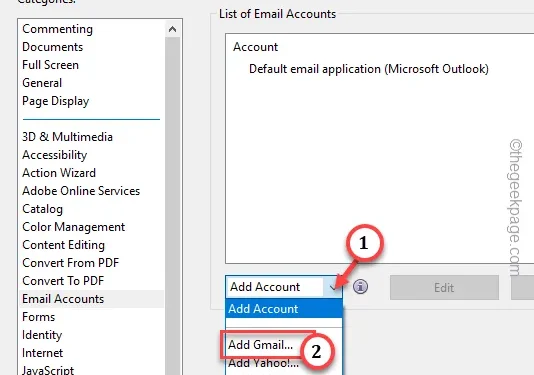
Microsoft Outlook アプリで電子メール メッセージを処理しているときに、「デフォルトのメール クライアントがないか、現在のメール クライアントがメッセージング リクエストを処理できません」というエラー プロンプトが表示された可能性があります。 .」が画面に表示されます。これは、デバイス上のデフォルトのアプリリクエストの不一致の単純なケースのように見えるかもしれませんが、根本的な原因は別の場所に存在する可能性があります。まず、Microsoft Outlook をデバイス上のデフォルトの電子メール クライアント アプリとして有効にすることから始めます。
解決策 1 – Outlook をデフォルトとして設定する
Outlook クライアントをデバイスのデフォルトの電子メール マネージャーとして設定すると、この問題が解決されるはずです。
ステップ 1 – デスクトップでWindows ボタンを 1 回タップします。
ステップ 2 – 次に、検索ボックスに「デフォルト アプリ」と入力します。
ステップ 3 – この後、[デフォルト アプリ] をタップして、設定。
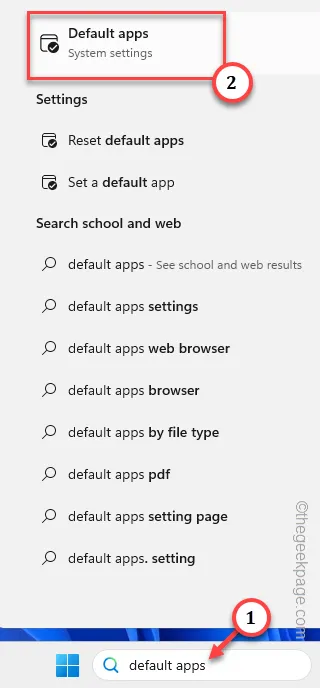
ステップ 4 – [既定のアプリ] 設定内に、「Outlook」アプリが表示されます。そこから開けてください。
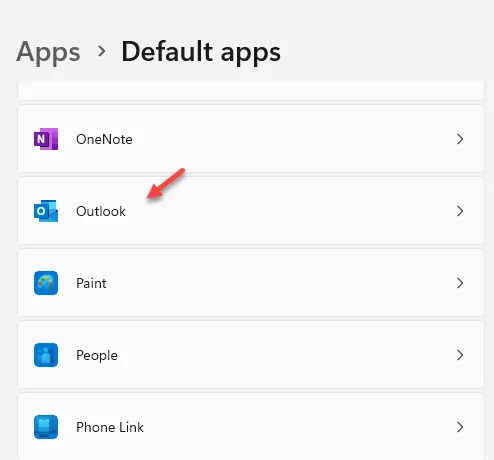
ステップ 5 – そこには、いくつかのファイルとファイル タイプが表示されます。最初のものをタップして編集します。
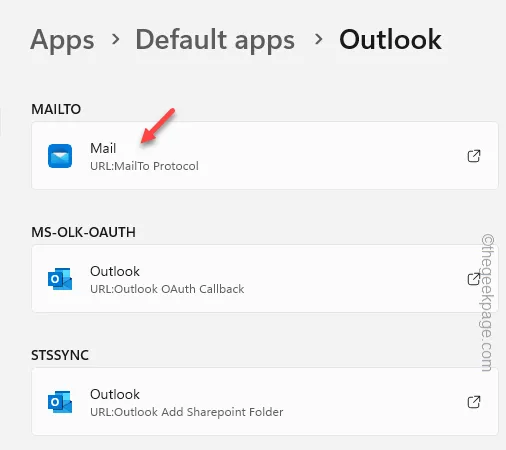
ステップ 6 – これで、そこにアプリのリストが表示されます。そのリストで [Outlook] を選択し、[デフォルトとして設定] をクリックします。 「。
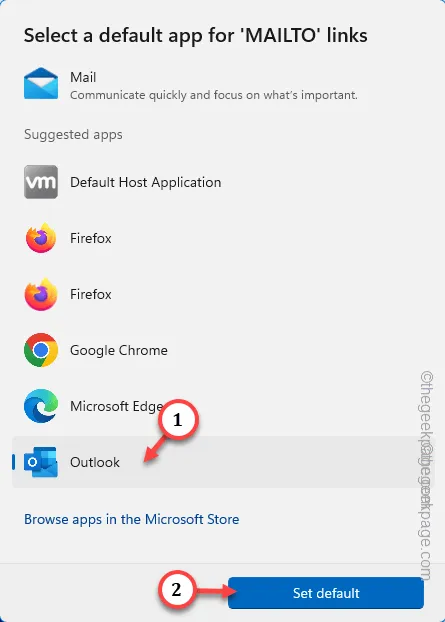
ステップ 7 – 次に、リストに存在するすべてのファイル タイプに対してこれを実行します。
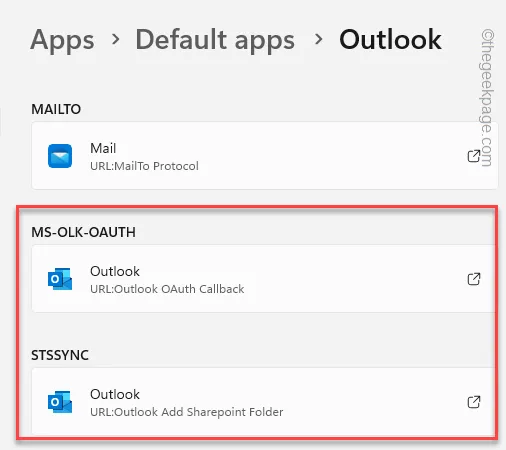
設定を閉じます。
ステップ 8 – この後、MS Outlook アプリ
ステップ 9 – メニューバーの最初のオプション [ファイル] をクリックし、 「オプション」。
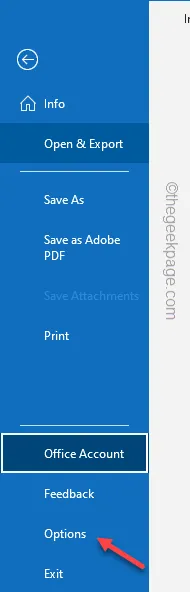
ステップ 10 – [全般] タブに移動します。
ステップ 11 – 反対側のタブに [起動オプション] があるかどうかを確認します。可能であれば、[Outlook を電子メール、連絡先、予定表の既定のプログラムにする] チェックボックスをオンにしてください。
ステップ 12 – [OK] をタップして変更を保存します。
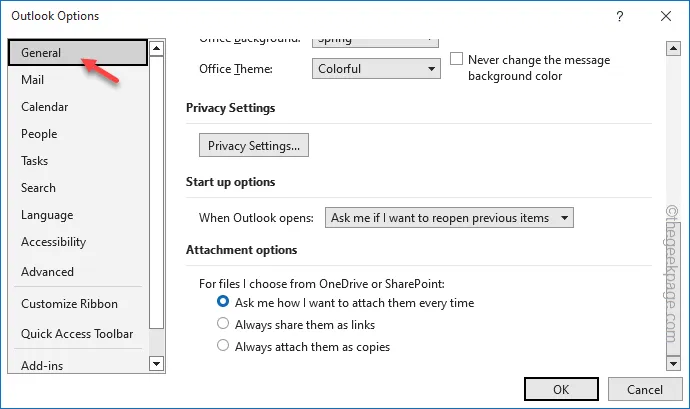
Outlook を再起動して確認してください。エラー メッセージは再度表示されなくなります。
解決策 2 – Office スイートを修復する
Outlook を設定しても問題が解決しない場合は、Office スイートのアプリケーションを修復する必要があります。
ステップ 1 – Windows を押し押します< /span> ホットキーを数秒間押します。R と
ステップ 2 – ボタンを放し、[実行] ボックスに次のように入力します。その後、[OK] をクリックします。
appwiz.cpl
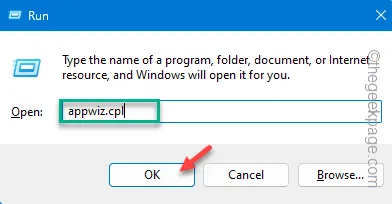
ステップ 3 –「Microsoft Office」プログラムを探します。見つけたら、それを右クリックし、コンテキスト メニューの [変更] オプションをクリックします。
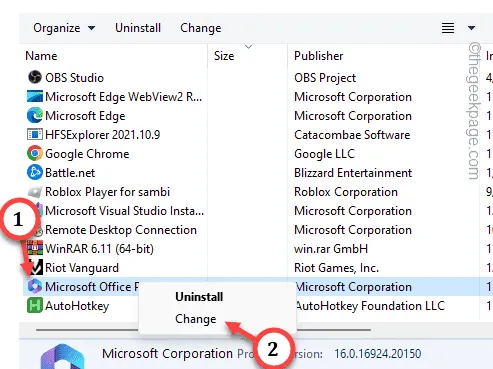
ステップ 4 – [クイック修復] オプションを選択します。
ステップ 5 – 次に、[修復] をタップしてクイック修復操作を実行します。修復あ>
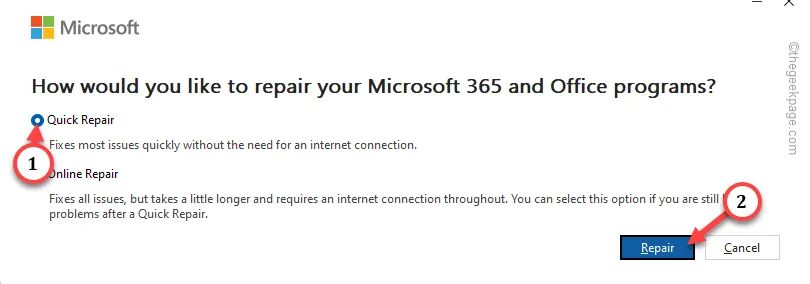
迅速な修復プロセスにはそれほど時間はかかりません。
少し待つと、画面に「修復が完了しました!」というプロンプトが表示されるはずです。この後、 すべてのウィンドウを閉じます。
MS Outlook にエラー メッセージが再び表示されることはありません。
解決策 3 – すべてのデフォルトのアプリをリセットする
このシナリオでは、すべてのアプリの関連付けをデフォルト モードにリセットするオプションが役立ちます。
ステップ 1 –Win+I ホットキーを数秒間短くタップします。
ステップ 2 – [設定] で、[アプリ] に移動します。
ステップ 3 – 画面の反対側で、「デフォルト アプリ」をタップします。< /span>
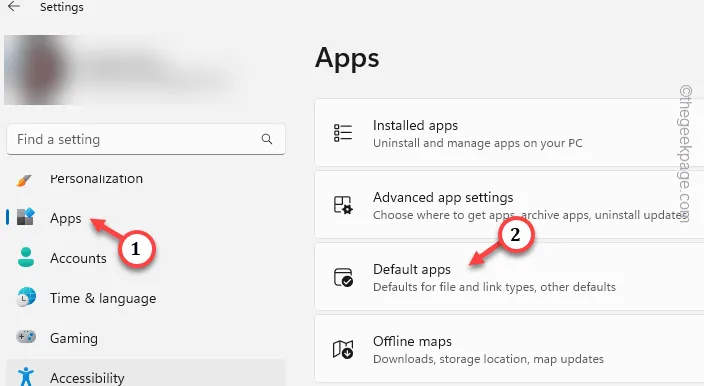
ステップ 4 –一番下までスライドして [すべてのデフォルト アプリをリセット] オプションを見つけますそこにある [リセット] ボタンをタップします。

これにより、すべてのアプリの関連付けがリセットされます。
次回 MS Outlook を起動すると、それを電子メールのデフォルト アプリとして設定するかどうかを尋ねられます。それを確認するだけでOKです。
解決策 4 – Adobe Acrobat からデフォルトのメールを変更する
Outlook をデバイス上のデフォルトの電子メール マネージャーとして設定する必要があります。
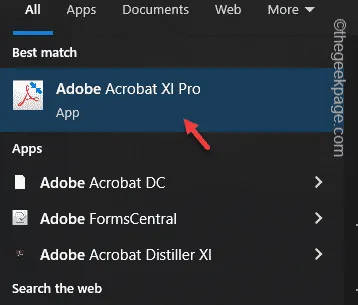
ステップ 2 – メニュー セクションの [編集] に移動します。
ステップ 3 – 次に、[環境設定] をタップして Adobe 設定を表示します。
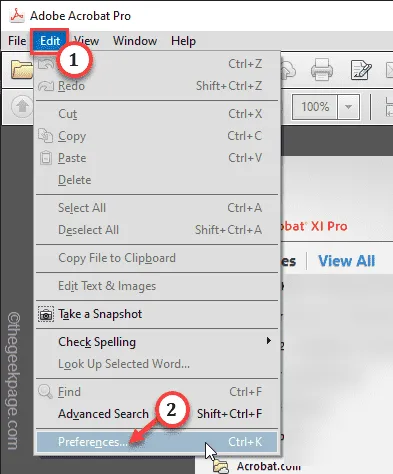
ステップ 4 – [設定] セクションで、[メール アカウント] タブに移動します。< /span>
ステップ 5 – 次に、[デフォルトの電子メール アプリケーション (Microsoft Outlook)] オプションを選択し、 [デフォルトにする] をタップしてデフォルトのアプリにします。
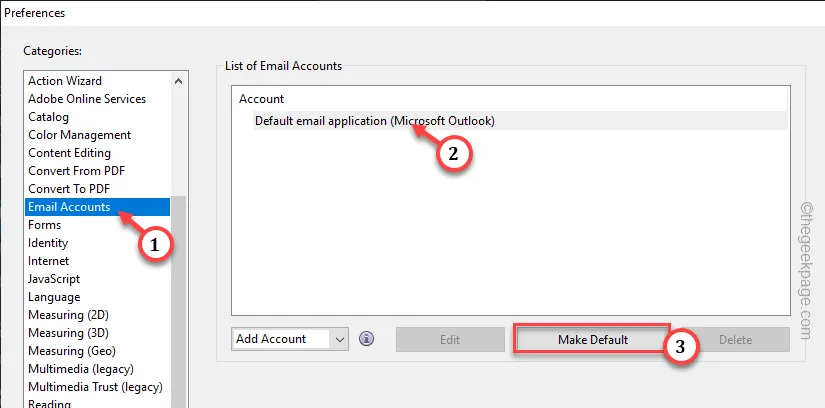
ステップ 6 – [アカウントを追加] をクリックし、[] を選択します。 =4>Gmail を追加…」をドロップダウン リストから選択します。

ステップ 7 – 次に、MS Outlook で使用しているメール アカウントを追加します。
ステップ 8 –メール アカウントを作成し、「」をタップします。 >OK」をクリックしてこれを保存します。
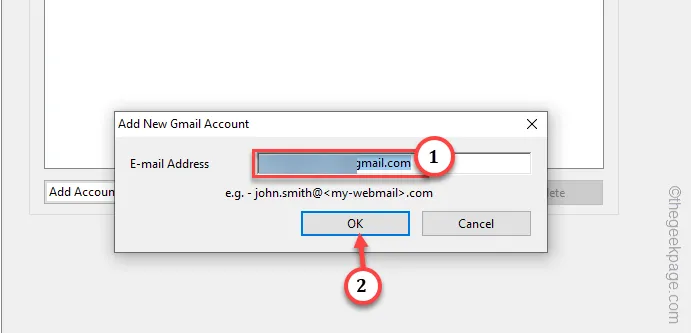
ステップ 9 – 最後に、そこでメール アカウントを選択し、[デフォルトにする] をタップします。システムのデフォルトとして設定してください。
ステップ 10 – 最後に、「OK」 をクリックします。
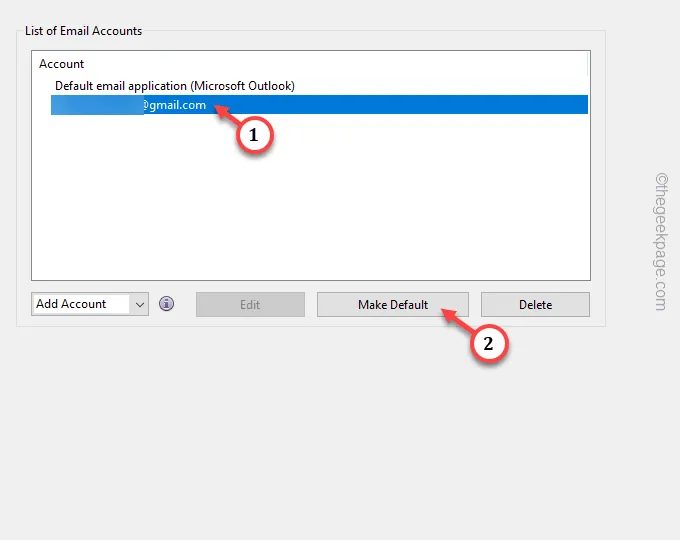
この後、MS Outlook をロードしてテストします。



コメントを残す