Callisto Protocol が PC でクラッシュ、遅延、またはフリーズする
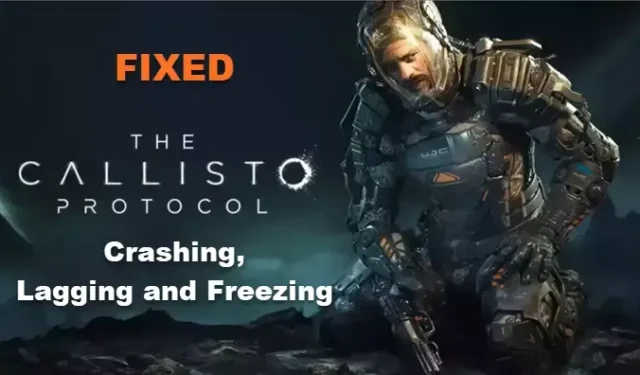
The Callisto Protocol は、ゲーマーからの肯定的な評価を得ている優れた AAA ホラー ゲームです。非常に魅力的で、ホラーの世界にニュアンスのあるグラフィックを追加しようとしています。Callisto Protocol は、Epic Games ランチャーまたは Steam を介して Windows 11/10 でプレイできます。ただし、一部のレポートによると、ゲームはクラッシュ、遅延、フリーズしています。この投稿では、この問題について説明し、コンピューターで Callisto Protocol がクラッシュ、遅延、フリーズしているときに何をすべきかを説明します。
ゲームがフリーズしたりクラッシュしたりし続けるのはなぜですか?
通常、ゲームの開発者が発行したシステム要件をコンピューターが満たすことができない場合、ゲームはシステム上でクラッシュまたはフリーズします。ただし、ユーザーがシステム要件をかろうじて満たしてから、可能な限り最高の設定でプレイしようとすると、最終的に突然のクラッシュが発生し、ゲームがクロールされ、過度の熱により CPU が手に負えなくなります。これは氷山の一角にすぎません。Windows コンピューターでゲームがクラッシュするその他の理由については、ガイドを確認することをお勧めします。コンピューターの複雑さと、ゲームがクラッシュする理由を理解できるようになります。
Callisto Protocol が PC でクラッシュ、遅延、またはフリーズする
Callisto Protocol が Windows 11/10 コンピューターでクラッシュ、遅延、スタッター、またはフリーズし続ける場合は、記載されている解決策を実行してください。
- ゲーム設定をいじる
- パフォーマンス モードで Callisto プロトコルを実行する
- グラフィックス ドライバーを更新する
- 不要なタスクやアプリを終了する
- ゲームファイルの整合性を確認する
- コントロール パネルの設定を変更する
トラブルシューティングガイドについて詳しく説明しましょう。
1]ゲーム設定を微調整する
The Callisto Protocol または任意のゲームが遅延またはフリーズしている場合、最初に行う必要があるのは、ゲームの設定を変更して低いオプションに設定することです。高解像度でゲームをプレイすることは、ハイエンド PC を使用しているプレイヤーにとって良い選択肢です。ただし、ゲームに影響を与えたり、ラグを発生させたりする可能性が高くなります。同じことを行う方法は次のとおりです。
- カリスト プロトコルを起動し、メイン メニュー > オプションに移動します。
- Graphics オプションを選択し、 V-SyncとFilm Grainをオフにし、 HDRとMotion Blurを無効にします。
- ここで、次のオプションを設定します。
フレーム レート制限: 無制限
ダイレクト X : 11
フルスクリーン モード:フルスクリーン
ガンマ: モニター SRGB
ライティング品質: 標準
シャドウ品質: 中ボリューム
品質: 中
粒子品質: 中
アンチエイリアシング: TemporalAA
FSR2 品質モード: バランス - Screen Space Reflection、Physical Refractions、Depth of Field、およびSubsurfacescatterを有効にします。
ゲームを再起動して確認してください。
2]パフォーマンスモードでCallistoプロトコルを実行します
次に注意する必要があるのは、ゲームが品質モードではなくパフォーマンス モードで実行されることです。遅延は、品質モードが提供する低い fps (つまり 30) が原因で発生する可能性があり、パフォーマンス モードに切り替えることで最大 60 まで上げることができます。
したがって、ゲームを起動し、メイン メニュー > オプション > グラフィックスに移動し、パフォーマンス モードを有効にします。ゲームを再起動して、プレイできるかどうかを確認します。
3]グラフィックスドライバーを更新する
古いグラフィックス ドライバーは、ゲームに影響を与え、技術的な問題を引き起こすだけでなく、全体的なパフォーマンスを低下させる原因の 1 つです。ドライバーとオプションの更新機能を使用してグラフィックス ドライバーを更新することは、最も簡単でわかりやすいトラブルシューティング ガイドの 1 つです。ただし、無料のドライバー更新ソフトウェアをインストールして、ドライバーを常に最新の状態に保つこともできます。ドライバーを更新したら、システムを再起動してゲームを起動し、動作するかどうかを確認します。
4】不要なタスクやアプリを終了する
Callisto Protocol の遅延とフリーズの問題は、バックグラウンドで実行されているタスクとアプリがリソースを占有していることが原因である可能性があります。そのような場合は、Ctrl + Shift + Esc をクリックしてタスク マネージャーを開きます。[プロセス] タブで、ゲームに干渉する可能性のあるプログラムを選択し、[タスクの終了] ボタンをクリックします。
これでうまくいかない場合は、クリーン ブートで起動してゲームを起動します。ゲームが起動して問題なく動作する場合、The Callisto がサードパーティのアプリによってフリーズしているとはっきり言えます。その場合、プロセスを手動で有効にして原因を突き止める必要があります。問題の原因となっているアプリがわかったら、それをアンインストールするだけで問題は解決します。
5] ゲームファイルの整合性を確認する
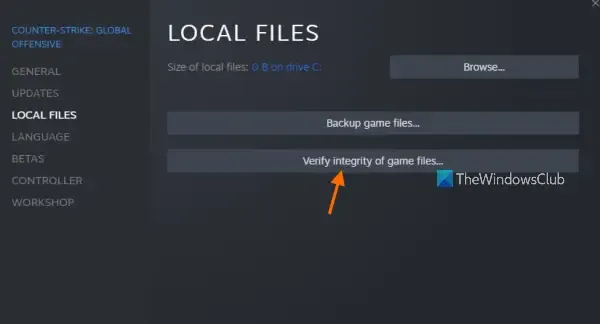
ゲームがクラッシュする場合、ゲーム ファイルに問題があると合理的に言えます。ファイルが破損しているか見つからないため、読み込みや遅延、さらにはクラッシュするときに問題が発生しています。したがって、シナリオが該当する場合は、破損したファイルを修復して問題を修正してください。所定の手順に従って、同じことを行います。
蒸気
- Steam を起動し、ライブラリに移動します。
- Callisto プロトコルを右クリックし、[プロパティ] を選択します。
- [ローカル ファイル] をクリックし、[ゲーム ファイルの整合性を検証] を選択します。
エピック ゲームズ
- Epic Games ランチャーを開き、[ライブラリ] をクリックします。
- ゲームの横にある 3 つのドットをクリックし、[管理] を選択します。
- [ファイルの確認] の横にある [確認] をクリックします。
ゲームファイルの検証には時間がかかります。完了したら、ゲームを再起動して、問題が解決しないかどうかを確認します。
6]コントロールパネルの設定を変更する
一部のユーザーのレポートによると、コントロール パネルの設定をより高い設定で構成すると、FPS に影響を与え、ゲームが遅くなる可能性があります。したがって、いくつかの設定を微調整して、機能するかどうかを確認します。
NVIDIA ユーザーは、デスクトップを右クリックして、NVIDIA コントロール パネルを選択できます。[3D 設定] で、[33D 設定の管理] > [プログラム設定] > [追加] をクリックします。ゲームを選択し、[選択したプログラムを追加] オプションを選択します。最後に、スレッド最適化をオンにするなど、ゲーム設定を低遅延モードに変更し、Ultra で低遅延モードを設定します。
AMD Radeon ソフトウェアでも同様の変更を行うことができます。必要な変更を行った後、ゲームを開きます。うまくいけば、これでうまくいくでしょう。
お役に立てれば。



コメントを残す