ラップトップの画面の下半分が黒い[修正]
![ラップトップの画面の下半分が黒い[修正]](https://cdn.thewindowsclub.blog/wp-content/uploads/2023/12/bottom-half-of-screen-is-black-1-640x375.webp)
Windows ノートパソコンの画面の下半分は真っ黒ですか? 「はい」の場合、この記事で提供されている修正を使用して問題を解決できます。何人かのユーザーがラップトップ画面でこの問題を経験しました。このような種類の表示の問題は、ハードウェアに問題があることを示している可能性が高くなります。ただし、場合によっては、ソフトウェアの問題がそのような問題を引き起こす可能性もあります。
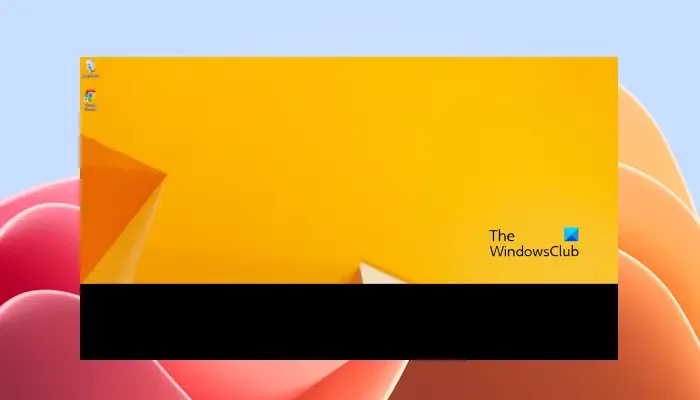
ノートパソコンの画面の下半分が真っ黒です
Windows ラップトップで画面の下半分が黒い場合は、次の修正を行うと問題の解決に役立ちます。
- グラフィックカードドライバーを再起動します
- テーマと画面解像度を変更する
- グラフィックス カード ドライバーを更新または再インストールします
- 電源プランを変更するか、デフォルトの電源プランを復元します
- 画面のリフレッシュ レートを変更する
- BIOS およびチップセット ドライバーを更新する
- ハードウェア障害
以下では、これらすべての修正について詳しく説明します。
1] グラフィックカードドライバーを再起動します
Windows コンピュータでは、キーボード ショートカット Ctrl + Shift + Win + B を使用して再起動します。グラフィックス カード ドライバー。軽微な不具合が原因で問題が発生している場合は、この手順で問題が解決します。
2] テーマまたは画面解像度を変更する
テーマを変更またはディスプレイ解像度を変更して、問題が解決するかどうかを確認してください。 Windows 11 でテーマを変更する手順は次のとおりです。
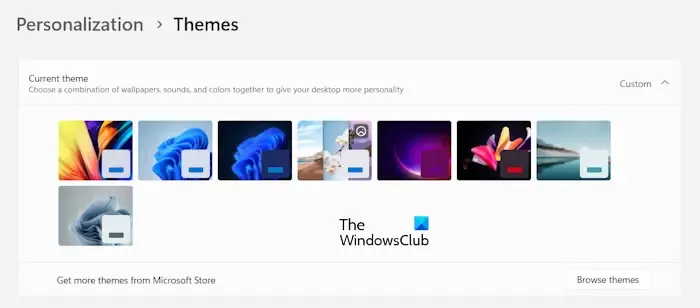
- 「設定」を開きます。
- 「カスタマイズ >」に移動します。テーマ。」
- 好みのテーマを選択してください。
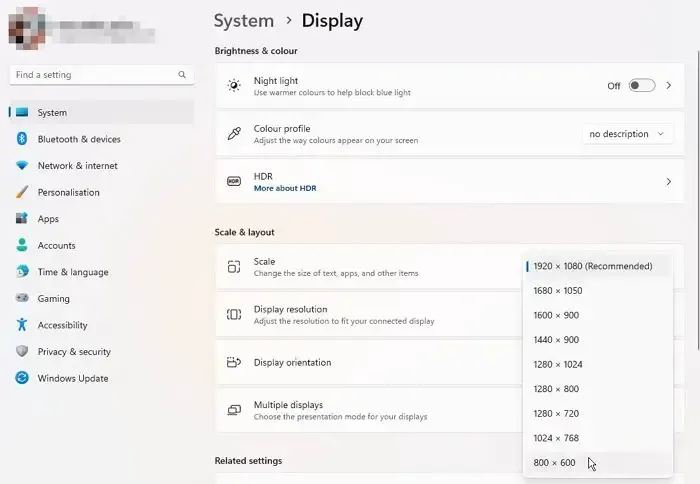
また、ディスプレイ解像度を変更して、改善されるかどうかを確認することをお勧めします。 [設定] を開き、[システム] > [設定] に移動します。ディスプレイ」を選択し、ディスプレイ解像度を変更します。まず、推奨解像度を選択し、それが機能しない場合は変更します。
3] グラフィックカードドライバーを更新または再インストールします
表示の問題はグラフィックス カード ドライバーに関連しています。したがって、上記の手順が機能しない場合は、グラフィック カード ドライバーを更新または再インストールすることをお勧めします。次のいずれかの方法を使用して、グラフィック カード ドライバーを更新できます。
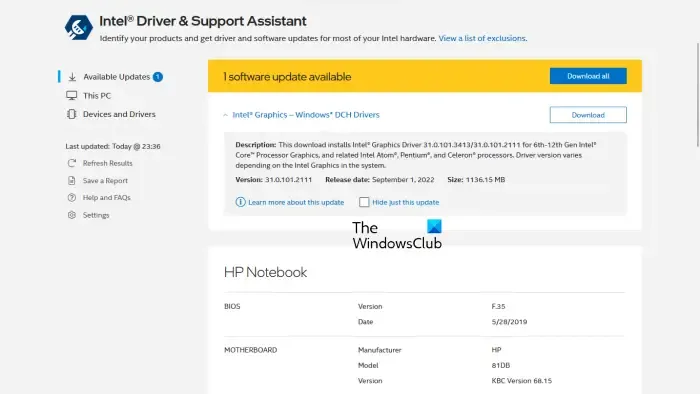
- Windows のオプションのアップデート ページ。
- 最新バージョンの GPU ドライバーをラップトップの製造元の Web サイトからダウンロードし、手動でインストールします。
- サードパーティ製ドライバ アップデータ ソフトウェアを使用します。
- ラップトップまたはグラフィック カードのメーカーが開発した専用ソフトウェア (MyASUS アプリ、 など) を使用します。 HP サポート アシスタント、インテル ドライバーおよびサポート アシスタント、Dell SupportAssist など
これが機能しない場合は、DDU ツールを使用して、コンピュータからグラフィック カード ドライバを完全に削除します。グラフィック カード ドライバーを削除する前に、製造元の Web サイトから最新バージョンをダウンロードしてください。 GPU ドライバーを削除した後、インストーラー ファイルを実行してドライバーを再インストールします。
4] 電源プランを変更するか、デフォルトの電源プランを復元します
電源プランを変更するか、デフォルトの電源プラン設定を復元します。すべての電源プランはコントロール パネルで利用できます。新しい電源プランを作成することもできます。システムがモダン スタンバイ S0 モードを使用している場合、コントロール パネルではバランス電源プランのみが利用可能であることがわかります。この場合、まずモダン スタンバイ S0 モードを無効にして、その他の不足している電源プランをすべて復元します。
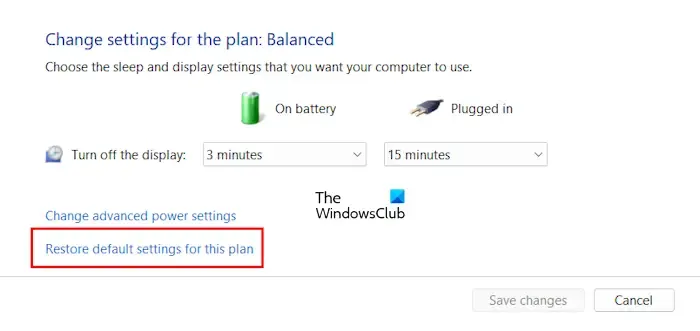
電源プランのデフォルト設定を復元するには、コントロール パネルを開き、[ハードウェアとサウンド > ] に移動します。電源オプション。」 [電源プラン設定の変更] をクリックします。次に、このプランのデフォルト設定を復元するをクリックします。
5] 画面のリフレッシュレートを変更する
ラップトップ画面のリフレッシュ レートを変更して、効果があるかどうかを確認することもできます。これについては、次の手順で説明します。

- システムの設定を開きます。
- 「システム」>「」に移動します。表示 >高度な表示。」
- ディスプレイに別のリフレッシュ レートを選択してください。
6] BIOSおよびチップセットドライバーをアップデートする
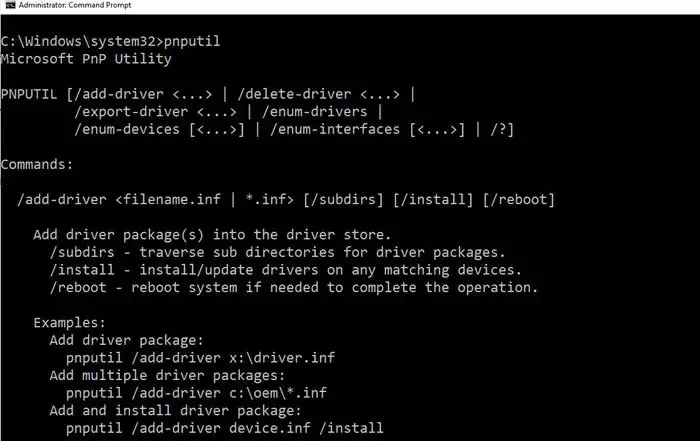
また、BIOS の更新 と チップセット ドライバ
7] ハードウェア障害
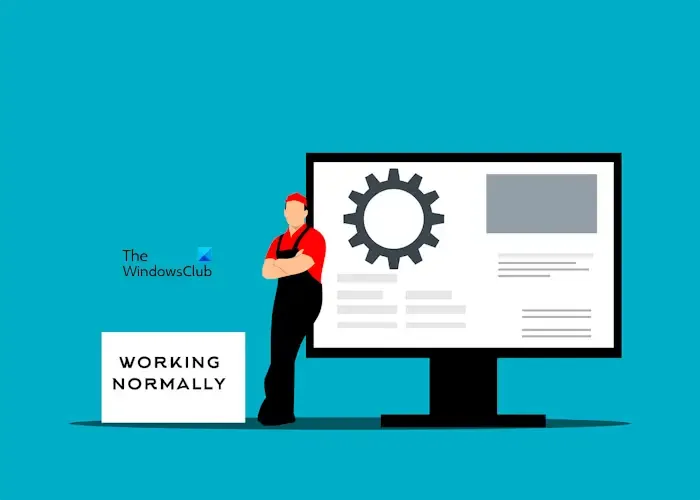
上記の修正を試しても問題が解決しない場合は、ハードウェアの障害が原因で問題が発生している可能性があります。ディスプレイが故障している可能性があります。これは、システムを BIOS で起動することで確認できます。 BOS でラップトップ画面の下半分が黒いままの場合は、ディスプレイに欠陥があります。
この場合、ラップトップを専門のラップトップ修理技術者に持ち込んで、画面を修理または交換する必要があります。ラップトップが保証期間中の場合は、カスタマー サポート チームにお問い合わせください。
ノートパソコンの画面の下半分が暗いのはなぜですか?
ノートパソコンの画面の下半分が暗い場合は、ディスプレイのハードウェアに問題があることを示しています。ただし、ドライバーの欠陥、BIOS バージョンの古いなど、ソフトウェアの問題がこの問題を引き起こす可能性もあります。
画面の一部が動作しないのはなぜですか?
画面の一部が動作しない場合、問題はグラフィック カード ドライバーに関連している可能性があります。それとは別に、バックグラウンド サービスもこの問題の原因である可能性があります。問題の原因を絞り込むために、クリーン ブート状態に入ることをお勧めします。


コメントを残す