Google ドキュメント用のベスト 7 カバーレター テンプレート
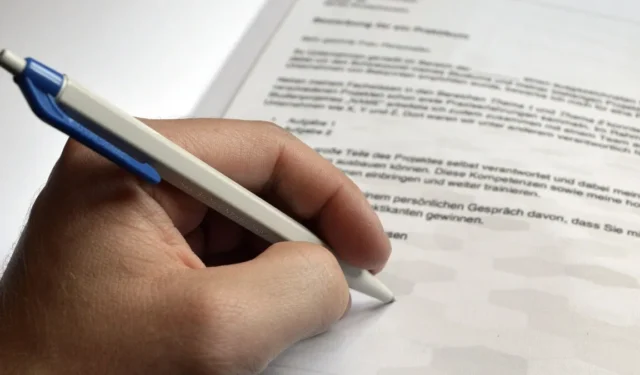

履歴書は注目を集めるのに役立ちますが、面接を確実に進めるには強力なカバーレターが重要です。私たちは無数の Google ドキュメントのカバーレター テンプレートを調べて、最適なものを見つけました。次は、あなたのプロフィールに合ったものを選択し、ニーズに合わせてカスタマイズする番です。
1. リサ・ガルシアのカバーレターのテンプレート
Career Reload の リサ ガルシアのカバーレター テンプレートは、自分の名前と職業を目立たせたい応募者に適しています。見た目もすっきりしており、名前、職業、連絡先の詳細を記載する適切なスペースが確保されています。

このテンプレートには、カバーレターの本文に何を書くべきかについての直接的な提案は含まれていません。ただし、注目され、採用される可能性を高めるためのカバーレターの書き方に関するヒントは提供されます。
2. シンプルなベージュのカバーレターのテンプレート
シンプルなベージュのカバーレター テンプレートは、カバーレターにプロフェッショナルさを保ちながらリラックスした雰囲気を与えます。このテンプレートの分割には、名前、ロゴ、職業、連絡先情報を入力するスペースがあります。
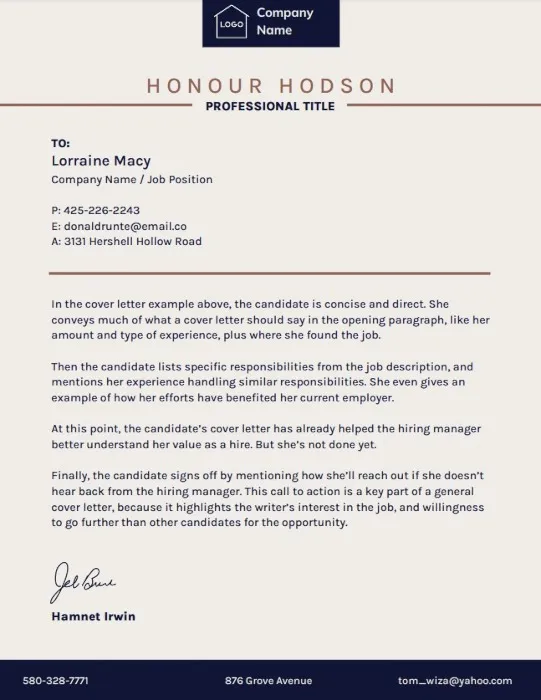
このテンプレートには、何を書くべきかについての提案も含まれていないため、適切なカバーレターを作成するために下書きを準備するか、リソースを探す必要があります。
3. 線形の青いカバーレターテンプレート
縦の仕切りが好きな場合は、リニア ブルーのカバーレター テンプレートがおすすめです。手紙が読みにくくならないように十分なスペースがあり、連絡先情報や所在地などの必要な情報をすべて追加できます。
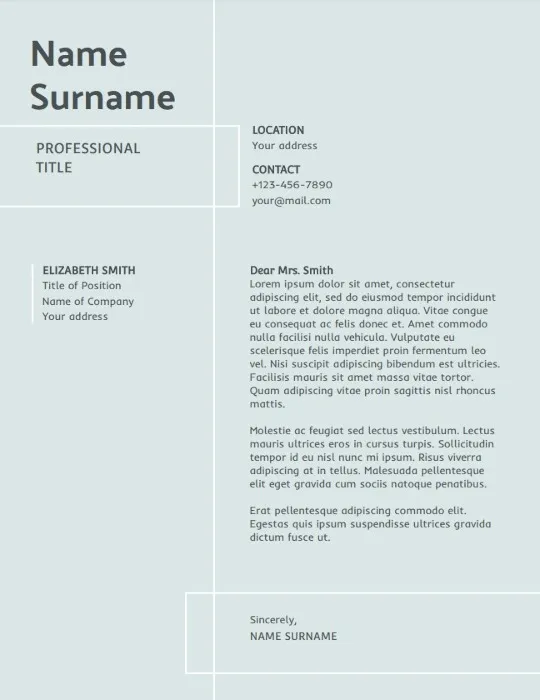
このテンプレートの背景色が気に入らない場合は、いつでも好きな色に変更したり、削除して白い背景にすることができます。背景を変更するには、テンプレート内の空白スペースをクリックし、Google ドキュメント ツールバーの画像を置換をクリックします。背景を白にするには、Backspace キーまたは Delete キーを押します。
4. シンプルな黄色のカバーレターのテンプレート
シンプルな黄色のカバー レター テンプレートは、カバー レターに写真を追加する必要がある場合に最適です。画像と連絡先情報を入力する 2 つの列と、カバーレターの本文を入力するセクションの縦の仕切りがあります。

このリストにあるほとんどのテンプレートとは異なり、このカバーレター テンプレートは鮮やかで、画像専用の場所があります。ただし、写真を追加したくない場合、または追加する必要がない場合は、画像セクションをいつでも空白のままにすることができます。色付きの縦棒があるだけで、カバーレターが目立ちます。
5. アカデミックカバーレターのテンプレート
アカデミックカバーレターテンプレートは、シンプルで印刷しやすいデザインが特徴です。申請書を郵送する必要がある場合は、住所フィールドが封筒の窓と同じ位置にあります。
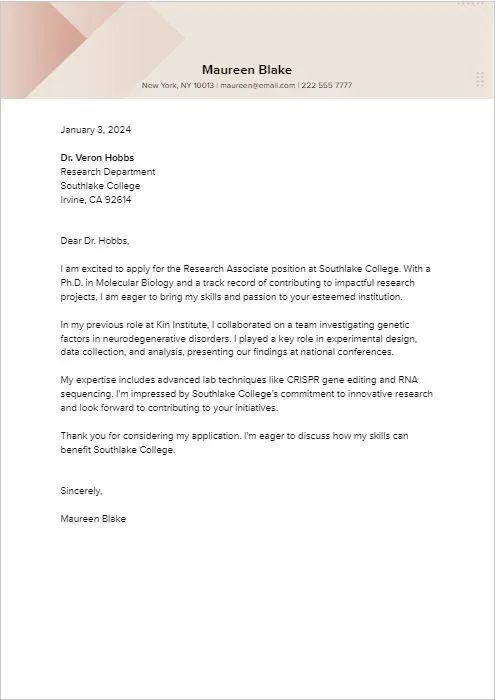
Template.net のサービスの多くは有料であり、アカウントが必要ですが、無料のテンプレートをダウンロードするためにサインアップする必要はありません。 Google ドキュメントなど、テンプレートをダウンロードする形式を選択し、無料ダウンロード ボタンをクリックし、次に [ コピーを作成] ボタン。最初に Google アカウントにログインする必要がある場合があります。
6. 整理されたカバーレターのテンプレート
Hloom の整理されたカバーレター テンプレートは、上部の自分の名前の下に個人プロフィールの概要を追加することを奨励しているため、際立っていました。詳細な連絡先情報も記載されています。このような目を引く詳細により、アプリケーションにさらに個性を与えることができます。 Hloom のすべてのテンプレートについて私たちが本当に感謝しているのは、カバーレターの作成をガイドしてくれることです。
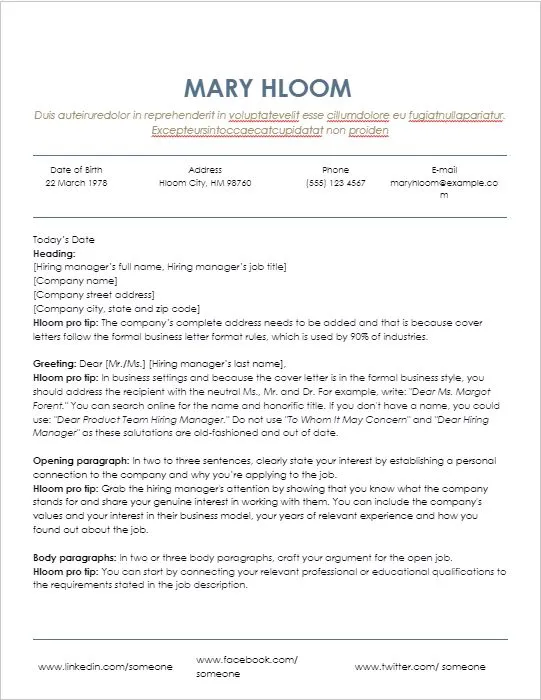
カバーレターに写真を使用する場合と同様に、生年月日を含めることについての警告: 一部の国では必須の履歴書要素ですが、米国でのさらなる審査から応募資格が失われる可能性があります。いずれにしても、生年月日を含めることはお勧めしません。カバーレターに記載してください。
Word エディタをお持ちでない場合は、ファイルを Google ドライブにアップロードします。そこからドキュメントを開くと、Google ドキュメントに変換され、通常どおり編集できます。
7. Google ドキュメント スペアミントのカバーレター テンプレート
Google ドキュメントには、カバー レターとして使用できるレター テンプレートがいくつか用意されています。スペアミントのレターテンプレートのように、そのほとんどはシンプルで仕切りがありません。これは、Google ドキュメント テンプレート ギャラリーで見つけることができます。 Google ドキュメント Web サイトに移動し、テンプレート ギャラリー をクリックして展開します。選択して利用可能なテンプレートを表示します。

スペアミント テンプレートには区切り線がなく、単純なブロック スタイルの文字のような形式になっています。これの特別な点は、ヘッダーの緑色の横線のデザインで、テンプレートに活気を加えています。上の行が気に入らない場合は、その行をダブルクリックして削除できます。
よくある質問
これらのテンプレートを PDF としてダウンロードできますか?
はい。 Google ドキュメントに入力したテンプレートを PDF としてダウンロードするには、[ファイル] -> [ファイル] をクリックします。ダウンロード -> PDF ドキュメント (.pdf)。
申請書と一緒に提出する際の形式の問題を避けるために、カバーレターの PDF コピーを提出することをお勧めします。
Microsoft Word でこれらのテンプレートを編集するにはどうすればよいですか?
使用したいテンプレートの Microsoft Word バージョンがない場合は、Google ドキュメントで開き、Word ドキュメントとしてダウンロードできます。 「ファイル」→「」をクリックします。ダウンロード -> Microsoft Word (.docx)。
ただし、テンプレートが Microsoft Word 用にフォーマットされていない場合、フォーマットに問題が発生します。ほとんどの場合、Word 文書バージョンを開いたときに簡単に修正できるはずです。
Google ドキュメントのカバーレターのテンプレートに署名を追加するにはどうすればよいですか?
ここでは、Google ドキュメントに手書きの署名を追加するためのガイドを示します。 [挿入] -> [挿入] をクリックして、背景が透明な署名の写真を挿入することもできます。画像を選択し、署名の写真のソースを選択します。 iPhone で PDF に署名する必要がある場合も、弊社がお手伝いいたします。
画像クレジット: Pixabay。すべてのスクリーンショットは Natalie dela Vega によるものです。



コメントを残す