Windows 11/10 の Chrome でテキストが正しく表示されない
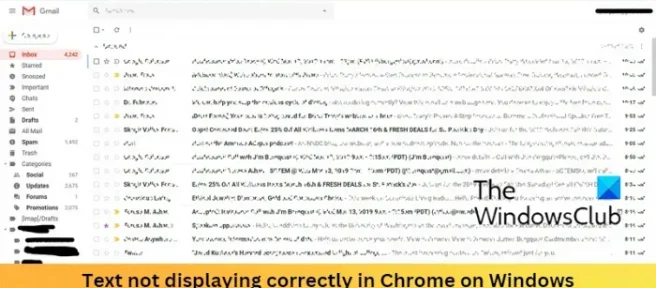
Windows 11/10 のGoogle Chrome ブラウザーでフォントまたはテキストが正しく表示されない場合は、この投稿が役立つ可能性があります。この問題は、フォント設定が乱れている場合に発生する可能性があります。
Windows 11/10 の Chrome でテキストが正しく表示されない
Windows の Chrome でテキストが正しく表示されない問題を修正するには、次の手順に従います。
- Cleartype テキスト チューナーを使用する
- Chrome のフォント設定を変更する
- ハードウェア アクセラレーションの有効化/無効化
- Windows の外観設定の変更
- Google Chrome を更新する
- Chrome をリセット
それでは、これらを詳しく見てみましょう。
1] Cleartypeテキストチューナーを使用する
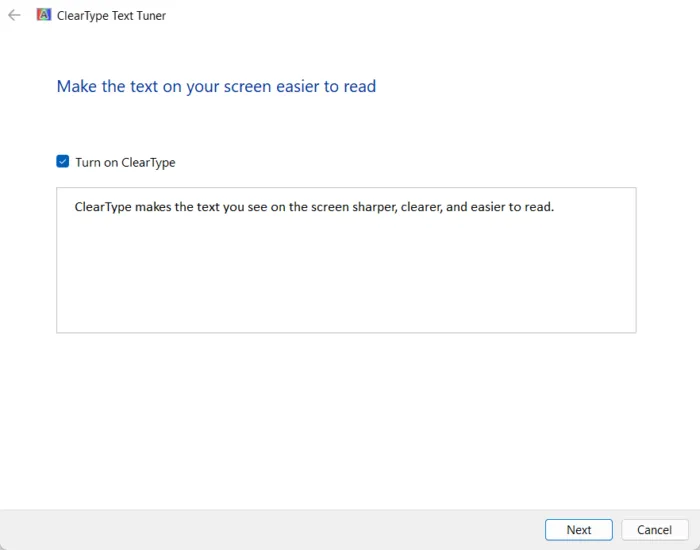
Cleartype Text Tuner を実行すると、ユーザーはデバイスのフォント設定を変更できます。方法は次のとおりです。
- [スタート]をクリックし、 Cleartypeを検索して、ClearType テキストの調整を開きます。
- ClearType テキスト チューナーで、 [ClearType を有効にする]の横にあるチェックボックスをオンにして[次へ]をクリックし、手順を完了します。
- 最後に、[完了]をクリックします。
2] Chromeのフォント設定を変更する
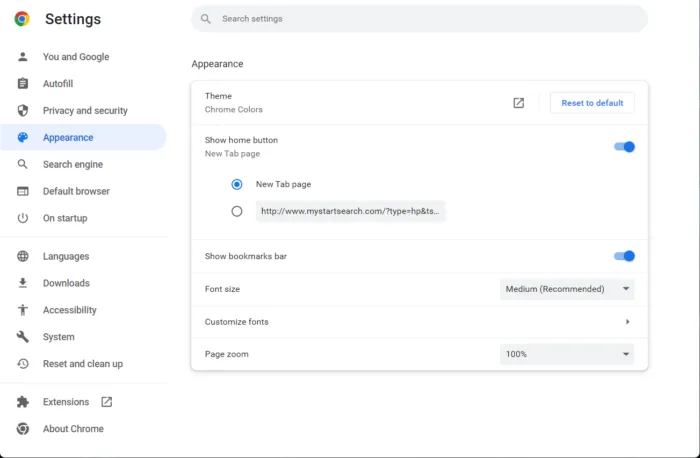
Chrome では、フォントのカスタマイズ メニューにいくつかの設定が用意されています。これらの設定を変更すると、Chrome でテキストが正しく表示されない問題を修正できる場合があります。方法は次のとおりです。
- Chromeを開き、右上隅にある 3 つのドットをクリックして、[設定]をクリックします。
- 検索バーでフォントを検索します。
- 下部にフォント設定が表示されます。必要に応じて変更してください。
3]ハードウェアアクセラレーションを有効/無効にする
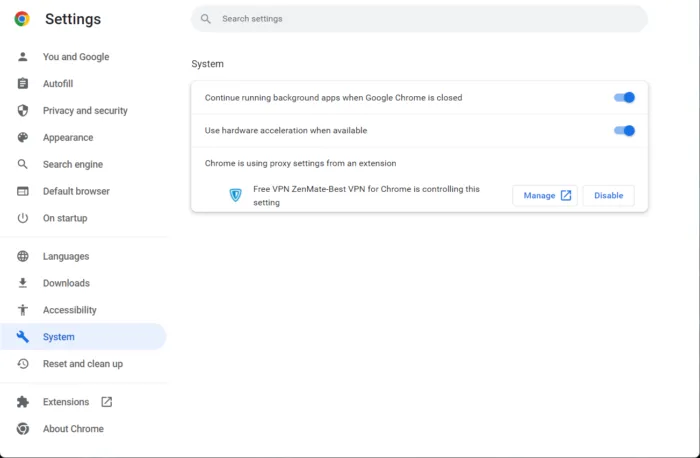
Google Chrome のハードウェア アクセラレーションは、CPU が処理できない特定のタスクをデバイスの GPU に引き継がせます。強力な GPU を使用している場合は、ハードウェア アクセラレーションを有効にすることで大きな効果が得られます。それ以外の場合は無効にします。ハードウェア アクセラレーションを有効/無効にする方法は次のとおりです。
- Chrome を開き、右上隅にある 3 つのドットをクリックして、[設定]をクリックします。
- システムに移動します。
- [使用可能な場合はハードウェア アクセラレーションを使用する]の横にあるトグル スイッチをクリックして、有効/無効にします。
4] Windowsの外観設定を変更する
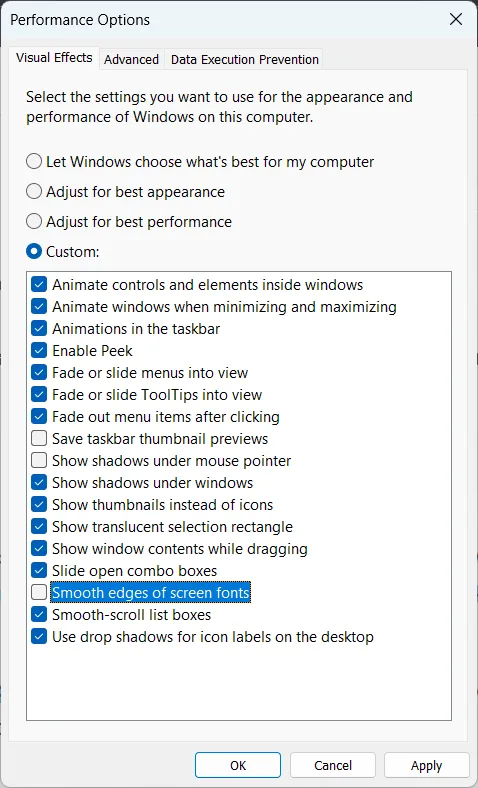
Windows 上の Chrome でテキストが正しく表示されない問題を解決できない場合は、Windows の外観設定を変更することを検討してください。これらは、デスクトップとアプリの見栄えを良くするために外観をカスタマイズするための幅広い設定をユーザーに提供します. 方法は次のとおりです。
- [スタート]をクリックし、 [外観]を検索して[Windows の外観とパフォーマンスの調整]を開きます。
- 開いたら、Smooth Edges of Screen Fonts の横にあるチェックボックスをオフにします。
- [適用]をクリックして、変更を適用します。
- Chrome を再起動して、問題が解決したかどうかを確認します。
5] Google Chrome を更新する
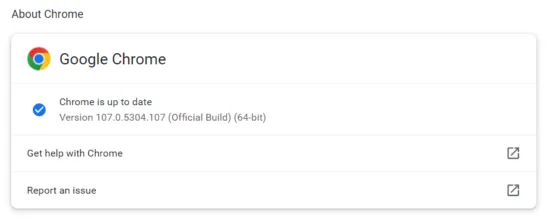
古いバージョンの Chrome を使用している場合、エラーが発生する可能性があります。Google は定期的にアップデートをリリースして、ユーザーのブラウジング エクスペリエンスを向上させています。そのため、Chrome ブラウザを更新して、問題が解決したかどうかを確認してください。これを行う方法は次のとおりです。
- Chromeを開き、右上隅にある 3 つのドットをクリックして、[設定]を開きます。
- 下部にある[Chrome について]をクリックします。
- Chrome は自動的にアップデートを検索してインストールします。
6] Chromeをリセットする
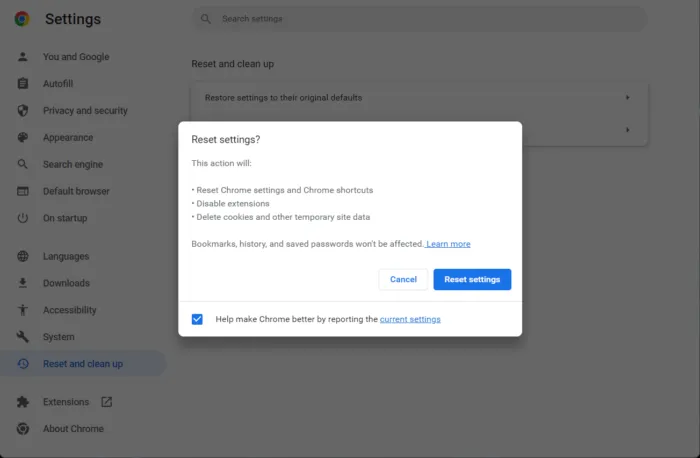
上記のいずれの方法でも Windows 11/10 の Chrome でテキストが正しく表示されない問題を解決できない場合は、Chrome のリセットを検討してください。Google Chrome をリセットすると、すべての設定が元のデフォルトに戻ります。Chromeをデフォルト設定にリセットする方法は次のとおりです。
修正: Google Chrome 画面のちらつき
Chrome が正しく表示されないのはなぜですか?
接続しているインターネット接続が不安定な場合、Chrome でエラーが発生することがあります。一方、古いバージョンを使用すると、Chrome でさまざまなエラーが発生する可能性もあります。インターネット接続を確認し、Chrome を最新バージョンに更新して、Chrome が正しく表示されない問題を修正してください。
Chrome で奇妙なテキストを修正するにはどうすればよいですか?
テキスト レンダリングの問題により、Google Chrome のテキストが乱れる可能性があります。これらのテキスト レンダリングの問題を修正するには、Cleartype Text Tuner を使用します。エラーが修正されない場合は、Chrome でテキスト設定を変更し、ハードウェア アクセラレーションを有効にします。これらの手順に従うことで、クロムのテキストの問題が修正されるはずです。



コメントを残す