PC マザーボードのモデルとシリアル番号を確認する方法
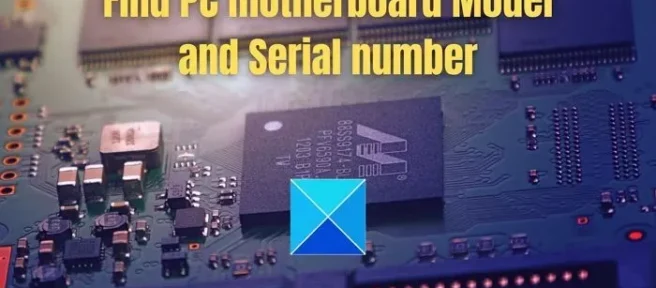
マザーボードのモデルとシリアル番号を知っていると、製造元のサポート サイトから BIOS ファームウェアの更新を検索する際に役立ちます。製品のシリアル番号により、メーカーは製品を識別して詳細を取得できるため、登録、交換、または適切な部品の発見が可能になります。
ブランド、モデル、およびシリアル番号は、コンピューターのケースを開いてマザーボードから直接取得できますが、Windows 内からこの情報を取得することもできます。そのため、PC のマザーボードのモデルとシリアル番号の取得について混乱している場合は、次の方法が役に立ちます。
PC マザーボードのモデルとシリアル番号を確認する方法
次の方法を使用して、Windows コンピュータのマザーボード モデルとシリアル番号を確認できます。
- WMIC コマンドを実行
- WMIOBJECT コマンドを実行する
- ボックスまたは請求書を確認する
コマンドは管理者権限なしで機能します。必要なのは、Windows ターミナルまたは PowerShell へのアクセスだけです。
1] WMICコマンドを実行する
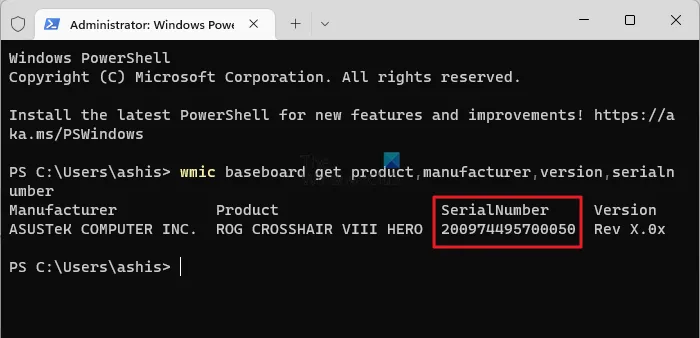
- 電源メニューから Windows ターミナルを開く (WIN + X)
- Windows ターミナルで、次のコマンドを入力してEnterを押します。
wmic baseboard get product,Manufacturer,version,serialnumber
上記のコマンドは、マザーボードの製造元、製品バージョン、シリアル番号、およびバージョンに関する情報を表示します。
2] WMIOBJECT コマンドを実行する
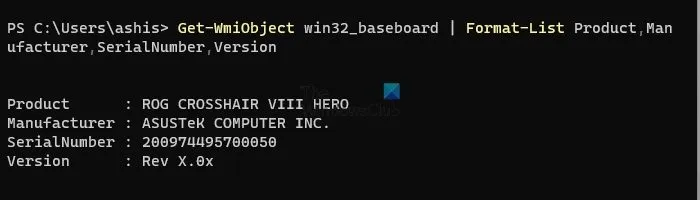
マザーボードのモデルとシリアル番号を見つけるには、Windows PowerShell を使用することもできます。
- PowerShell または Windows ターミナルを開く
- 新しいウィンドウで、次のコマンドを入力するかコピーして貼り付け、Enter キーを押します。
Get-WmiObject win32_baseboard | Format-List Product,Manufacturer,SerialNumber,Version
マザーボードのモデル番号とシリアル番号が表示されます。
3] 箱や請求書の確認
PC にアクセスできず、詳細を確認するオプションがない場合は、マザーボードに付属のパッケージをいつでも確認して、モデル情報を見つけることができます。しかし、それはあなたがまだそれを横たわっている場合にのみ可能になります. モデルとシリアル番号は、箱に貼られているラベルに記載されています。
また、請求書や写真があれば詳細がわかります。オンラインで注文した場合は、ウェブサイトまたは受信トレイでタックス インボイスまたは請求書を確認してください。
結論
したがって、これらはすべて、マザーボードのモデルとシリアル番号に関する詳細を見つけるために言及されているテクニックです。これらはすべて、実行できる簡単な方法です。さらに重要なことは、サードパーティのアプリケーションを使用せずに自分自身を支援できることです. ですから、あなたに合った方法を選んでください。それが役立つことを願っています!
マザーボードのモデルを確認するにはどうすればよいですか?
マザーボードのモデルを見つけるには、付属の箱を使用できます。または、Windows 11/10 で WMIC コマンドを使用して同じものを見つけることもできます。一方、コマンド プロンプトを開いて次のコマンドを入力することもできます: Get-WmiObject win32_baseboard | Format-List 製品、製造元、シリアル番号、バージョン。
シリアル番号はマザーボードのどこに保存されていますか?
シリアル番号を調べるために 2 つのコマンドを使用しました。これは、シリアル番号がマザーボードの BIOS または UEFI に保存されていることを示しています。マザーボードが機能しない場合は、シリアル番号がマザーボードのどこかに印刷されているかどうかを確認できます。印刷された番号が完全なシリアル番号ではなく単なる識別子である可能性があるため、請求書を把握することは常により良いオプションです.


コメントを残す