Windows Defenderを一時的に無効にする: 4つの簡単な方法
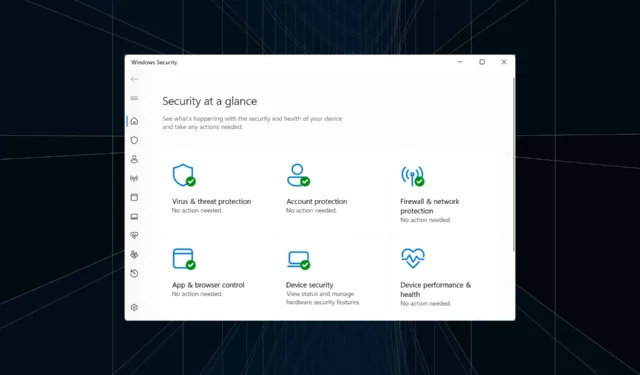
Windows Defender は、OS とともに出荷される組み込みのウイルス対策ツールであり、既定のインストールの一部です。ウイルス対策は最適なパフォーマンスを提供し、競合を最小限に抑えますが、多くの場合、Windows Defender を一時的に無効にする必要があります。
Windows Defender を無効にするとどうなりますか?
Windows Defender を無効にすると、一時的または永続的であっても、別のウイルス対策ソフトウェアがインストールされて実行されない限り、PC は保護されないままになります。したがって、Windows Defender をオフにすることはお勧めできません。
Windows Defender を無効にする必要がある場合は、PC を安全に保つためのヒントとコツをいくつか紹介します。
- インターネット活動を最小限に抑える: 電子メールを介したフィッシングの被害者になることがよくありますが、同じ媒体が PC のマルウェア感染に使用されます。したがって、電子メール内のリンクや、信頼できない Web サイトのリンクをクリックしないことをお勧めします。
- ファイルやアプリをダウンロードしない: Windows Defender を無効にした後にセキュリティを確保するために実行できるもう 1 つの予防策は、ファイルやアプリをダウンロードしないことです。Microsoft Store にあるものは安全ですが、他のものには注意してください。
- 別のウイルス対策ソフトウェアを入手する: Windows セキュリティがプログラムまたはプロセスと競合する場合、前者を完全に無効にするのではなく、別のウイルス対策ソフトウェアをインストールすることをお勧めします。
Windows Defender を一時的に無効にするにはどうすればよいですか?
1. Windows セキュリティ経由
- Windows+を押してS検索を開き、テキスト フィールドに「Windows セキュリティ」と入力して、関連する結果をクリックします。
- [ウイルスと脅威からの保護]をクリックします。
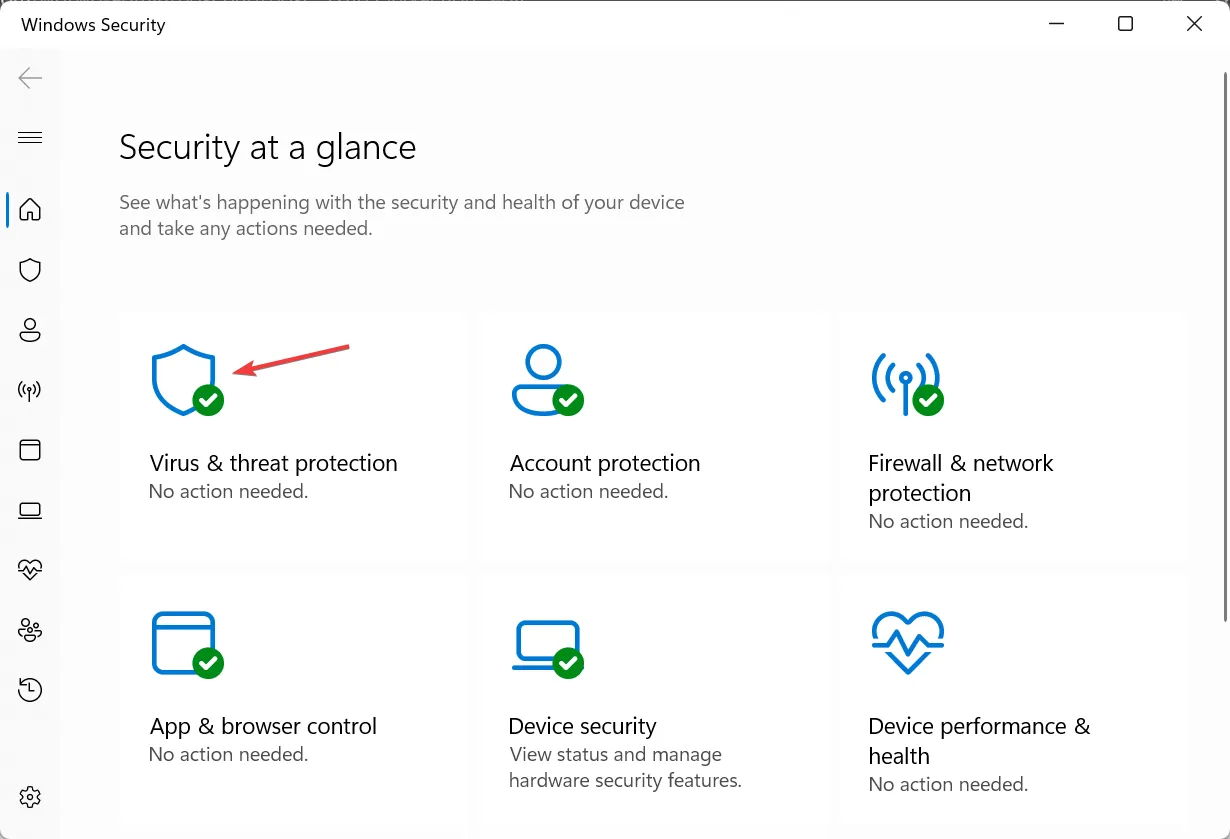
- 次に、 「ウイルスと脅威の保護設定」の下にある「設定の管理」をクリックします。
- [リアルタイム保護]の下のトグルを無効にします。
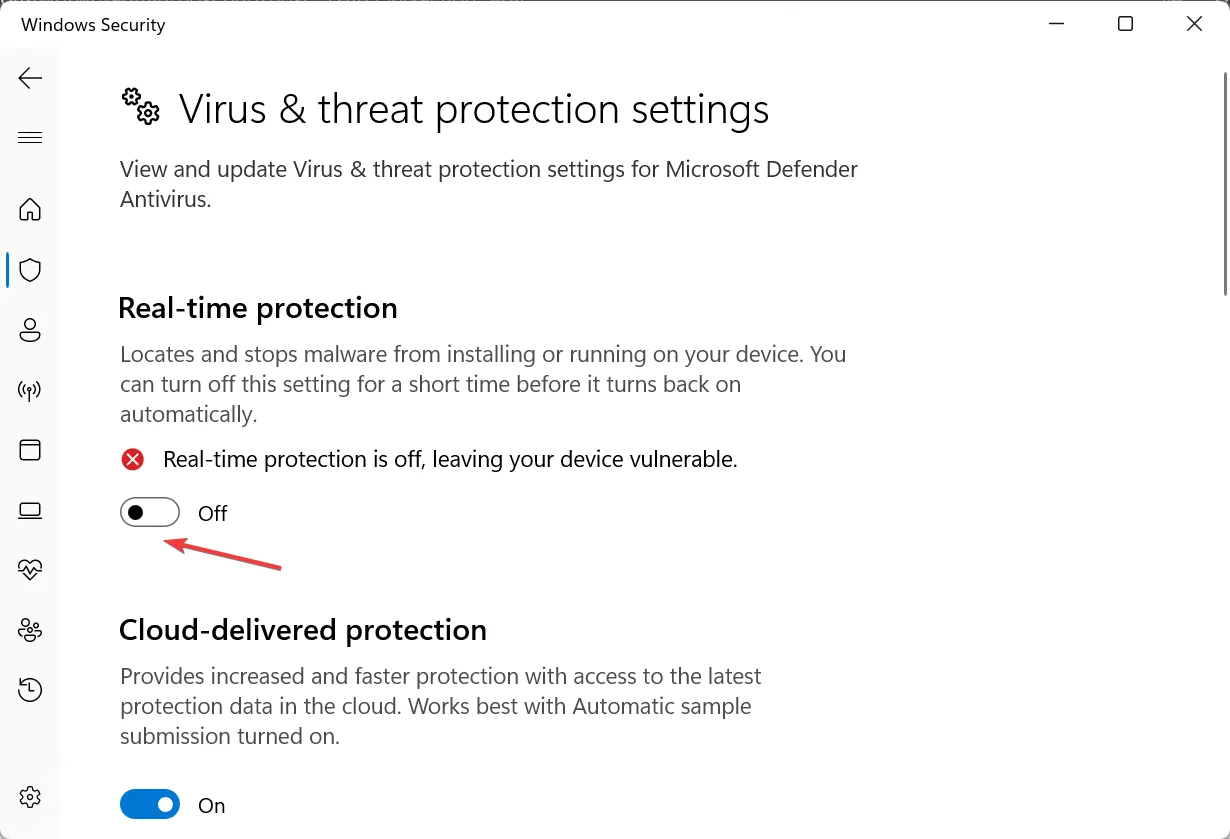
- プロンプトで「はい」をクリックして変更を確認します。
それでおしまい!組み込みの設定を使用して、OS のすべてのイテレーションで Windows Defender を一時的に無効にすることができます。有効にしたい場合は、リアルタイム保護のトグルをオンにするだけです。
2. コマンドプロンプト経由
- Windows+を押してR「ファイル名を指定して実行」を開き、powershellと入力してCtrl+ Shift+を押しますEnter。
- UAC プロンプトで[はい]をクリックします。
- 次に、次のコマンドを貼り付けて、Enter Windows Defender を無効にします。
Set-MpPreference -DisableRealtimeMonitoring $true
- Windows Defender を再度有効にするには、次のコマンドを実行します。
Set-MpPreference -DisableRealtimeMonitoring $false
Windows Defender を一時的に無効にするもう 1 つの簡単な方法は、PowerShell コマンドを使用することです。ウイルス対策機能を完全に無効にするわけではなく、リアルタイム監視のみを無効にすることに注意してください。
3. レジストリエディタの使用
- Windows +を押してR 「ファイル名を指定して実行」を開き、テキストフィールドに「regedit」と入力して、 を押しますEnter。
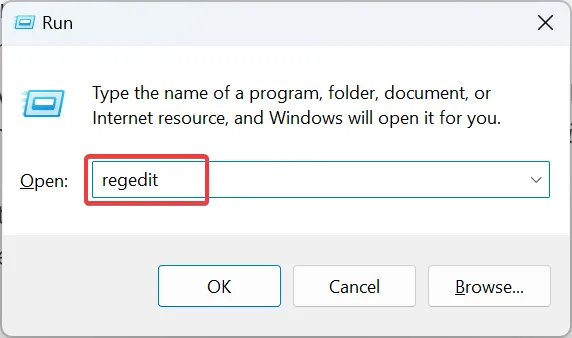
- 表示されるプロンプトで「はい」をクリックします。
- 次に、次のパスをアドレスバーに貼り付けて、 を押しますEnter。
Computer\HKEY_LOCAL_MACHINE\SOFTWARE\Policies\Microsoft\Microsoft Defender - 空の部分を右クリックし、 New の上にカーソルを置き、DWORD (32 ビット) 値を選択し、DisableAntiSpywareという名前を付けます。
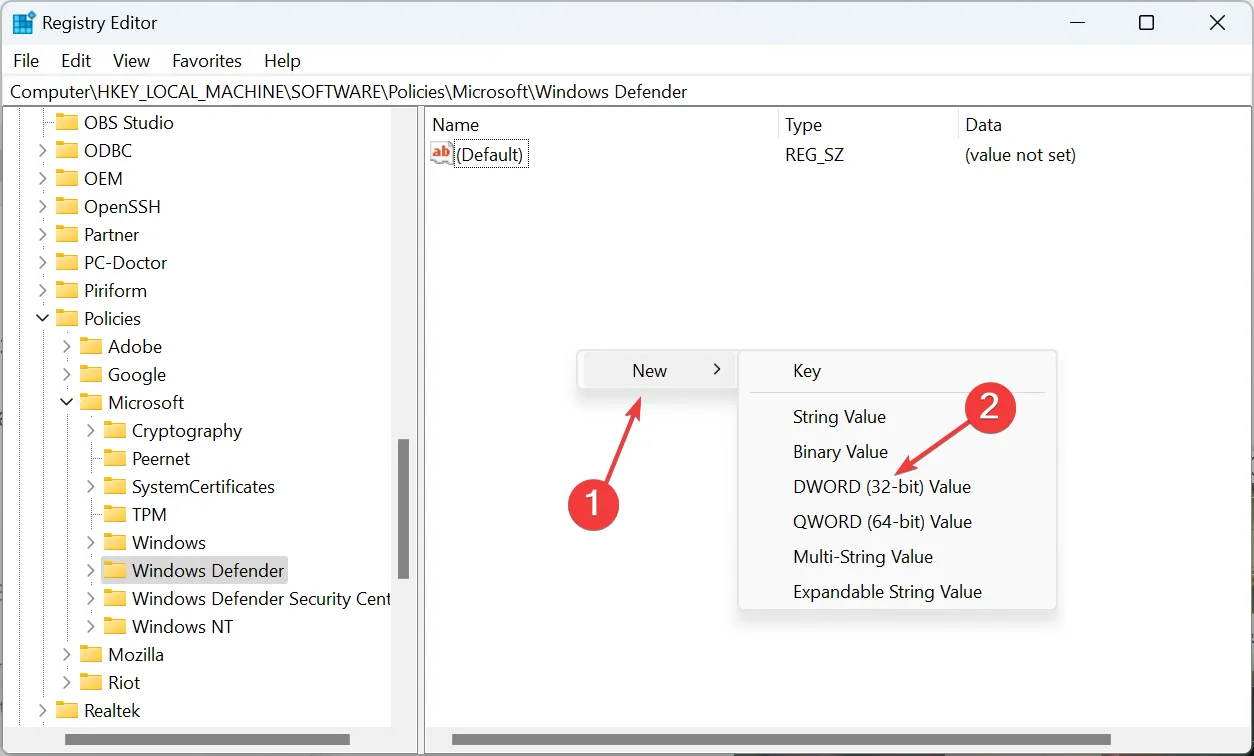
- 次に、DWORD をダブルクリックし、その値のデータを1に設定し、[OK] をクリックして変更を保存します。
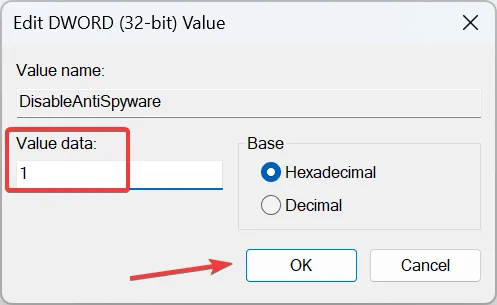
- 最後に、変更を適用するためにコンピューターを再起動します。
- Windows Defender を再度有効にするには、値のデータを0に変更するか、DisableAntiSpyware DWORD を削除します。
レジストリを使用して Windows Defender を一時的に無効にしたい場合は、簡単な方法があります。DisableAntiSpyware DWORD を追加して有効にすると、準備完了です。
4. ローカル グループ ポリシー エディターから
- Windows+を押してR「ファイル名を指定して実行」を開き、テキスト フィールドに「gpedit.msc」と入力して、「OK」をクリックします。
- [コンピューターの構成] で、[管理用テンプレート]を展開し、 [Windows コンポーネント] 、[Windows Defender ウイルス対策]の順に選択します。
- 次に、右側にある「Microsoft Defender ウイルス対策をオフにする」ポリシーをダブルクリックします。
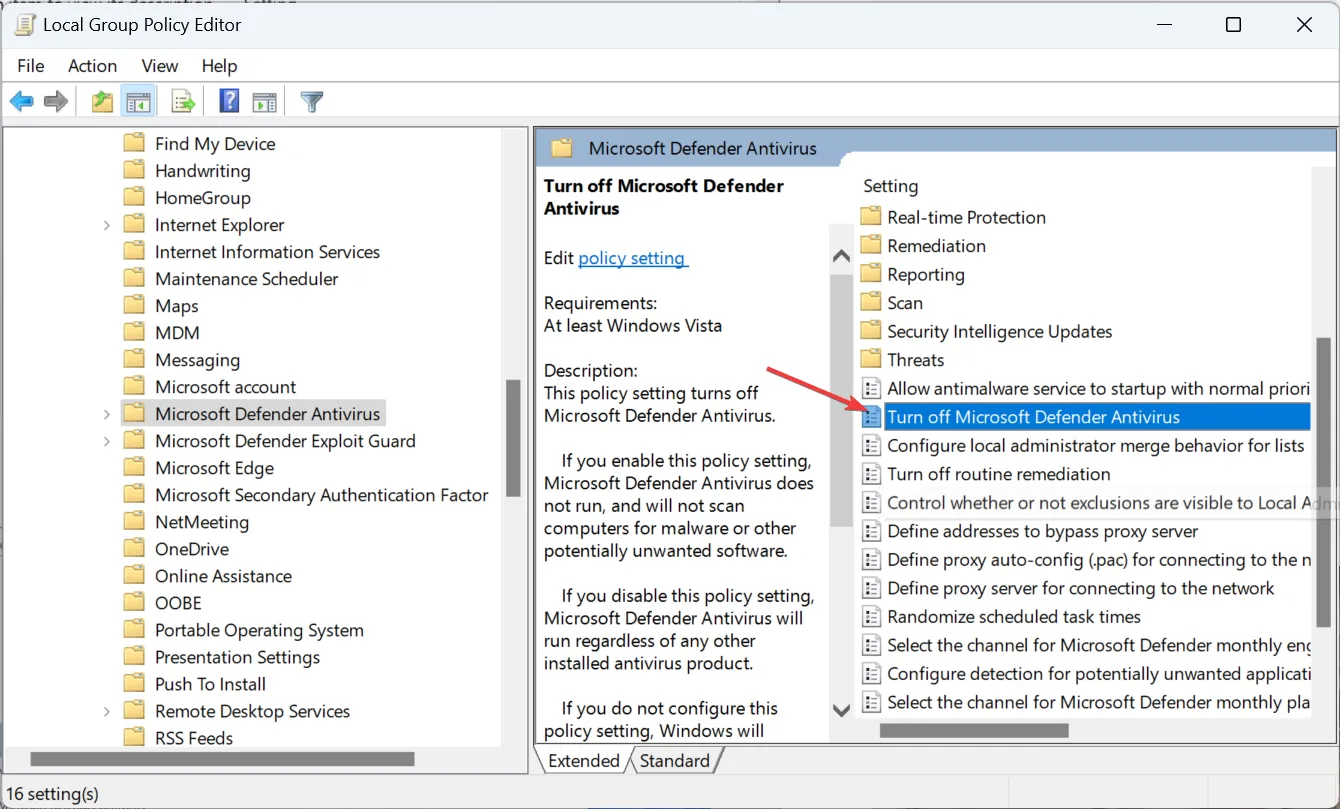
- 「有効」を選択し、「適用」をクリックして「OK」をクリックして変更を保存します。
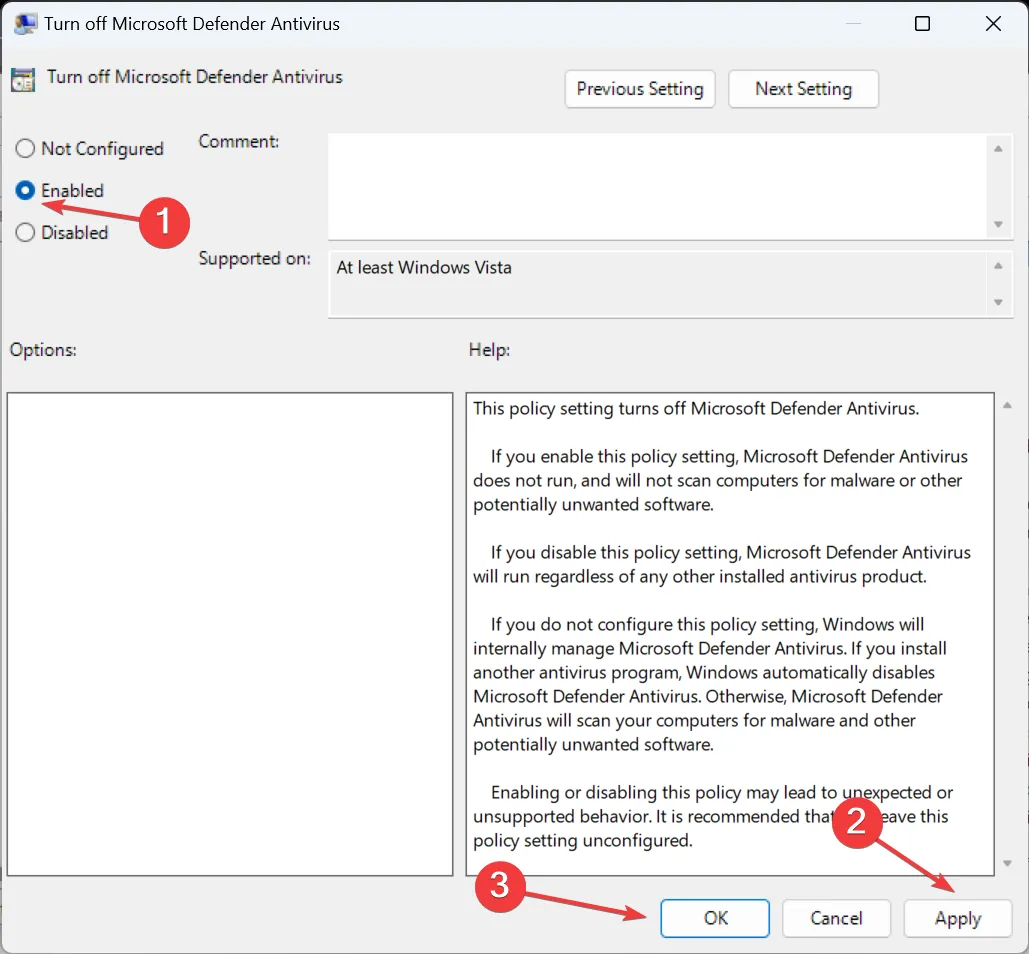
- 変更を有効にするには、コンピュータを再起動します。
- Windows Defender を有効にするには、[Microsoft Defender ウイルス対策ウイルスを無効にする]ポリシーを [未構成] または[無効]に設定します。
それでおしまい!ローカル グループ ポリシー エディターに変更を加えたい場合は、そこから Windows Defender を一時的に無効にします。
また、Windows 11 では AutoRuns を使用して Windows Defender を無効にすることもできますが、より簡単な方法がいくつかあるため、無効にすることをお勧めします。
ご質問がある場合、または Windows Defender を無効にするきっかけとなった内容を共有したい場合は、以下にコメントしてください。


コメントを残す