Teams 会議が Outlook に表示されない [修正]
![Teams 会議が Outlook に表示されない [修正]](https://cdn.thewindowsclub.blog/wp-content/uploads/2024/01/teams-meeting-not-showing-in-outlook-1-640x300.webp)
Teams 会議アドインは Microsoft Outlook に表示されませんか?一部の MS Outlook ユーザーは、Teams アドインが機能しないか、リボンから消えたと報告しています。この問題には複数の原因が考えられます。これらの原因を探ってみましょう。
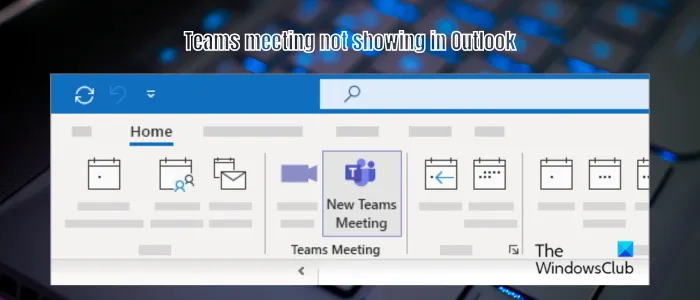
Outlook に Teams のプレゼンスが表示されないのはなぜですか?
[新しい Teams 会議] オプションが Outlook に表示されない場合は、Outlook の設定で無効になっている可能性があります。それ以外にも、古いバージョンの Outlook アプリの使用や Microsoft.Teams.AddinLoader.dll ファイルの破損など、この問題の背後には他の理由が考えられます。この問題は、Teams アドインを使用する複数の Outlook ユーザーによって報告されています。
Outlook に Teams 会議が表示されない問題を修正
Microsoft Outlook で Teams 会議オプションが表示されない、または正しく機能しない場合は、以下の解決策を使用して問題を解決できます。
- Teams からサインアウトし、Outlook を再起動します。
- Microsoft Officeをアップデートします。
- Outlook で Microsoft Teams 会議アドインを有効にします。
- 管理センターから Teams Outlook アドインを有効にします。
- Outlook に見つからない Teams アドイン診断ツールを実行します。
- Teams アドイン DLL ファイルを再登録します。
- Microsoft サポートおよび回復アシスタントを使用します。
- レジストリを変更します。
1] Teams からサインアウトし、Outlook を再起動します
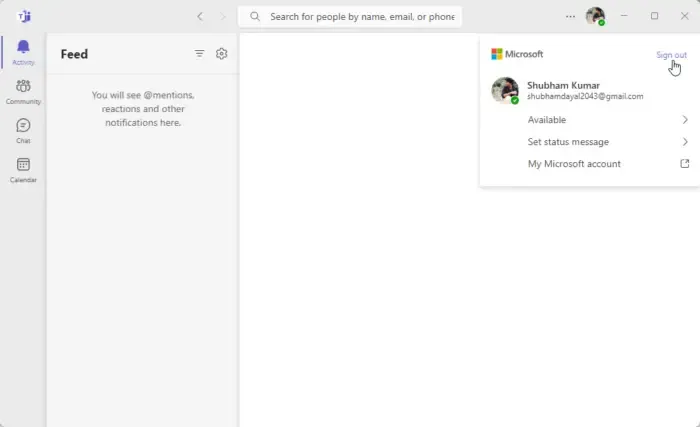
この問題を解決するには、まず Outlook を完全に閉じて再起動します。その前に、Microsoft Teams でアカウントを再接続できます。そのためには、アカウントからログアウトして、Teams に再度サインインします。従うべき手順は次のとおりです。
- まず、Microsoft Teams を開き、プロフィール アイコンをクリックします。
- ここで、「サインアウト」オプションを選択してアカウントからログアウトします。
- その後、Windows タスク マネージャーを使用して Microsoft Teams アプリと Microsoft Outlook アプリを閉じます。
- 次に、Teams アプリを再度開き、アカウントにサインインします。
- 次に、Outlook を再起動し、[新しいチーム会議] オプションが表示されるかどうかを確認します。
2] Microsoft Officeをアップデートする
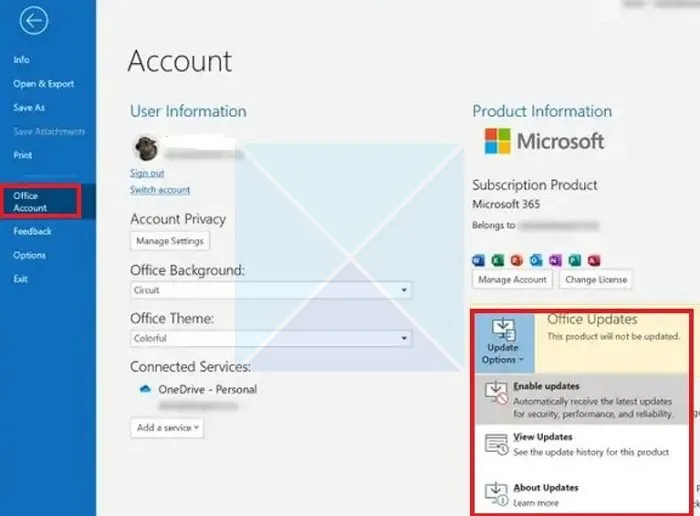
Outlook アプリが古い場合、このような問題が発生する可能性があります。したがって、シナリオが該当する場合は、Outlook を最新バージョンに更新してください。その手順は次のとおりです。
- まず、Outlook アプリを開き、左側のペインから[ファイル]メニュー > [Office アカウント]オプションを押します。
- ここで、[更新オプション]ドロップダウン ボタンをクリックし、[今すぐ更新]オプションを押します。
- アップデートをダウンロードしてインストールします。
- 完了したら、Outlook アプリを再度開き、問題が修正されたかどうかを確認します。
3] Outlook で Microsoft Teams Meeting アドインを有効にする
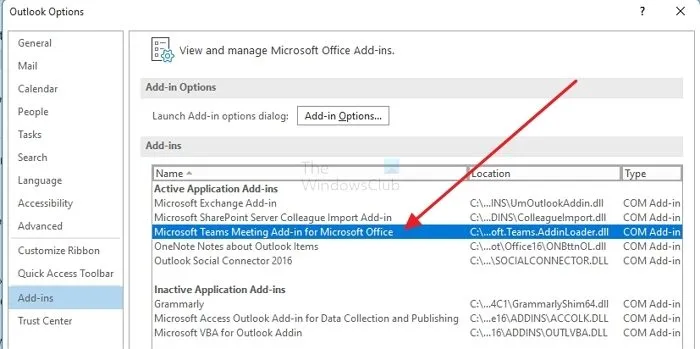
Outlook の Teams アドインを意図的または意図せずに無効にしている可能性があります。その場合、Teams 会議オプションが表示されません。ここで、シナリオが該当する場合は、Outlook 設定を開き、Teams 会議アドインを有効にします。これを行うには、以下の手順に従います。
- まず、Outlook アプリを開き、[ファイル] > [オプション]に移動します。
- [Outlook オプション] ウィンドウで、[アドイン] タブに移動します。
- ここで、Microsoft Office アドイン用の Microsoft Teams Meeting アドインがアクティブなアドインとしてリストされているかどうかを確認します。
- アドインが表示されない場合は、ドロップダウンから[COM アドイン]オプションを選択し、 [実行]ボタンをクリックします。
- その後、Microsoft Office アドイン用の Microsoft Teams Meeting アドインに関連付けられたチェックボックスをオンにして、[OK]ボタンを押します。
- 最後に、Outlook を再起動し、Teams オプションが存在するかどうかを確認します。
4] 管理センターから Teams Outlook アドインを有効にします
管理者の場合は、会議ポリシーからアドインを有効にすることができます。その方法は次のとおりです。
- まず、Microsoft Teams 管理センターページにサインインします。
- ここで、「会議ポリシー」オプションを見つけて選択します。
- 次に、[Outlook アドインを許可する]トグルがオンになっていることを確認します。
- 完了したら、Outlook を再度開き、Teams アドインが正常に動作しているかどうかを確認します。
5] Outlook に見つからない Teams アドイン診断ツールを実行します
Microsoft は、Outlook に Teams アドインをインストールできない、Outlook に Teams 会議オプションがないなどの問題を解決するための専用の診断ツールを提供しています。ただし、このツールを実行できるのは Microsoft Teams 管理者のみです。使用方法は次のとおりです。
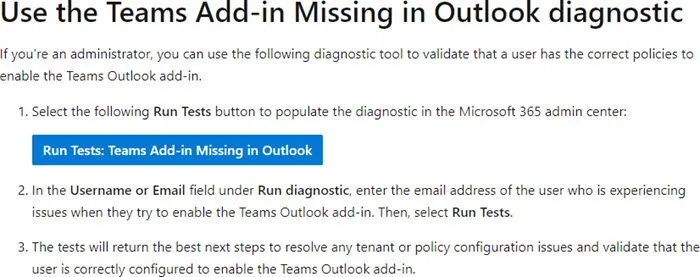
まず、ここをクリックして、この Microsoft Teams アドインのトラブルシューティング ページを開きます。管理者アカウントで Microsoft にサインインしていることを確認してください。
次に、[テストの実行]ボタンを押して、Outlook で Teams アドインを使用できないユーザーの電子メール アドレスを入力します。
次に、「テストの実行」ボタンをクリックします。
テストが完了したら、ユーザーが Outlook の Teams アドインに関する問題に直面しなくなったかどうかをクロスチェックします。
6] TeamsアドインDLLファイルの再登録
Microsoft.Teams.AddinLoader.dll ファイルは、Outlook で Teams Meeting アドインが正しく動作することを保証するダイナミック リンク ライブラリ (DLL) ファイルです。この DLL ファイルが破損しているか壊れている場合、この問題が発生します。したがって、シナリオが該当する場合は、Windows 上で Microsoft.Teams.AddinLoader.dll ファイルを再登録し、問題が解決されるかどうかを確認できます。
その手順は次のとおりです。
まず、「Win+R を使用して実行」を開き、「名前」フィールドに「%LocalAppData%」と入力します。
利用可能な場所で、[Microsoft] > [TeamsMeetingAddin]フォルダーに移動し、最新のバージョン番号のフォルダーを開きます。次に、x86フォルダーを開きます。
アドレス バーから、このフォルダーのパスをコピーします。
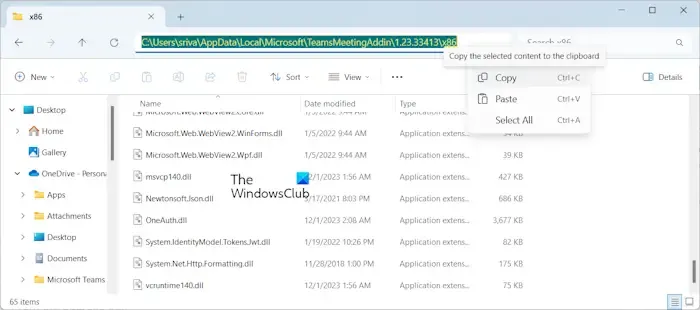
コピーされたパスは、次のアドレスのようになります。
C:\Users\sriva\AppData\Local\Microsoft\TeamsMeetingAddin\1.23.33413\x86
次に、Windows Search を使用して管理者権限でコマンド プロンプトを開きます。
その後、以下のコマンドを入力します。
cd C:\Users\sriva\AppData\Local\Microsoft\TeamsMeetingAddin\1.23.33413\x86
上記のコマンドで、上記のパスを以前にコピーした場所に置き換えます。
次に、次のコマンドを入力して DLL ファイルを再登録します。
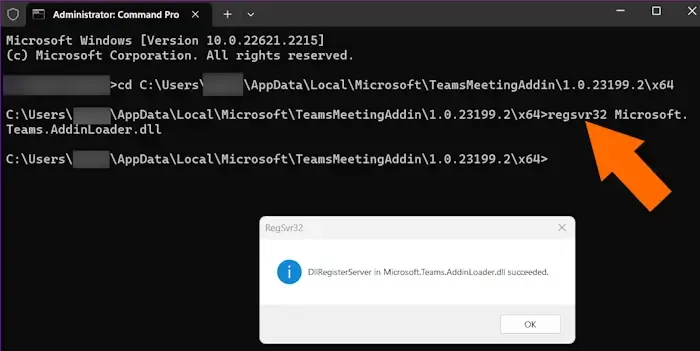
regsvr32 Microsoft.Teams.AddinLoader.dll
「Microsoft.Teams.AddinLoader.dll の DllRegisterServer が成功しました。」と表示されたら。コマンド プロンプトを終了し、PC を再起動します。これで、Outlook を起動し、Teams 会議オプションが適切に機能するかどうかを確認できるようになりました。
7] Microsoft サポートおよび回復アシスタントを使用する
この問題を解決するために次にできることは、Microsoft Support and Recovery Assistant ツールを使用することです。 Microsoft は、Microsoft Office アプリの問題のトラブルシューティングを可能にするMicrosoft Support and Recovery Assistantツールを提供しています。また、Outlook での Teamd アドインの問題を修正することもできます。
これを使用するには、Microsoft Web サイトからツールをダウンロードし、PC にインストールします。次に、アプリを起動し、それに関連する問題を解決するOutlookアプリを選択します。次に、「次へ」ボタンを押します。
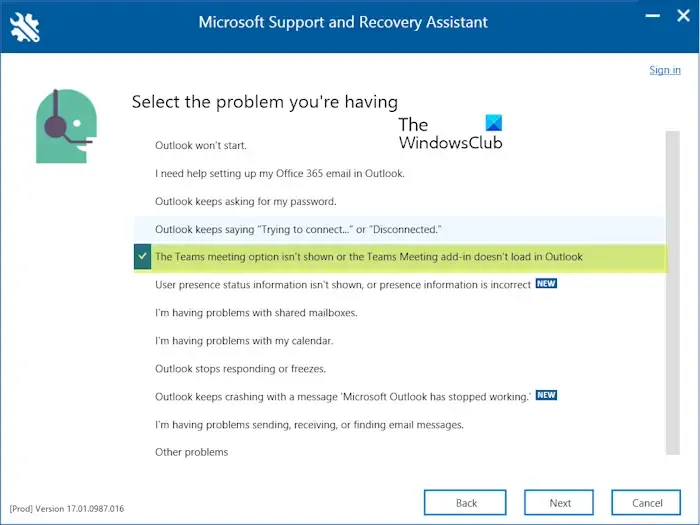
問題のリストで、「Teams 会議オプションが表示されない、または Teams 会議アドインが Outlook に読み込まれない」問題を選択し、[次へ]ボタンをクリックします。
その後、「はい」を選択し、「次へ」を押します。
表示される指示に従い、[実行]ボタンをクリックして問題のトラブルシューティングを行います。
完了したら、Outlook を再起動し、問題が解決したかどうかを確認します。
8] レジストリを変更する
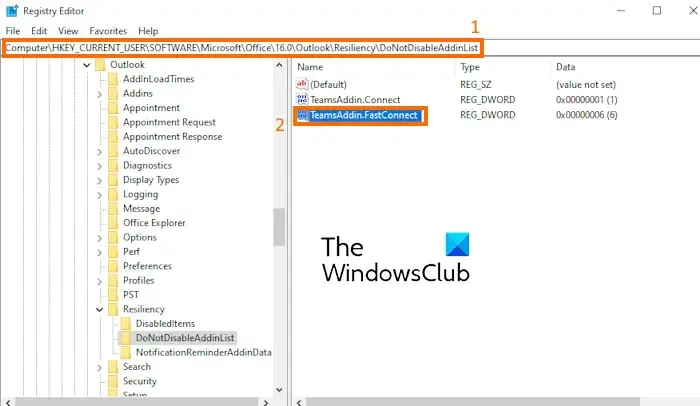
上記の解決策が機能しない場合は、レジストリ キーを変更して、Teams 会議アドインが Outlook によってオフにならないようにすることができます。ただし、レジストリに変更を加える前に、安全のために必ずレジストリのバックアップを作成してください。
まず、Win+R を使用して「ファイル名を指定して実行」プロンプトを呼び出し、「名前」ボックスに「regedit.exe」と入力してレジストリ エディタを起動します。
次に、次のアドレスに移動します。
Computer\HKEY_CURRENT_USER\Software\Microsoft\Office\16.0\Outlook\Resiliency\DoNotDisableAddinList
次に、 TeamsAddin.FastConnect DWORDをダブルクリックし、その値を1に設定します。
完了したら、レジストリ エディタを閉じて PC を再起動し、変更を有効にします。
Outlook を開いて、Team Metting アドインが表示されているかどうかを確認できるようになりました。
Outlook で Teams 会議を表示するにはどうすればよいですか?
Outlook で Teams 会議をスケジュールするには、 [ホーム]タブから[新しい Teams 会議]ボタンをクリックします。その後、アカウントを選択し、[ミーティングのスケジュール] をクリックし、招待者を追加して詳細を入力し、[送信] を押してミーティングの招待状を送信します。


コメントを残す