タスクスケジューラ、タスクでエラーが発生しました[修正]
![タスクスケジューラ、タスクでエラーが発生しました[修正]](https://cdn.thewindowsclub.blog/wp-content/uploads/2024/01/task-scheduler-an-error-has-occurred-for-the-task-fix-1-640x375.webp)
一部のユーザーは、タスク スケジューラの使用中に時々エラーに遭遇します。この記事では、タスク スケジューラのいくつかのエラーについて説明し、それぞれの考えられる原因と解決手順を示します。具体的には、タスク スケジューラ エラー – タスクでエラーが発生しました
- 指定された引数の 1 つ以上が無効です
- 指定されたアカウント名は無効です
- 選択したタスク {0} は存在しません
- この名前のタスクまたはフォルダーはすでに存在します
![タスクスケジューラ タスクでエラーが発生しました[修正] タスクスケジューラ タスクでエラーが発生しました[修正]](https://cdn.thewindowsclub.blog/wp-content/uploads/2024/01/task-scheduler-an-error-has-occurred-for-the-task-fix.webp)
タスクでエラーが発生しました: 指定された引数の 1 つ以上が無効です
特定のタスクの引数は、タスクを正常に実行するために必要な追加情報またはパラメータを示します。
考えられる原因:
- 間違ったタスク構成: タスク設定またはタスクがトリガーされる条件の構成中に間違いが発生すると、エラーが発生する可能性があります。構成エラーには、タイプミスや、プログラムまたはスクリプトのパスが正しくないことが含まれる場合があります。
- 権限が不十分です: タスクを実行している関連アカウントに、タスク引数で指定された特定のリソースにアクセスするための十分な権限がない場合にも、エラーが発生することがあります。たとえば、タスク引数が特定のファイルまたはネットワーク プリンタへのアクセスに言及している場合、ユーザーにはそうする権限がありません。
このエラーを解決する方法は次のとおりです。
1] タスクパラメータを確認する
この問題を解決する最初のステップは、タスクの引数が正しく定義されているかどうかを確認することです。
- 「taskschd.msc」と入力して、を開きます。 [実行] ダイアログ ボックスタスク スケジューラ
- タスクを右クリックし、プロパティ をクリックします。
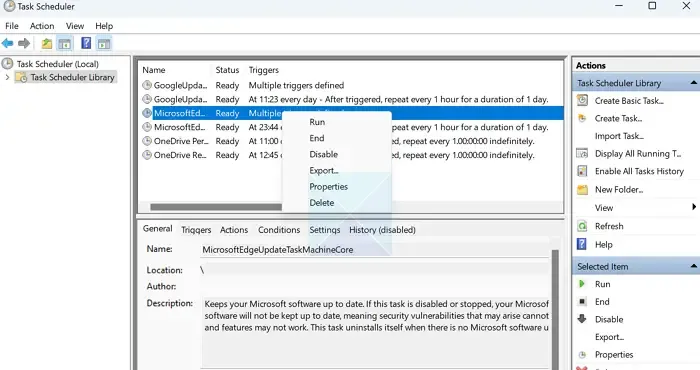
- トリガー、アクション、 を確認します。 a> をクリックして変更します。編集 タブで間違ったエントリを探し、条件
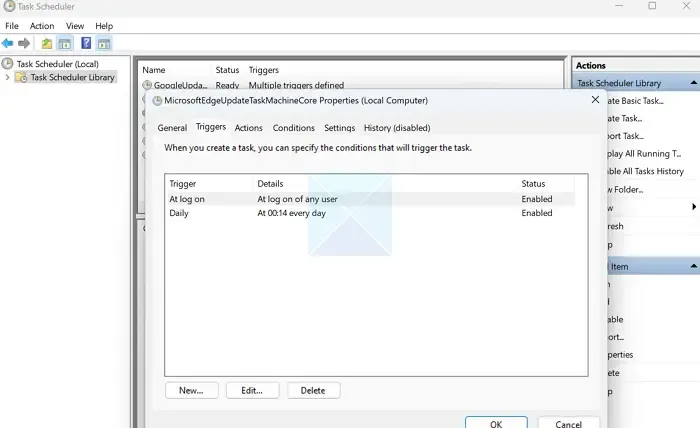
2] 関連する権限を割り当てる
権限が不十分な場合にもエラーが発生する可能性があるため、タスクを実行する管理者権限を持つユーザーまたはグループに変更すると、エラーが解決されます。 PC がドメインの一部である場合は、次の手順に従ってユーザーまたはグループを変更できます。
- タスク スケジューラを開き、関連するタスクを選択します。
- タスクを右クリックしてプロパティを開きます。
- タスクの下の全般タブをクリックします。
- [セキュリティ オプション] で、 セクション。を選択します。 ユーザーまたはグループ変更 [
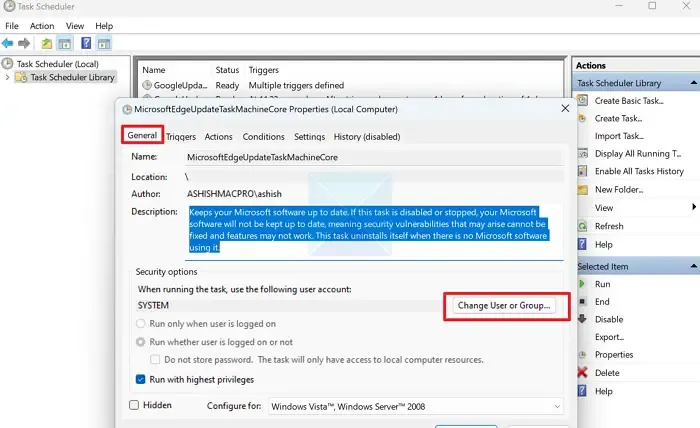
- [詳細設定] > [] をクリックします。今すぐ検索し、管理者権限を持つドメイン内のユーザーを検索します。
- システムがスタンドアロンの場合、ローカル管理者アカウントまたはローカル管理者グループに変更すると、問題を解決できる可能性があります。
- ユーザーまたはグループを選択し、OK をクリックします。
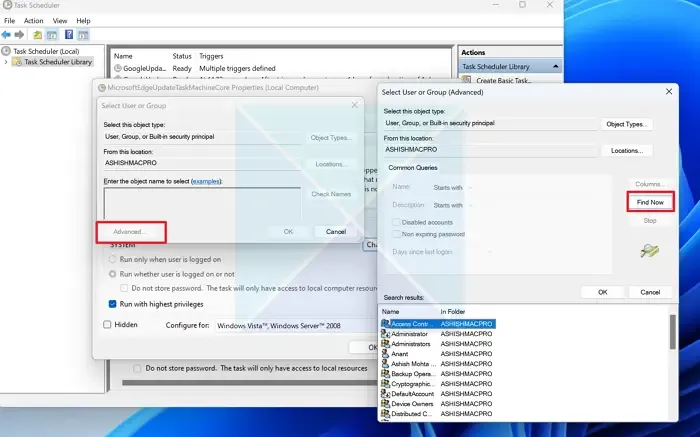
- また、ユーザーがログインしているかどうかに関係なく実行するというオプションも確認してください。
- PC を再起動し、エラーが継続するかどうかを確認します。
タスクでエラーが発生しました: 指定されたアカウント名が無効です
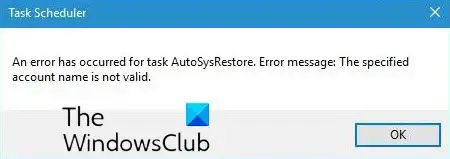
エラー ステートメントは、ユーザー アカウント関連の問題による特定のタスクの実行エラーを示します。
考えられる原因:
- ユーザー アカウント情報が正しくないか、存在しない: ユーザー アカウントの詳細のスペルが間違っていたり、アカウント情報の形式が間違っていることが、エラーの主な原因である可能性があります。間違った情報が入力された場合、システムはアカウントの詳細を照合できない可能性があります。
- 十分なアカウント権限: ユーザー アカウントにタスクを実行するために必要な権限がない場合、または必要なリソースへのアクセス権がない場合、タスクを実行するとこのエラー メッセージが表示されます。< /span>
この指定されたアカウント名は無効なタスク スケジューラ エラーを解決する方法は次のとおりです:
1] ユーザーアカウントの詳細を確認します
ユーザー アカウントの詳細が正しくないことがエラーの主な原因である可能性があるため、アカウントの詳細を再確認することがエラーを解決するための主要なトラブルシューティング手順になります。
2] タスクスケジューラを管理者として実行します
上記の手順でエラーを修正できない場合は、管理者としてタスク スケジューラを実行してタスクを作成および変更することでも問題を解決できる可能性があります。
タスク作成用
タスクの作成中に上記のエラーが発生した場合、ユーザーは管理者権限を持つ別のアカウントでログインして、タスクを作成することができます。タスク
スケジューラで特定のタスクを変更しようとしているときに上記のエラーが発生した場合は、次の手順が問題の解決に役立つ可能性があります。
- タスクを右クリックし、プロパティを選択します。
- [プロパティ] ウィンドウで、[全般] > に移動します。ユーザーまたはグループを変更して、管理者権限を持つユーザーに切り替えます。
新しいユーザーの詳細を入力したときにエラーが表示されるかどうかを確認してください。
タスク スケジューラを開き、特定のタスクを右クリックしてプロパティを選択して開きます。
- 上記タスクの [全般] タブにある[ユーザーまたはグループの変更] をクリックします。
- [詳細] ボタンをクリックして、該当するユーザーを選択する前に使用可能なユーザー名を確認します。ユーザーを選択すると、ドメイン名を含む正しいユーザー名の形式が自動的に表示されます。
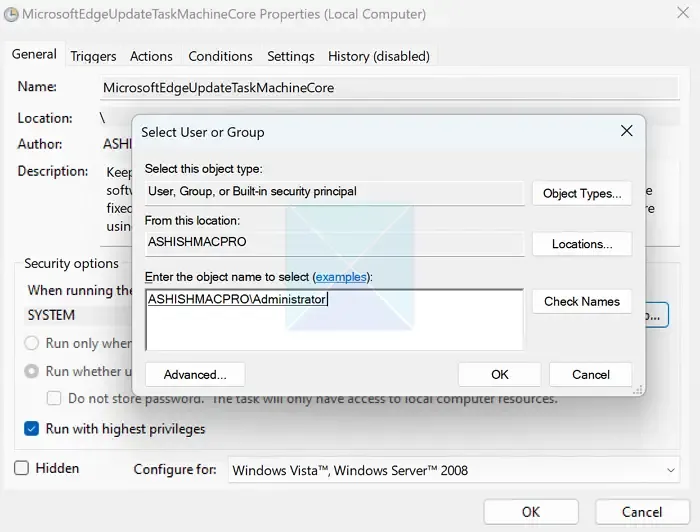
- [適用] をクリックし、[OK] をクリックして変更を保存します。エラーが継続するかどうかを確認してください。
PC がどのドメインにも属していない場合は、[ユーザーまたはグループの変更] に管理者権限を持つローカル ユーザー名を入力します。
4] タスクに必要な権限を割り当てる
ユーザーまたはグループ レベルでのアクセス許可が不十分なためにエラー メッセージが表示される可能性があることを理解し、上のセクションで説明したように、グループをより高いアクセス許可レベルを持つグループに変更すると、エラーの解決に役立つ可能性があります。
タスクでエラーが発生しました: 選択したタスク {0} はもう存在しません
上記のエラーは、タスクの変更、表示、または実行中に発生し、スケジューラが特定のタスクの実行に失敗します。これは、タスク ID または名前が無効になったことを示します。
考えられる原因:
- 削除または破損したタスク: タスクがすでに削除されているか破損している場合、タスク スケジューラ データベースには、誤ったレジストリ エントリなど、特定のタスクに関する誤った情報が表示されます。
- 設定が間違っているトリガーまたは依存関係: トリガーは、特定のタスクの実行を制御する一連の時間またはイベントベースの条件です。このような場合、特定のタスクは、条件または基準が満たされた場合にのみ実行されます。依存関係は、タスクが実行されるべき順序を表します。タスクの作成または構成中に、トリガーが正しく設定されていないか、依存関係が適切に構成されていない場合、タスクの実行中に上記のエラーが表示されることがあります。
このエラーを解決する方法は次のとおりです。
1] 破損したタスクを削除します
タスクスケジューラから
- タスクスケジューラを開く
- 関連するタスクを右クリックし、削除 をクリックします。
レジストリから
- [ファイル名を指定して実行] ダイアログ ボックスに「regedit」と入力してレジストリ エディタを開きます
- 案内する
HKEY_LOCAL_MACHINE\SOFTWARE\Microsoft\Windows\NT\CurrentVersion\Schedule\TaskCache\Tree
- ツリーサブキーを展開し、タスク フォルダをクリックします。
- タスク フォルダで、該当するタスク フォルダを右クリックし、削除 をクリックします。 タスクを削除します。

タスク フォルダーは、タスク スケジューラから削除した後でも、レジストリから削除することを強くお勧めします。タスクがスケジューラから削除されている場合でも、Windows はタスクのレジストリ エントリの削除に失敗することがあります。これにより、新しいタスクが作成されるときに競合が発生する可能性があります。
ファイルエクスプローラーから
- Windows + E キーを同時に押してエクスプローラーを開きます。
- からタスク フォルダーに移動します。
C: \Windows\System32\Tasks\Microsoft\Windows
- エラーの原因となっているディレクトリ内の個々のタスク フォルダーを削除します。
2] タスク スケジューラ アプリケーションまたはサービスの再起動
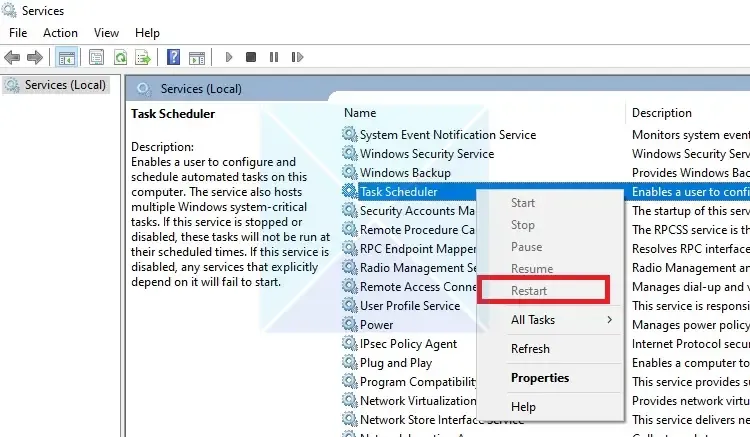
上記のエラーは、単一のアクティブなタスクではなく、スケジューラ内の複数のタスクで発生する可能性があります。このエラーが表示される回数は、Windows レジストリと同期されていないタスクの数と正確に一致します。
たとえば、エラーが 2 回表示される場合は、スケジューラ内の現在アクティブな 2 つのタスクでも同じ問題が発生します。同様に、そのようなエラーが 3 つあるということは、3 つのタスクに影響を与えていることを意味します。
ただし、エラー メッセージが発生すると、タスク スケジューラにはタスクが表示されなくなります。したがって、タスク スケジューラ アプリケーションを閉じるか、タスク スケジューラ サービスを再起動すると、問題の原因となっているタスクが消去されます。クリアすると最初からタスクを設定できるようになり、 エラーは発生しなくなります。
タスクでエラーが発生しました: この名前のタスクまたはフォルダーはすでに存在します
通常、ユーザーはコマンド ラインまたはタスク スケジューラを通じてタスクを作成するときにこのエラーが発生します。特定のタスクを保存しようとすると、ユーザーに次の警告が表示される場合があります。
WARNING: The task name "<task name>"already exists. Do you want to replace it (Y/N>?.
Y を入力すると、同じ名前のタスクがすでに存在することがエラー メッセージに表示されます。
考えられる原因:
- 名前の競合: 上記のエラーの最も単純な原因は、タスク名またはフォルダ名がタスク スケジューラ内ですでに使用されていることです。
- 破損したトランザクション ログ: タスク スケジューラは、タスク実行の履歴をログ ファイルに保持します。これらのログ ファイルが破損すると、問題が発生する可能性があります。
このエラーを解決する方法は次のとおりです。
1] 事前にタスク名を確認する
タスク名は一意である必要があるため、タスクの作成時に名前を付ける前に、既存のタスクの名前をチェックして、タスク名の重複によって競合が発生しないようにする必要があります。したがって、新しいタスクに別の名前を付けるか、場合によっては既存のタスクを削除すると、エラーを回避できる可能性があります。
このエラーは、タスク スケジューラ UI を使用して実行しようとした場合にも発生します。
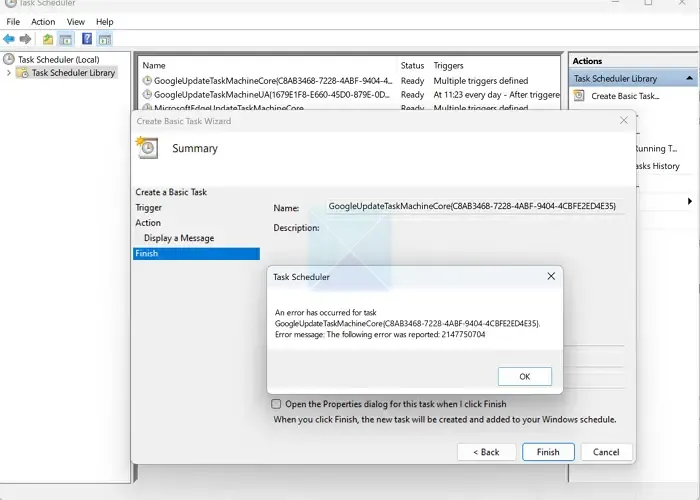
2] トランザクションログを修復する
Windows のスケジュールされたタスクの履歴は、トランザクション ログまたはイベント ログに記録されます。トランザクション ログが破損すると、スケジューラで作成されたタスクの名前の競合が発生する可能性もあります。トランザクション ログ ファイルをリセットすると、エラーの解決に役立つ場合があります。
- デスクトップ検索バーに「Windows ターミナル」と入力して Windows ターミナルを開き、管理者として実行します。
- ターミナル プロンプトで次のコマンドを入力します。
fsutil resource setautoreset true c:\
Windows の fsutil またはファイル システム ユーティリティ ツールは、Windows とそのシステム コンポーネントのトランザクション ログをリセットするために使用されます。
ここで、 resource は、この場合 fsutil の Resource Manager コンポーネントを使用する必要があることを示しており、setautoreset true は、ファイルシステム トランザクション ログは、次回の再起動時に自動的にリセットされる必要があります。
タスク スケジューラで失敗したタスクを確認するにはどうすればよいですか?
コンピューター上のイベント ビューアーを見て、何が問題になったかを確認できます。その中の Microsoft Windows ログの下にあるタスク スケジューラ セクションを見つけます。赤い感嘆符が付いているイベント、または何か問題が発生したことを示すイベントを探してください。これらのイベントによってタスクが失敗した理由がわかり、問題の原因を特定するのに役立ちます。
タスク スケジューラ ログを有効にするにはどうすればよいですか?
イベント ビューアを開き、左側のパネルの [アプリケーションとサービス ログ] の下にある [タスク スケジューラ] に移動し、右クリックして操作ログを有効にします。これにより、タスク スケジューラ イベントが記録されます。必要に応じて、「操作」を右クリックして「プロパティ」を選択し、ログ設定を調整します。



コメントを残す