停電後にインターネットをリセットする方法
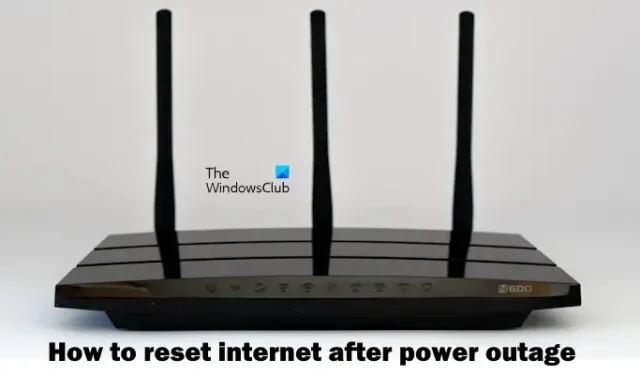
この記事では停電後にインターネットをリセットする方法について説明します。停電後に Windows PC でインターネットを復旧するのにイライラすることがあります。停電後にインターネット接続に問題が発生した場合は、停電後にインターネットをリセットすると役立ちます。
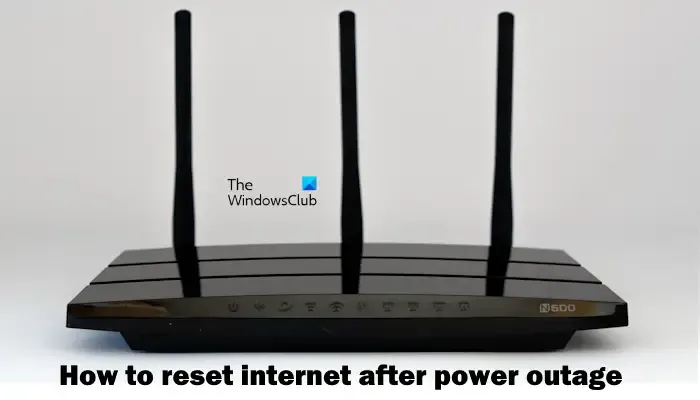
停電後にインターネットをリセットする方法
Windows PC で停電が発生した後にインターネットをリセットするには、次の方法を使用します。
- ルーターの電源を入れ直します
- ルーターを出荷時設定にリセットする
- ハードリセットを実行する
- DNS キャッシュをフラッシュし、IP アドレスと Windows ソケットをリセットします。
- ネットワークリセットを実行する
- ネットワークドライバーをアンインストールする
- インターネットサービスプロバイダーに連絡してください
次に進む前に、停電について簡単に説明しましょう。停電には計画停電と計画外停電の2種類があります。人々はいつ停電が起こるかを知っているため、計画停電は問題を引き起こしません。したがって、スケジュールされた時間の前にルーターの電源をオフにすることができます。計画外の停電により、インターネット接続の問題が発生することがあります。この場合、インターネット接続をリセットして問題を解決できます。
1] ルーターの電源を入れ直します
最初に行うべきステップは、ルーターの電源を入れ直すことです。一時的な不具合を修正します。これを行うには、次の手順を使用します。

- ルーターから電源アダプターを抜きます。
- 数分間待ちます。
- 電源アダプターをルーターに再度差し込みます。
- ルーターが起動してインターネットに接続するまで待ちます。
上記の操作を実行した後にパスワードの問題が発生した場合は、ISP にお問い合わせください。
2]ルーターを出荷時設定にリセットします
ルーターの電源を入れ直しても問題が解決しない場合は、ルーターを出荷時設定にリセットすることをお勧めします。これを行うと、カスタマイズしたルーター設定がすべて消去され、元の値にリセットされることに注意してください。

一部の WiFi ルーターには工場出荷時のデフォルト設定にリセットするためのピンホールが付いていますが、一部のルーターにはこの操作を実行するための専用ボタンがあります。 WiFi ルーターを工場出荷時のデフォルト設定にリセットする正しい方法については、WiFi ルーターのユーザーマニュアルを参照してください。理解できない場合は、ISP に問い合わせてください。
3]ハードリセットを実行します
ラップトップの停電後のハード リセットがインターネット接続の問題の解決に役立つ場合があります。この操作により、ラップトップから残留静電気が排出されます。以下の手順に従います。

- ラップトップの電源を切ります。
- 充電器を取り外します。ラップトップに接続されているすべての周辺機器を取り外します。
- バッテリーを取り外します。ノートパソコンのバッテリーが取り外しできない場合は、この手順をスキップしてください。
- 電源ボタンを最大 30 秒間押し続けます。
- 次に、バッテリーを再度挿入し、充電器を接続します。
- 充電器の電源を入れ、システムの電源を入れます。
4] DNS キャッシュをフラッシュし、IP アドレスと Windows ソケットをリセットします。

DNS キャッシュのフラッシュ、TCP/IP のリセット、Windows ソケットは、Web サイト アドレスの一時メモリをクリアし、現在の IP アドレスを解放して更新するのに役立ちます。これら 3 つのアクションは、インターネット接続のさまざまな問題に対処するのに役立ちます。またバッチ ファイルを作成して、これらすべてのアクションを一度に実行することもできます。
TCP/IP のリセット、DNS のフラッシュ、Winsock のリセットなどには、ポータブル フリーウェア FixWin 11 を使用することもできます。
5]ネットワークリセットを実行します
Windows 11/10 の設定からネットワークをリセットすることもできます。これを行うには、次の手順に従います。
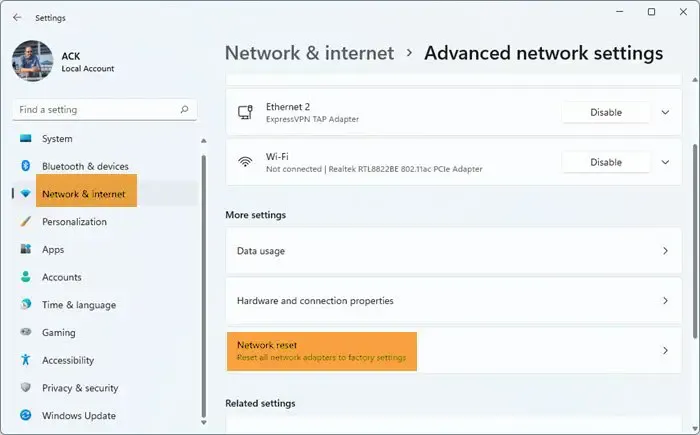
- Windowsの設定を開きます
- [ネットワークとインターネット]設定を選択して開きます。
- [ネットワークの詳細設定] をクリックします。
- 次に、ネットワークのリセットをクリックします。
- 次の画面で、今すぐリセット ボタンをクリックし、プロセスが完了するまで待ちます。
このプロセス中にシステムが再起動されるため、上記の手順を実行する前に作業内容を保存してください。システムを再起動すると、インターネット接続の問題は解決されるはずです。
6]ネットワークドライバーをアンインストールする
この問題を解決するには、ネットワーク ドライバーをアンインストールして再インストールすると役立つ場合があります。ネットワークドライバーをアンインストールするには、次の手順を確認してください。
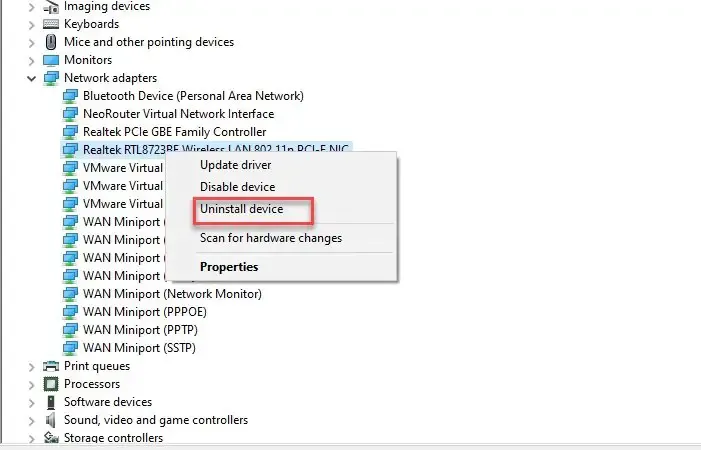
- デバイスマネージャーを開きます。
- ネットワークアダプターを展開します。
- ネットワーク アダプタを右クリックし、デバイスのアンインストールを選択します。
- 次に、コンピュータを再起動して、ネットワーク ドライバを再インストールします。
メーカーのサポート Web サイトから最新の WiFi ドライバーをダウンロードしてインストールすることもできます。
7] インターネットサービスプロバイダーに連絡してください
ルーターの赤いライトが点滅しているかどうかを確認してください。 「はい」の場合は、インターネット サービス プロバイダーに問い合わせて、この修正を入手してください。
停電後に Wi-Fi が機能しなくなるのはなぜですか?
計画外の停電により、インターネット接続の問題が発生する可能性があります。電力の変動も WiFi ルーターに問題を引き起こす可能性があります。停電後、ルーターに赤いライトが点灯しているかどうかを確認してください。 「はい」の場合は、ISP にお問い合わせください。それ以外の場合は、WiFi ルーターをリセットできます。
停電した場合、どうすればインターネットにアクセスできますか?
停電が解消されるまで待たなければなりません。停電するとWiFiルーターも停止するため、停電中はインターネットに接続できなくなります。停電時にインターネットを使用したい場合は、モバイルデータ通信を使用できます。


コメントを残す