Surface がドック経由でモニターを検出しない
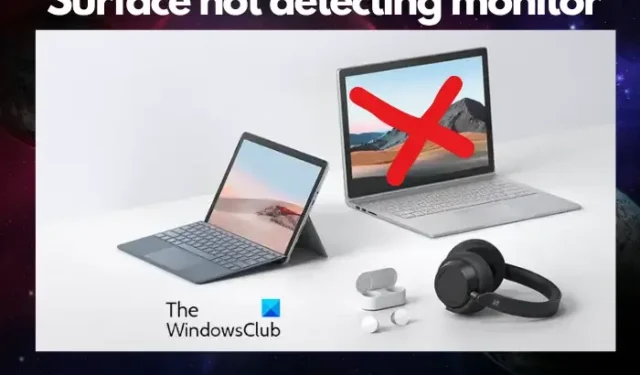
Microsoft Surface デバイスがドック経由でモニターに接続していないか、モニターを検出していませんか? Surface が特定のモニターとのみ互換性があることが原因である可能性があります。したがって、モニターに互換性がない場合は、空白の画面または信号なしのメッセージが表示される場合があります。
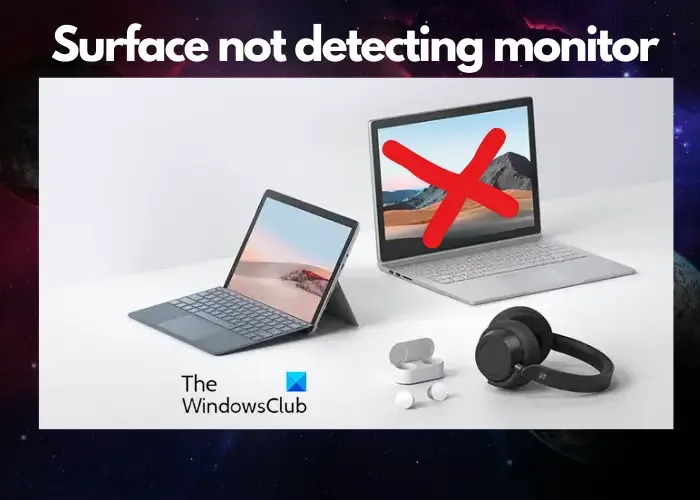
ただし、互換性のあるモニターでも問題が発生する場合は、ケーブルまたはアダプターに問題がある可能性があります。Surface ドックがモニターで動作しないその他の理由としては、グラフィックス ドライバーまたはファームウェアが古い、ビデオ入力設定またはポートのバージョンが正しくない、ビデオ ケーブルに互換性がない、またはディスプレイ キャッシュが蓄積されていることが考えられます。
Surface がドック経由でモニターを検出しない

- 準備段階
- 適切なプロジェクト モードを設定する
- 適切なビデオケーブルを使用してください
- ディスプレイアダプターを確認してください
- サポートされている解像度とリフレッシュ レートを変更する
- 表示キャッシュをクリアする
- Surface ドックのファームウェアを更新する
1] 準備段階

主なトラブルシューティング方法を試す前に、複雑な問題を排除するために試せるいくつかの手順を以下に示します。
- まず、 Microsoft Surface Dock の正しい使用方法を学びます。
- Surface デバイスとモニターを再起動します。
- モニターの電源ケーブルを抜き、再度差し込みます。
- モニターを現在のポートに設定していることを確認してください。たとえば、DisplayPort 接続を使用する場合、モニターは DisplayPort をビデオ入力信号として識別できる必要があります。
- Surface デバイスのポート バージョン設定がモニターの画面表示を通じて調整されていることを確認します。
- Surface を別のモニターに接続してもドック経由で動作しない場合は、アダプターを変更する必要がある可能性があります。
- グラフィックドライバーを最新バージョンに更新します。
- Windows Update を確認してインストールすると、必要なドライバーの一部もインストールされる場合があります。
2] 適切なプロジェクトモードを設定する

ウィンP![]()
- Surface をプライマリ ディスプレイにしたい場合 – [ PC 画面のみ]を選択します。
- Surface と外部モニターの両方を表示したい場合は、[複製]を選択します。
- Surface 上の内容をモニターにドラッグして移動する場合は、[拡張]を選択します。
- モニターにすべてを表示したいが、Surface デバイスが空白になる場合は、 [外部ディスプレイのみ/セカンド スクリーンのみ]を選択します。
- Miracast 経由で互換性のあるモニターに接続する場合 – [ワイヤレス ディスプレイに接続]を選択します。
3] 適切なビデオケーブルを使用してください
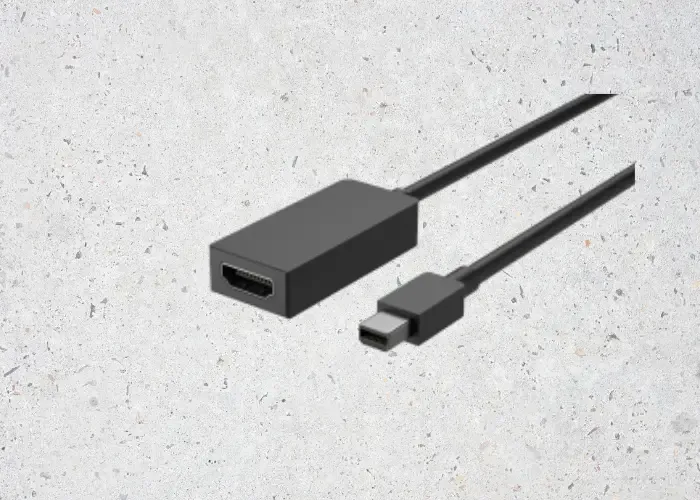
Surface ドックがモニターで動作しない場合は、ビデオ ケーブルに問題がある可能性があります。したがって、ビデオ ケーブルが適切かどうかを確認することが重要です。
- HDMI ビデオ ケーブルを使用している場合 – バージョン 2.0 であるかどうかを確認してください。
- DisplayPort ケーブルを使用している場合 – 定格が 1.2 であることを確認してください。
- ケーブルの長さが 6 フィート (1.8 メートル) を超えていないことを確認してください。ケーブルが長いとビデオ品質が低下する可能性があります。
- USB-C で Thunderbolt 接続を使用している場合 – ケーブルの定格がバージョン 4.0 であるかどうかを確認してください。
- Surface デバイス、ドック、または使用しているその他のビデオ アダプターの USB-C ポートまたは Mini DisplayPort からのビデオ接続、およびモニターの入力接続がすべて安全であることを確認します。
- 外部ディスプレイに付属のケーブルを使用していることを確認してください。ただし、USB-C を使用している場合は、ビデオをサポートしているかどうかを確認してください。
- モニターに付属のケーブルが機能しない場合 – 別のビデオ ケーブルを購入して使用し、Surface ドックまたはデバイスを接続します。
- ビデオ延長ケーブル、ビデオ アダプター、またはコンバーターを使用している場合 – セットアップからそれを取り外して、それが問題の原因であるかどうかを確認します。
- ただし、サードパーティのビデオ アダプタを使用している場合は、アダプタの製造元に問い合わせてください。
4] ディスプレイアダプターが正しく接続されているか確認してください
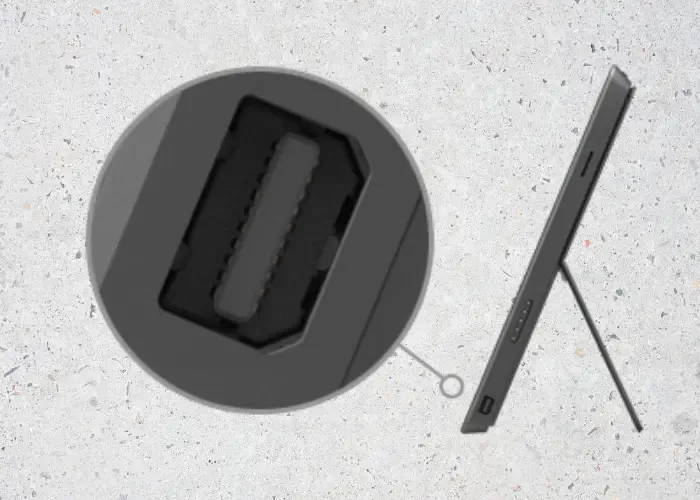

ただし、外部ディスプレイが DisplayPort または USB-C をサポートしていない場合は、HDMI を使用できます。それ以外の場合は、DVI または VGA ケーブルを使用できます。
5] サポートされている解像度とリフレッシュ レートを調整します
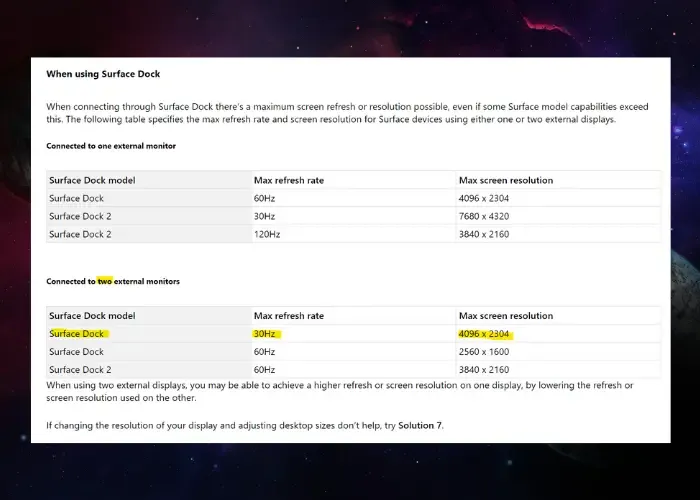
Surface ドックを外部モニターに接続しようとすると、ディスプレイが最大リフレッシュ レートまたは解像度に達する可能性があります。以下に示すデータは、1 つまたは 2 つの外部モニターを使用している Surface デバイスの最大リフレッシュ レートと表示解像度を示しています。
単一のモニターに接続する場合:
|
Surface ドック モデル |
最大リフレッシュレート |
最大ディスプレイ解像度 |
| Surface ドック | 60Hz |
4096×2304 |
|
Surface ドック 2 |
30Hz |
7680×4320 |
|
Surface ドック 2 |
120Hz |
3840×2160 |
|
Surface Thunderbolt™ 4 ドック |
60Hz |
3840 x 2160 (USB4/Thunderbolt™ 4)* |
|
Surface Thunderbolt™ 4 ドック |
60Hz(8ビットカラー) |
3840 x 2160 (USB-C、DisplayPort 1.3 以降 – HBR3)* |
|
Surface Thunderbolt™ 4 ドック |
30Hz(10ビットカラー) |
3840 x 2160 (USB-C、DisplayPort 1.2 以降 – HBR2)* |
2 台のモニターを接続する場合:
|
Surface ドック モデル |
最大リフレッシュレート |
最大ディスプレイ解像度 |
|
Surface ドック |
30Hz |
4096×2304 |
|
Surface ドック |
60Hz |
2560×1600 |
|
Surface ドック 2 |
60Hz |
3840×2160 |
|
Surface Thunderbolt™ 4 ドック |
60Hz |
3840 x 2160 (USB4/Thunderbolt™ 4)* |
*データ提供– Microsoft
6] 表示キャッシュをクリアする
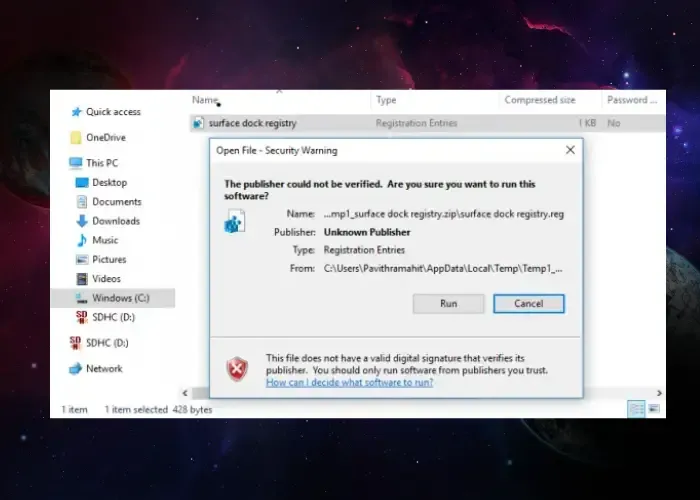
Surface がドック経由でモニターを検出しない場合は、ディスプレイ キャッシュをクリアして問題を解決することもできます。Surface Book ドックの問題と問題を修正する方法に関する詳細ガイドの解決策 2 に従ってください。
7] Surface ドックのファームウェアを更新する
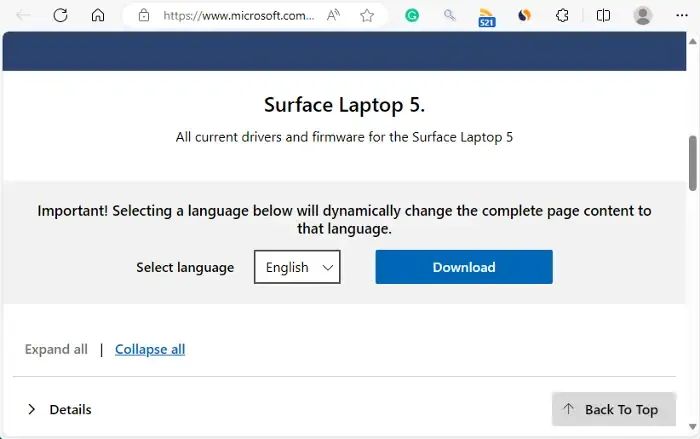
Surface ドックのファームウェアがモニターまたはアクセサリ (ケーブル/アダプター) をサポートしていない可能性があります。したがって、このような問題を回避するには、Surface サポート Web サイトにアクセスし、Surface ファームウェアを最新バージョンに更新することをお勧めします。
Surface ドックをモニターに接続するにはどうすればよいですか?
Surface ドックをモニターに接続するには、まず、USB コンピューターの付属品をドッキング ステーションの USB ポートに接続する必要があります。次に、モニターのビデオ ケーブルを Mini DisplayPort に接続し、互換性があることを確認します。ただし、モニター ケーブルに Mini DisplayPort コネクタがない場合は、互換性のあるアダプターまたはケーブルに投資する必要があります。
Surface をモニターに表示するにはどうすればよいですか?
Surface をモニターに表示するには、アダプターの USB-C ケーブルを Surface の USB-C ポートに接続します。次に、外部モニターまたはテレビからのビデオ ケーブルをアダプターに接続します。DisplayPort、HDMI、VGA など、ディスプレイのビデオ接続タイプに基づいて適切なケーブルを使用していることを確認してください。




コメントを残す