iOS 17では個人の声が表示されない? 実証済みの 10 の方法で修正する
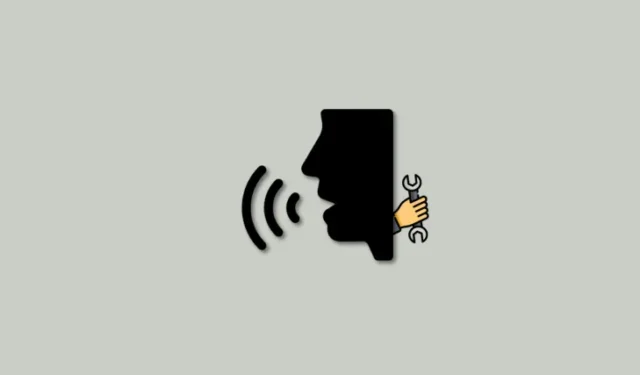
知っておくべきこと
- iPhone で Personal Voice が見つからない、または機能しない場合、最初にお勧めする解決策は、iPhone を再起動することです。これはよく知られている解決策です。
- iPhone を再起動するには、[設定] > [一般] > [シャットダウン] > [スライドして電源をオフ] に進みます。これにより、iPhone の電源が切れます。次に、1 ~ 2 分待ってから、スリープ/スリープ解除ボタンを押したままにして、再びオンに戻します。
- それでも問題が解決しない場合は、Live Speech をオフにして音声や録音を削除するなど、以下の手動による修正を試してください。
- 上記の修正を行っても Personal Voice を再び動作させることができない場合は、以下のガイドに記載されている他の修正を使用して、iPhone の Personal Voice のトラブルシューティングと修正を行うことができます。
Personal Voice は、iOS 17 で登場して以来、数え切れないほどのユーザーにとって大きな変革をもたらしてきました。この気の利いた機能を使用すると、iPhone で独自の声を作成でき、他のユーザー補助アプリや機能と併用して、入力した単語を読み上げることができます。 。これは、時間の経過とともに話す能力に影響を与える可能性がある変性障害を持つ人にとって特に役立ちます。Personal Voice は、自分の声を保存するだけでなく、ユーザー補助アプリを通じて必要なときにいつでも利用できるようにします。
でもまあ、分かりました。場合によっては、Personal Voice が少し頑固で iPhone に表示されないことがあります。このフラストレーションに対処している場合でも、心配する必要はありません。あなたに最適なソリューションをご用意しました。ここでは、iPhone の Personal Voice を修正して、簡単に使い続けることができるようにする方法を説明します。
iPhone に Personal Voice が表示されない問題を修正する方法
iPhone で Personal Voice を修正する方法は次のとおりです。Personal Voice を修正する最善の方法は、iPhone を再起動するか、Personal Voice を作成するときに Live Speech をオフにすることです。ほとんどの場合、これは iPhone の Personal Voice を修正するのに役立ちます。これら 2 つの修正がうまくいかない場合は、以下にリストされている他の修正を 1 つずつ試して、問題が解決するかどうかを確認してください。始めましょう。
- 必須: iPhone で iOS 17 が実行されていること
方法 1: iPhone を再起動する (または強制的に再起動する)
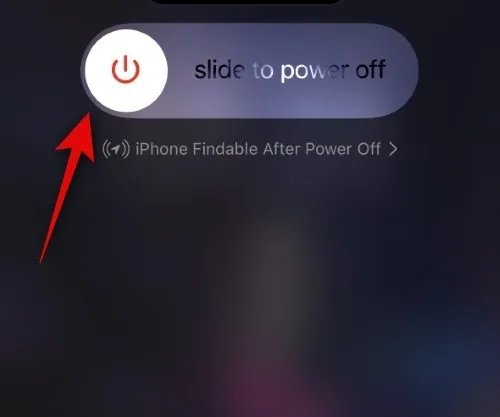
iPhone で Personal Voice が生成されているにもかかわらず、互換性のあるアプリや Live Speech に表示されない場合は、まず iPhone を再起動することをお勧めします。再起動すると、iPhone で Personal Voice が 100% 完了したままになる場合など、Personal Voice に関するほとんどの問題が解決されることが知られています。まずは通常の再起動を試してみましょう。[設定] > [一般] > [シャットダウン] > [スライドして電源をオフ] に進みます。iPhone の電源がオフになったら、1 ~ 2 分待ってから iPhone のスリープ/スリープ解除ボタンを押し続けて電源をオンに戻します。その後、ライブスピーチまたは設定をチェックして、iPhone にパーソナルボイスが表示されるかどうかを確認できます。

通常の再起動で問題が解決しない場合は、強制再起動を試してください。
再起動しても iPhone に Personal Voice が表示されない場合は、iPhone を強制的に再起動することをお勧めします。強制再起動は、キャッシュをクリアしてすべてのバックグラウンド サービスを再起動する、より堅牢な方法です。これは、iPhone の Personal Voice を修正するのに役立ちます。iPhone を強制的に再起動するには、音量を上げるボタンを押して放し、次に音量を下げるボタン を押します。完了したら、画面に Apple ロゴが表示されるまで、iPhone のスリープ/スリープ解除ボタンを押し続けます。Apple ロゴが表示されたら、スリープ/スリープ解除ボタンを放します。iPhone を通常どおり再起動します。キャッシュ、残りのファイル、またはバックグラウンド サービスの問題に直面している場合は、再起動すると iPhone に Personal Voice が表示されるはずです。
方法 2: ライブスピーチをオフにする
個人音声を作成する前にライブスピーチをオフにしていた場合、残念ながら、個人音声が iPhone から消える既知のバグに直面することになります。これは、iOS 17 ベータ版の初期の頃から多くのユーザーを悩ませてきた既知のバグです。残念ながら、この問題を解決する唯一の方法は、まず Live Speech を無効にし、個人の音声が表示されている場合は削除してから、新しい音声を再度最初から生成することです。これを行うには、まず[設定] > [アクセシビリティ] > [ライブスピーチ] > [ライブスピーチ] の切り替えをオフにします。
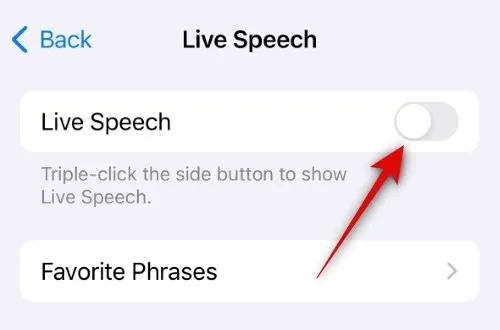
Live Speech をオフにしたら、[設定] > [アクセシビリティ] > [個人の音声] に進み、[個人の音声] をタップし、パスコードを入力するか Face ID を使用し、[削除…] > [音声と録音を削除] を選択します。
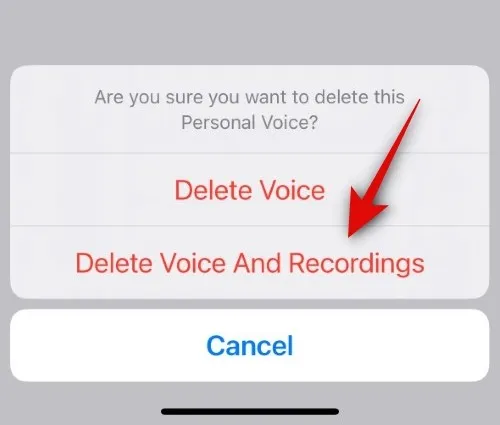
これで、個人の音声が iPhone から削除されます。新しい音声を再度生成する前に、デバイスを再起動することをお勧めします。iPhone を再起動したら、最初に Live Speech を有効にせずに、新しいパーソナルボイスを最初から作成します。これを実行して個人の音声が生成されたら、ライブ スピーチを有効にすることができます。これで、Personal Voice が iPhone 上で利用可能になり、使用できるようになります。
方法 3: 互換性のある iPhone があることを確認する
表面的には、iOS 17 を実行しているすべての iPhone が Personal Voice をサポートする必要があるように見えますが、実際はそうではありません。Personal Voice は、ローカル処理を使用して、すべての録音と音声データが iPhone 上にのみ安全に保たれるようにする高度な機能です。残念ながら、これには iPhone の処理能力が非常に優れている必要があります。したがって、すべての iPhone が Personal Voice をサポートしているわけではありません。A14 Bionic 以降を搭載した iPhone のみがパーソナル ボイスを使用できます。つまり、次の iPhone シリーズのみが機能としてパーソナル ボイスをサポートしています。したがって、残念ながら、古いデバイスを所有している場合、Personal Voice を入手する唯一の方法は、サポートされている iPhone にアップグレードすることになります。
- iPhone12シリーズ
- iPhone12Proシリーズ
- iPhone13シリーズ
- iPhone13Proシリーズ
- iPhone14シリーズ
- iPhone14Proシリーズ
- iPhone15シリーズ
- iPhone15Proシリーズ
方法 4: iPhone に十分なストレージ容量があることを確認する
Personal Voice は非常に簡単に作成できますが、iPhone にある程度のストレージ容量が必要です。iPhone のストレージ容量が少ない場合、プロセスが途中で停止し、iPhone でパーソナルボイスが生成されなくなることがあります。該当するかどうかを確認します。[設定] > [一般] > [iPhone ストレージ]に移動します。
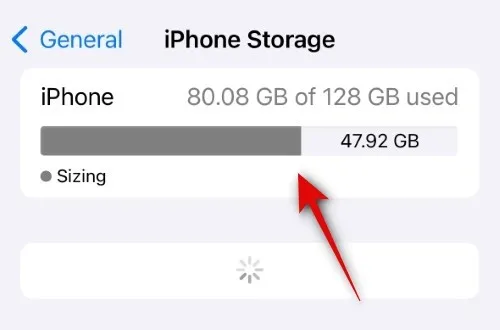
ここで空き容量が数 GB しかない場合は、まずiPhone の空き容量を確保してください。5 ~ 10 GB を超える空き容量があるとします。ここでもう一度個人的な音声を生成してみてください。
方法 5: 元の個人的な音声を削除して、もう一度試してください
プロセスを再度再起動するだけでも、多くのユーザーのパーソナル ボイスの問題が解決されるようです。これを行うには、以前に作成したパーソナル ボイスを削除し、デバイスを再起動してから、新しいパーソナル ボイスを再度作成する必要があります。以前に生成した個人音声を削除するには、[設定] > [アクセシビリティ] > [個人音声] > [個人音声を選択] > [削除…] > [音声と録音を削除] に進みます。
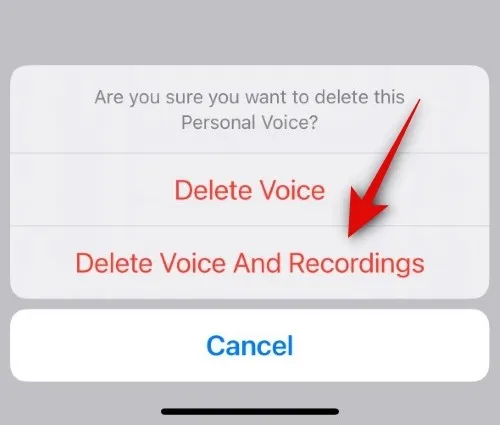
以前のパーソナルボイスは削除されます。削除したらiPhoneを再起動します。好みに応じて、通常の再起動または強制再起動を実行できます。iPhone が再起動されたら、[設定] > [アクセシビリティ] > [個人の音声] > [個人の音声を作成]に進み、個人の音声を再度作成できます。
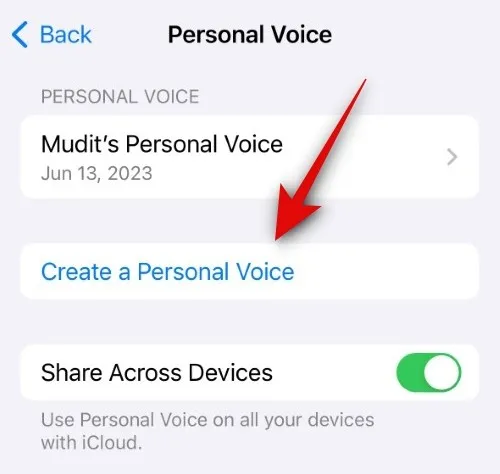
Personal Voice で一時的なバグや問題が発生した場合は、これにより iPhone ですべてが再び動作するようになります。
方法 6: 元のパーソナルボイスの名前を変更して、もう一度試してください
パーソナル ボイスを削除して再度セットアップしても問題が解決しない場合は、以前に作成したパーソナル ボイスの名前を変更し、新しいパーソナル ボイスをセットアップしてみる必要があります。これも、新しいパーソナルボイスが同じ名前の場合、古いパーソナルボイスと同じように扱われるというバグによるものと思われます。このような場合、以前の個人的な声の名前を変更して新しい声を作成するだけで、多くのユーザーにとって問題が解決するようです。以前に作成したパーソナル音声の名前を変更するには、[設定] > [アクセシビリティ] > [パーソナル音声] > [個人音声の選択] > [名前] > [パーソナル音声の名前変更] > [完了] に進みます。

パーソナル ボイスの名前を変更したら、[パーソナル ボイス] ページに 2 回戻り、[パーソナル ボイスの作成]をタップします。その後、画面上の指示に従って、新しい個人の声を作成できます。作成したら、Live Speech やその他のユーザー補助アプリやサービスで使用できるようになります。
作り方7:ポイントを押さえて上手に作る!
声が生成できなくなった場合は、いくつかのことに注意する必要があります。まず、画面がオンになるとすぐに、個人の音声がバックグラウンドで生成されなくなることに注意してください。これには、Raise to Wake やその他の同様のジェスチャによってアクティブ化されたときに通知を受信したときに画面がオンになるすべての時間が含まれます。さらに、個人の音声は、携帯電話がアイドル状態、画面がオフ、壁に接続されているとき、および充電しているときに処理および生成されます。
確かではありませんが、パーソナル ボイス機能をバックグラウンドで動作させるには、携帯電話を充電する必要がある可能性があります。携帯電話が完全に充電されている場合、充電状態ではないため、パーソナル ボイスはバックグラウンドで処理されない可能性があります。
したがって、パーソナルボイスの処理中にスタックが発生した場合は、これらの要素がすべて満たされていることを確認してください。このプロセスをできるだけ早く完了する最善の方法は、電話を一日中使用し、充電が 20% 未満であることを確認してから、機内モードで夜間コンセントに差し込むことです。これにより、アクティビティや通知によって画面がオンになり、個人の音声がバックグラウンドで処理され続けることが保証されます。
方法 8: 地域を変更する
Personal Voice が依然として iPhone に表示されない、利用できない、または表示されない場合は、地域制限に直面している可能性があります。この問題は、地域を米国またはカナダに変更することで簡単に解決できます。日付と時刻、数値形式、および温度の優先単位を選択できるため、これがデバイスに影響することはありませんのでご安心ください。
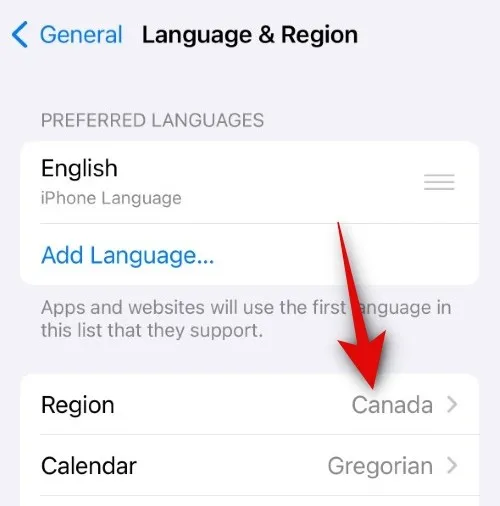
地域を変更するには、[設定] > [一般] > [言語と地域] > [地域]に移動します。米国またはカナダのいずれかを選択します。地域を変更したら、安全のためにデバイスを再起動することをお勧めします。電話機が再起動したら、[設定] > [アクセシビリティ] > [パーソナル音声]に移動します。これにより、iPhone で Personal Voice を問題なくセットアップして使用できるようになります。
方法 9: 偽の第 2 個人音声トリックを使用する
ここでは、自分のパーソナルボイスを作成するのに苦労している人のための、もう一つの気の利いた解決策を紹介します。場合によっては、処理後、個人の音声が設定アプリに表示されることがありますが、Live Speech やその他のサードパーティのアクセシビリティ アプリで使用しようとすると、不思議なことに消えてしまうことがあります。この問題が発生した場合は、次の簡単な解決策を試してください。2 番目の音声を作成し、途中でキャンセルし、デバイスを再起動し、部分的に作成された個人の音声を削除します。それでうまくいくはずです!
作成途中の個人の音声を削除すると、Live Speech やその他のユーザー補助アプリやサービスで、最初に処理された音声にアクセスできるようになります。新しい 2 番目の個人音声を作成するには、[設定] > [アクセシビリティ] > [個人音声] > [個人音声の作成]に進みます。その後、画面上の指示に従って新しい個人の音声を作成できますが、プロセス全体を完了する必要はありません。いくつかのフレーズを録音し、設定アプリを閉じて、iPhone を再起動するだけです。

iPhone が再起動したら、[設定] > [アクセシビリティ] > [個人音声] > 作成途中の 2 番目の個人音声を選択 > [削除…] > [音声と録音を削除] に進みます。
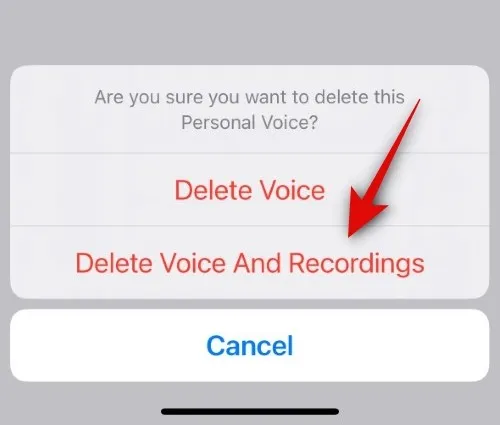
2 番目の音声が削除されたら、Live Speech またはその他のサードパーティのアクセシビリティ サービスにアクセスしてみることができます。これで、iPhone で作成した最初のパーソナルボイスを選択できるようになります。
方法 10: デバイスを数回再起動する
これは、多くのユーザーにとって効果があると思われる最後の修正です。iOS 17 の現在のリリースに固有のバグにより、パーソナル ボイスが処理され、iPhone 上ですべてが完了したとしても、関連するアプリにパーソナル ボイスが表示されなくなる可能性があるようです。このような場合、実際に必要なのは、デバイスを複数回再起動し、神に祈ることだけです。— Personal Voice が iPhone 上で表示され、使用できるようになるまで。
再起動すると、バックグラウンド サービスが再登録され、再起動されます。これが、iPhone に Personal Voice が表示されない主な原因であると考えられます。
iPhone を数回再起動すると、関連するバックグラウンド サービスも再起動され、数回試すと自動的に修復されるようで、結果として Personal Voice が再び動作するようになります。では、最後の手段として、それとも最初の手段として? — Personal Voice が表示され、iPhone で使用できるようになるまで、iPhone を複数回再起動することをお勧めします。
この投稿が、iPhone で Personal Voice を簡単に修正して使用するのに役立つことを願っています。問題がある場合やその他のご質問がある場合は、以下のコメントセクションを使用してお気軽にお問い合わせください。
関連している


コメントを残す