Windows でストレージ センサーによるダウンロード ファイルの削除を停止する
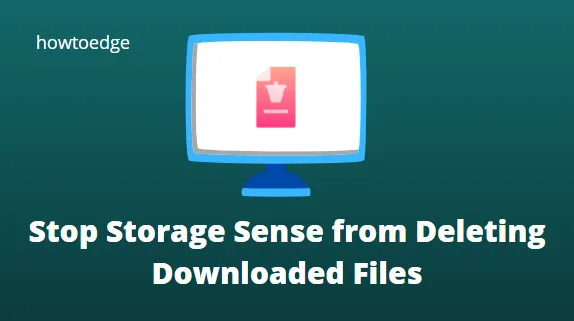
この記事では、Windows 11/10 でストレージ センサーによるダウンロード ファイルの削除を停止する方法について説明します。この機能は、ストレージが不足したときにハードドライブのスペースを自動的に最適化します。その優れた機能にもかかわらず、Storage Sense には重大な欠点があります。
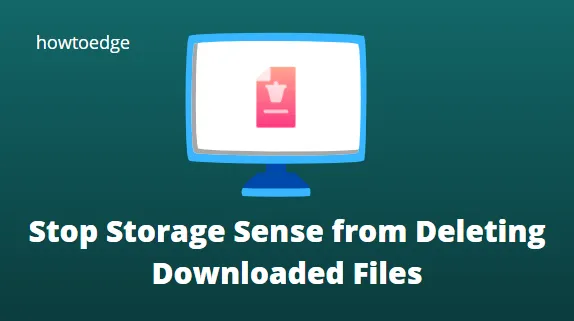
インターネットからダウンロードした場合、それらは一時ファイルとして扱われます。この投稿は、ダウンロード フォルダーからファイルを削除したくない場合に、ストレージ センサーの動作を変更するのに役立ちます。
ストレージセンスとは何ですか?
ディスク クリーンアップは、ディスク ストレージ領域を監視および管理するように設計された Storage Sense と呼ばれる新しいツールに変更されました。インターネット一時ファイル、ジャンク ファイル、アプリ一時ファイルを削除することで、コンピュータのスペース効率が向上します。さらに、ストレージ センスにはダウンロード フォルダーが含まれています。ただし、ダウンロード フォルダーを空にしたくない場合は、その設定を変更できます。
最近–修正: Windows 10 PC でのアクティベーション エラー 0xC004F025
ストレージ センスによるダウンロード ファイルの削除を停止する
Windows 11/10 でストレージ センサーによるダウンロード ファイルの削除を停止するには 3 つの方法があります。これらは:
1. Windowsの設定
設定アプリを使用して、ストレージ センサーによるダウンロードされたファイルの削除を停止する場合は、次の手順を実行してください。
Windows 11の場合
- Windows + Iキーを押して設定アプリを起動します。
- [設定] ウィンドウから、[システム] > [ストレージ]に移動します。
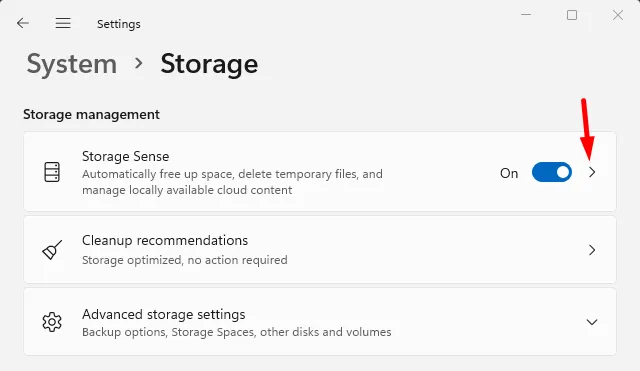
- [ストレージ管理]セクション内で、 [ストレージ センス]の横にある小さな矢印をクリックします。
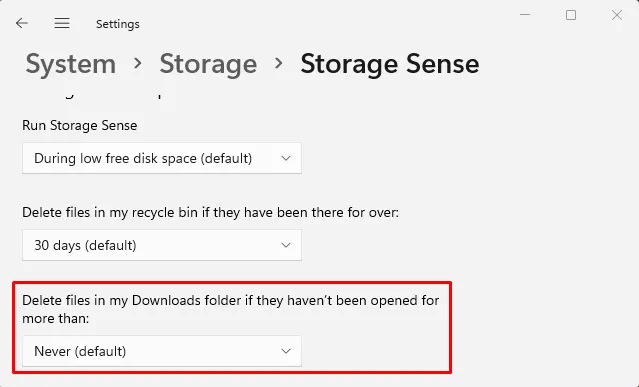
- 次のページで、[しない]オプションを選択し、設定アプリを閉じます。
Windows 10の場合
- [スタート] を右クリックし、[設定]を選択します。
- 次に、[システム] > [ストレージ]に移動します。
- [Storage Sense]セクションで、 [ Configure Storage Sense or run it now]というリンクをクリックします。
- [一時ファイル]セクションまで下にスクロールし、ドロップダウン メニュー以上開かれていない場合は [ダウンロード フォルダー内のファイルを削除] をクリックします。
- [しない] オプションを選択し、設定アプリを閉じます。
それだけです!



コメントを残す