Windows 11でWiFi QRコードを表示する手順
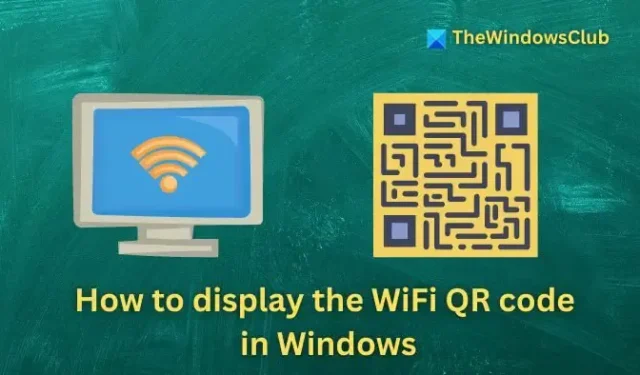
Windows 11 では、接続した Wi-Fi パスワードをQR コードで表示できるようになりました。この機能により、QR コードをスキャンするだけで、他のデバイスが簡単に Wi-Fi ネットワークに接続できるようになります。
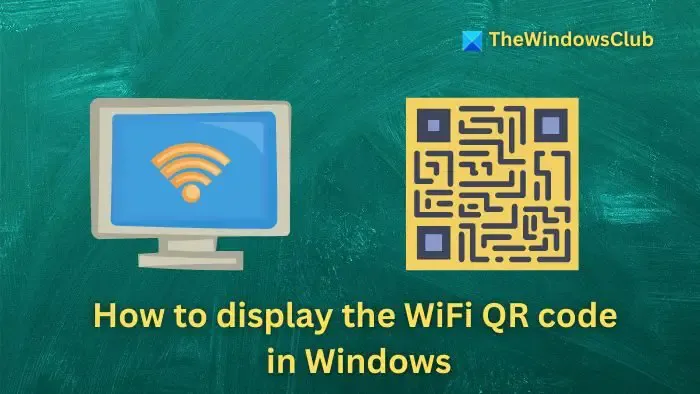
Windows 11 の最新の24H2 アップデートでは、新しいIEEE 802.11be 超高スループット (EHT)標準に準拠したWi-Fi 7との互換性も導入されています。この進歩により、ユーザーは Wi-Fi 7 ネットワーク アダプターを所有している場合、理論上は最大 40 Gbps の速度を実現できます。
Windows 11でWiFi QRコードを表示する方法
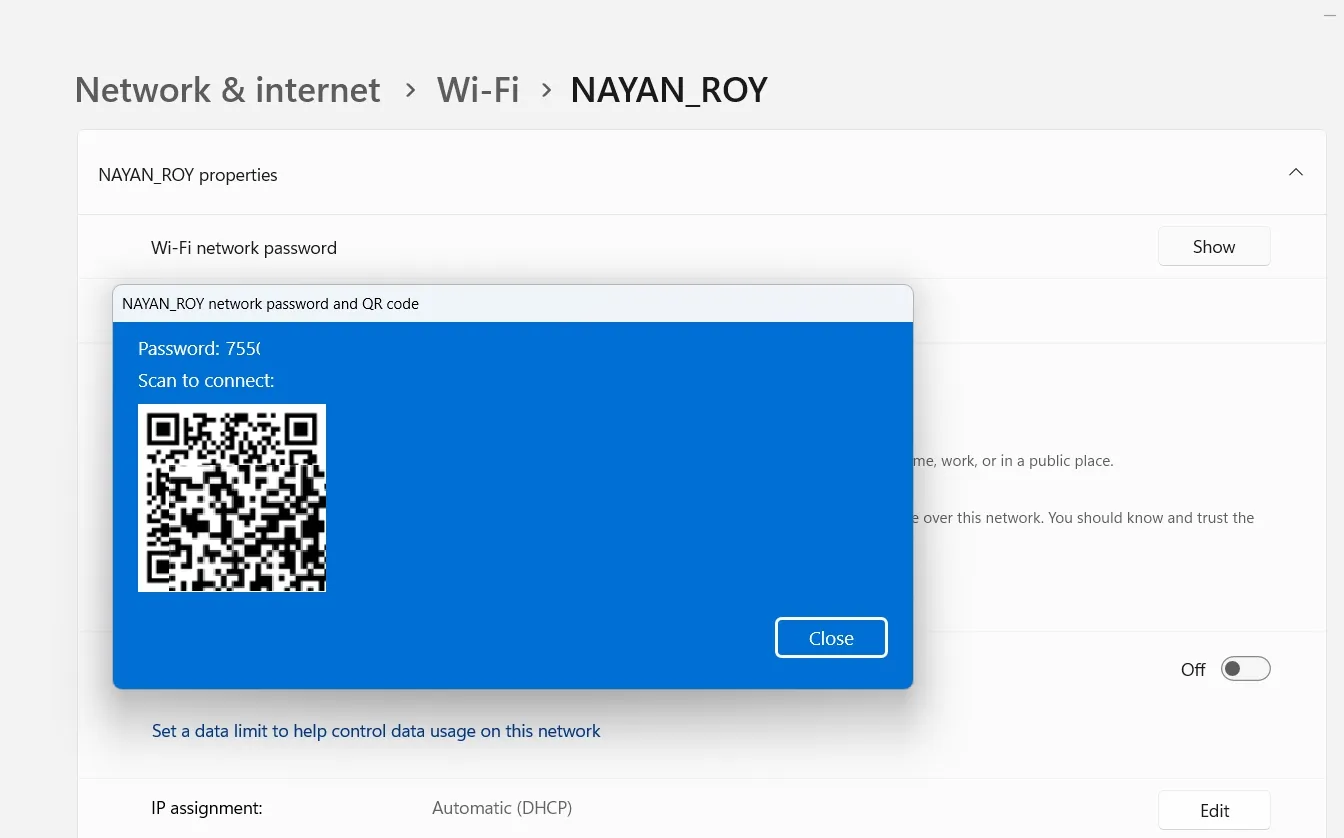
Windows 11 で Wi-Fi QR コードを表示するには、次の簡単な手順に従います。
- Windows キー + I を押して設定メニューを開きます。
- [ネットワークとインターネット] > [Wi-Fi]に移動します。
- Wi-Fi 名をクリックすると、そのプロパティが表示されます。
- 最後に、 Wi-Fi ネットワーク パスワードの横にある[表示]ボタンを押します。これにより、Wi-Fi パスワードと QR コードの両方が表示されます。
この QR コードをモバイル デバイスで簡単にスキャンして、同じ Wi-Fi ネットワークに接続できます。
QR コードをスキャンして Wi-Fi ネットワークに接続する方法
従来の Wi-Fi パスワードの代わりに QR コードをお持ちの場合は、Windows カメラ アプリを使用してネットワークに接続できます。
- システムにまだインストールされていない場合は、まず Windows カメラ アプリをダウンロードしてインストールし、アプリを開きます。
- カメラ アプリ内でバーコード モードに切り替えます。
- Windows カメラを使用して QR コードをスキャンすると、Wi-Fi ネットワークへの接続が有効になります。
これらの手順がお役に立てば幸いです。
Windows は QR コードを生成できますか?
現在、Windows には QR コードを直接作成するための組み込みツールがありません。ただし、Chrome、Edge、Brave などのブラウザを使用している場合は、Web ページにアクセスして右クリックし、「このページの QR コードを作成」を選択することで QR コードを生成できます。Brave の場合は、アドレス バーの共有ボタンをクリックして、「QR コードの作成」を選択するだけです。
コンピューターは QR コードをスキャンできますか?
ウェブカメラを搭載したコンピューターなら、QR コードをスキャンできます。Windows カメラ アプリや、QR コードを読み取るために設計された互換性のある Web サイトを利用できます。多くのオンライン プラットフォームでは、QR コードをアップロードして基になるデータを抽出する機能も提供されています。



コメントを残す