WIN32K_CRITICAL_FAILURE エラーを解決する手順
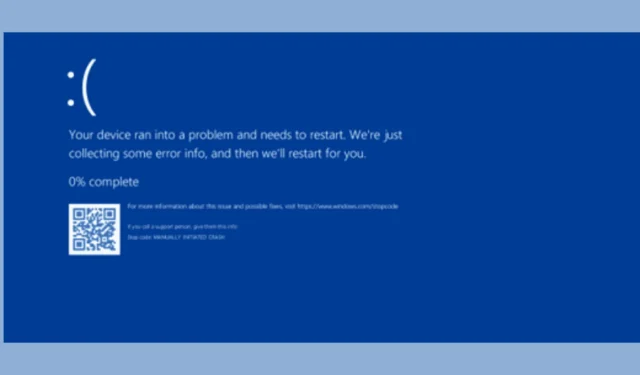
バグ チェック コード を伴うWIN32K_CRITICAL_FAILUREエラーは、Windows のドライバー0x164に関連する問題によって発生しますWin32k.sys。このドライバーは、ユーザー モード グラフィックス、コア グラフィック要素、およびウィンドウ管理の処理において重要な役割を果たします。通常、このエラーは、グラフィックス サブシステムの問題、または Windows とハードウェア間の相互作用における課題を示します。
まず、すべてのシステム コンポーネント (特に新しく追加されたもの) が適切にインストールされていることを確認し、キャビネット内にほこりやごみがないことを確認します。システムをオーバークロックした場合は不安定になる可能性があるため、設定を見直して必要に応じて調整してください。
WIN32K_CRITICAL_FAILURE エラーを解決する方法
1. グラフィックドライバーを更新する
- Windows + を押して実行Rダイアログ を起動します。
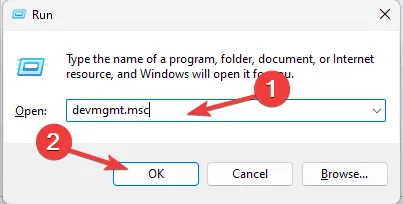
- devmgmt.mscと入力し、[OK] を押してデバイス マネージャーにアクセスします。
- デバイス リスト内で、[ディスプレイ アダプター] を見つけて展開します。
- グラフィック ドライバーを右クリックし、ドロップダウン メニューから[ドライバーの更新]を選択します。
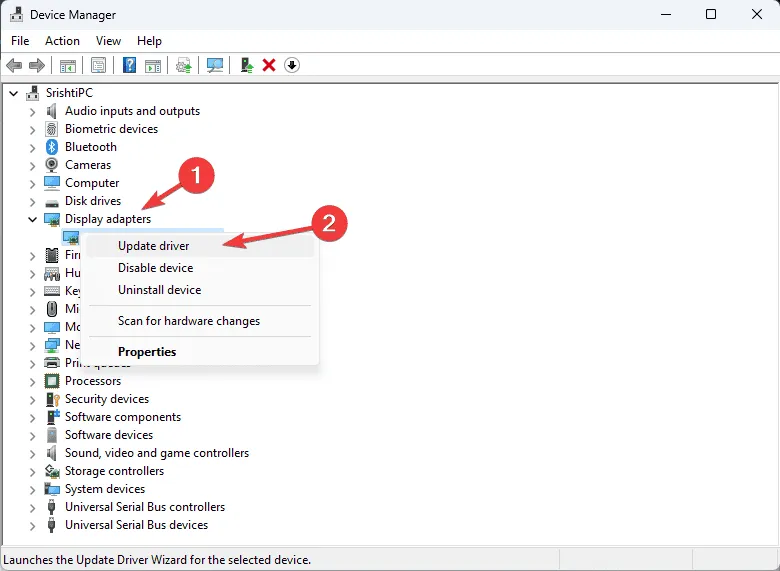
- 「ドライバーを自動的に検索する」を選択し、指示に従ってプロセスを完了します。
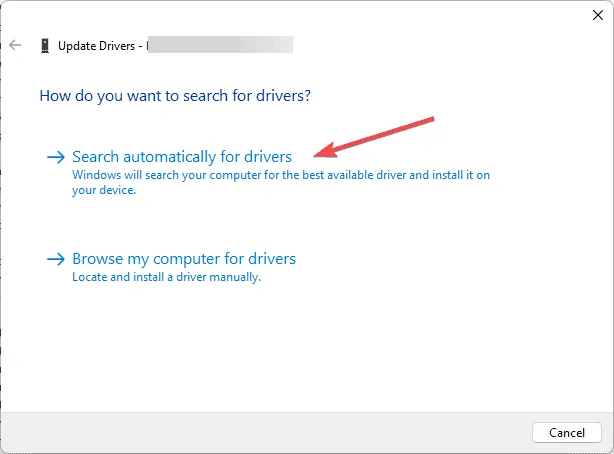
Windows は最適なドライバーを見つけようとします。見つからない場合は、製造元の Web サイトで最新バージョンを入手してください。または、信頼できるドライバー更新ツールを使用して、ドライバーが最新であることを確認することを検討してください。最近の更新がWIN32K_CRITICAL_FAILUREエラーの原因である可能性がある場合は、以前のドライバー バージョンに戻すことができます。
- デバイス マネージャーを再度開き、[ディスプレイ アダプター]を展開します。
- グラフィック ドライバーを右クリックし、[プロパティ]を選択します。
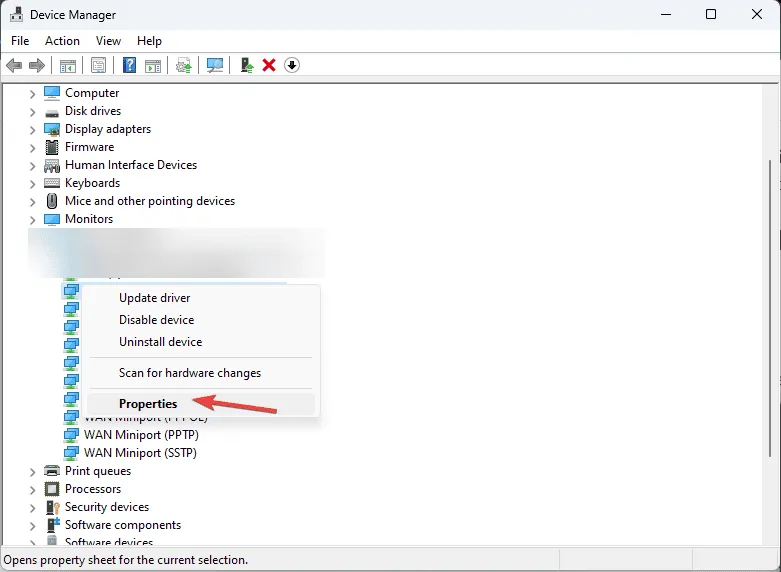
- [ドライバー]タブに移動し、[ドライバーのロールバック]ボタンをクリックします。
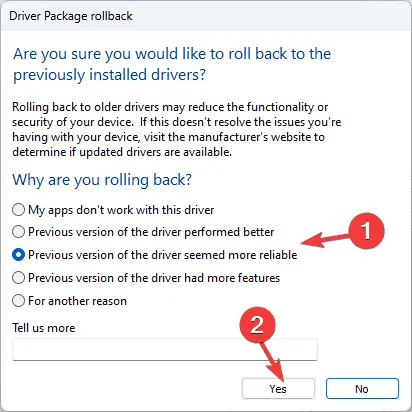
- 次の画面でロールバックの理由を選択し、「はい」をクリックして確認します。
2. Windowsアップデートを探す
- Windows+ を押すと設定Iアプリケーションが起動します。
- Windows Updateに移動し、[更新プログラムの確認]ボタンをクリックします。
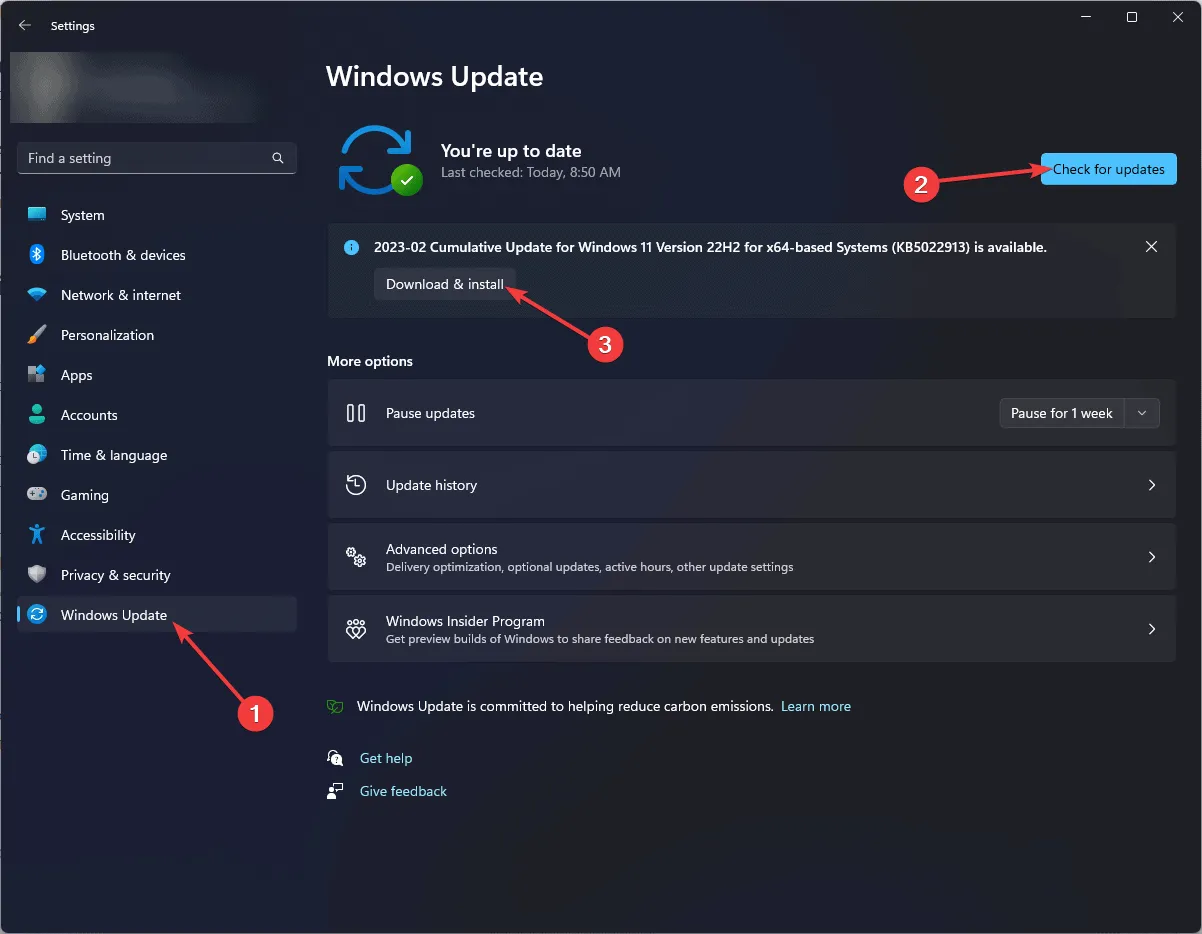
- アップデートが利用可能な場合は、「ダウンロードとインストール」を選択してシステムをアップグレードし、プロンプトが表示されたら再起動します。
3. Windowsメモリ診断ツールを実行する
- キーを押してWindows 、検索フィールドに「Windows メモリ診断」と入力し、オプションから「開く」を選択します。
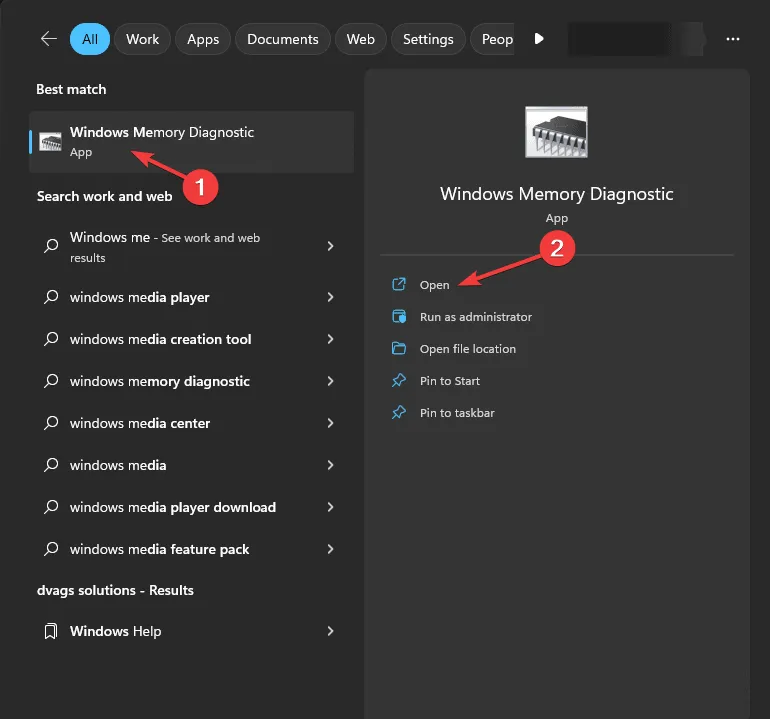
- 「今すぐ再起動して問題がないか確認する」をクリックします。
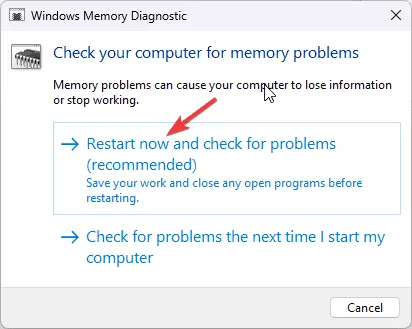
- システムは再起動し、起動プロセス中にメモリの問題がないかチェックします。
スキャンが終了したら、通常どおりコンピューターにログインして結果を表示します。問題が検出された場合は、RAM を装着し直して再度スキャンを実行する必要があります。エラーが繰り返し発生する場合は、RAM の交換が必要であることを示している可能性があります。
4. SFCスキャンを実行する
- キーを押してWindows 、検索ボックスに「cmd」と入力し、リストから「管理者として実行」を選択します。
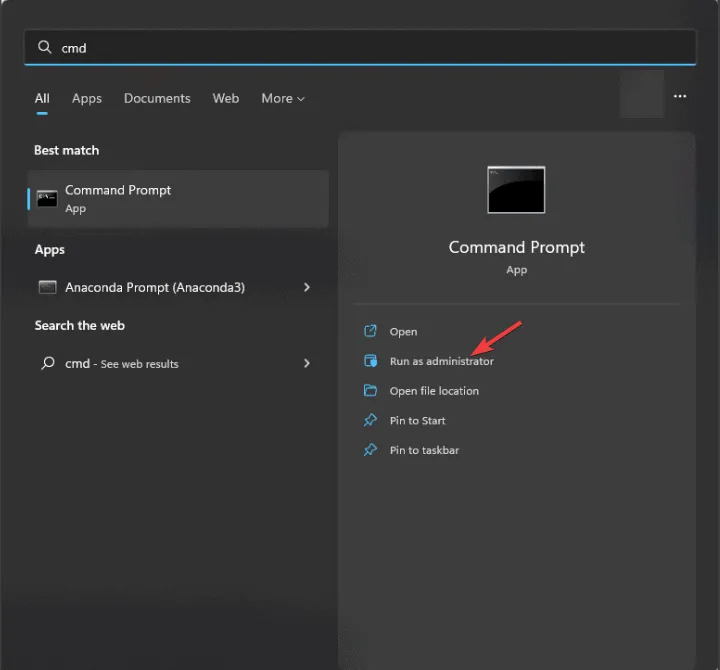
- 不足または破損したシステム ファイルを確認して修復するには、次のコマンドを入力し
sfc /scannow、を押しますEnter。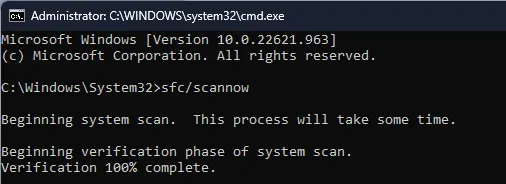
- コマンドが完了するまで待ってから、コンピューターを再起動して変更を適用します。
5. ハードウェアアクセラレーションを無効にする
- Windows+ を押して設定Iを開きます。
- 「システム」に移動し、「ディスプレイ」を選択します。
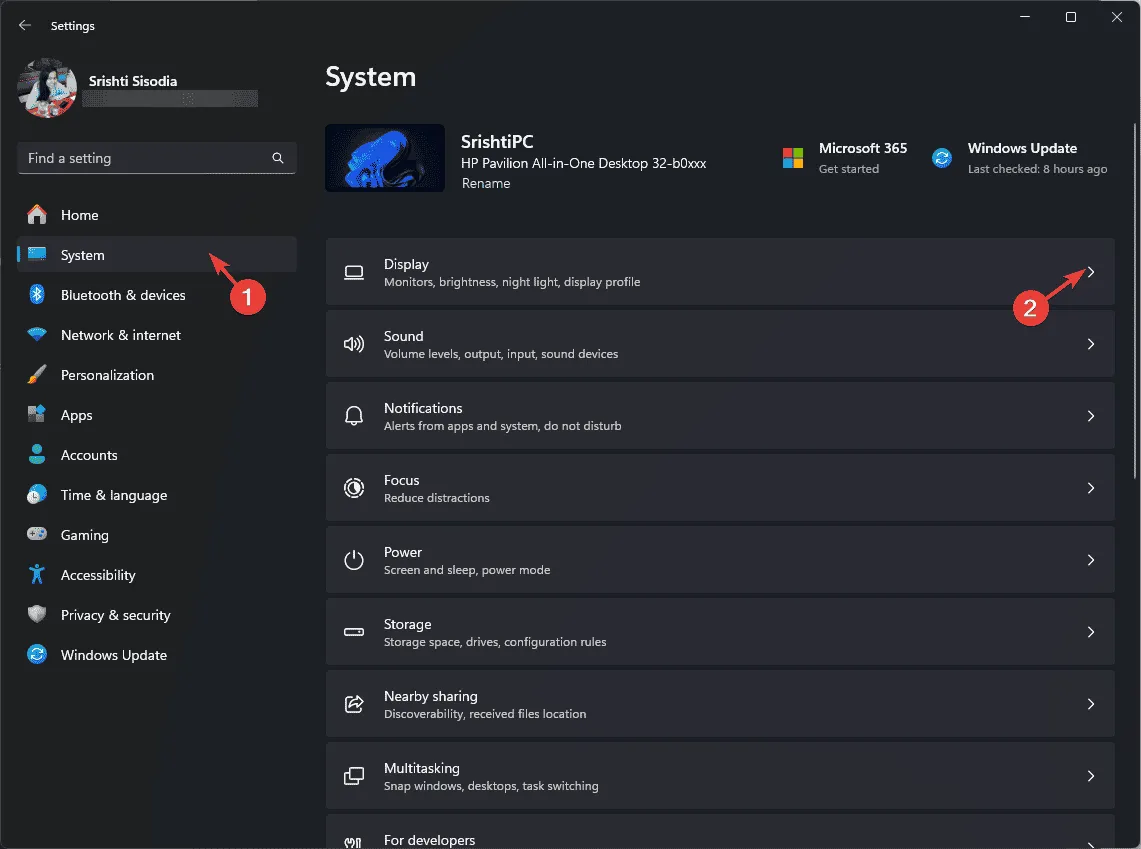
- 下にスクロールして「関連設定」を見つけ、「グラフィックス」をクリックします。
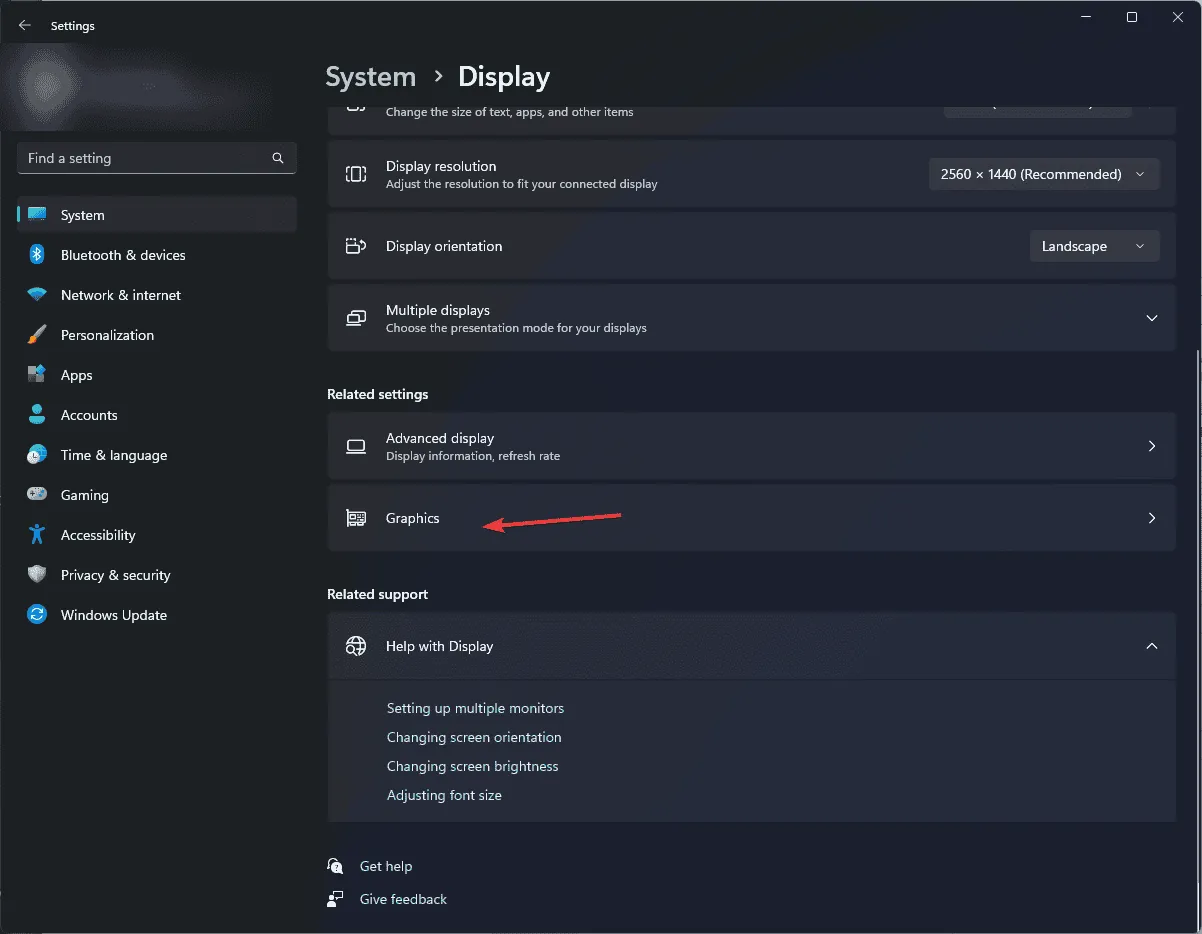
- [デフォルト設定] セクションで、[デフォルトのグラフィック設定の変更]を選択します。
- 次の画面で、ハードウェア アクセラレーション GPU スケジュールを見つけてオフにします。
- これらの変更を有効にするには、コンピューターを再起動してください。
WIN32K_CRITICAL_FAILUREエラーを軽減するために、Chrome や Office などのアプリケーションでハードウェア アクセラレーションを無効にすることもできます。
6. コンピュータのクリーンブートを実行する
- Windows + を押して実行Rダイアログ を開きます。
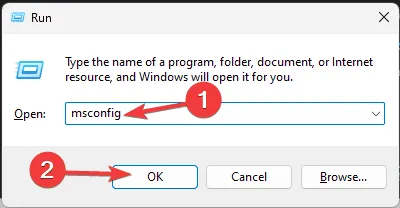
- 「msconfig」と入力し、「OK」をクリックして「システム構成」ウィンドウにアクセスします。
- [サービス]タブに移動し、[Microsoft のサービスをすべて非表示にする] をオンにして、[すべて無効にする]をクリックします。

- [スタートアップ]タブに切り替えて、[タスク マネージャーを開く]をクリックします。
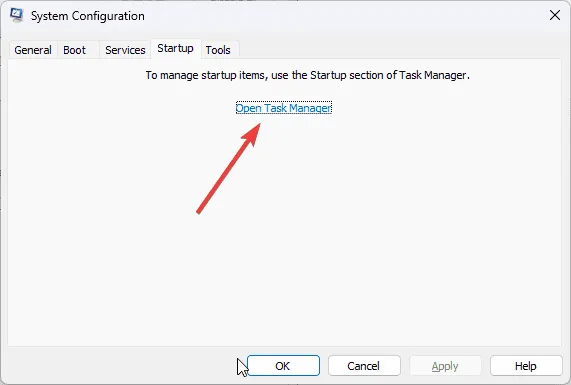
- タスク マネージャーで、有効になっている各項目を個別に選択し、[無効にする]をクリックして、ウィンドウを閉じます。
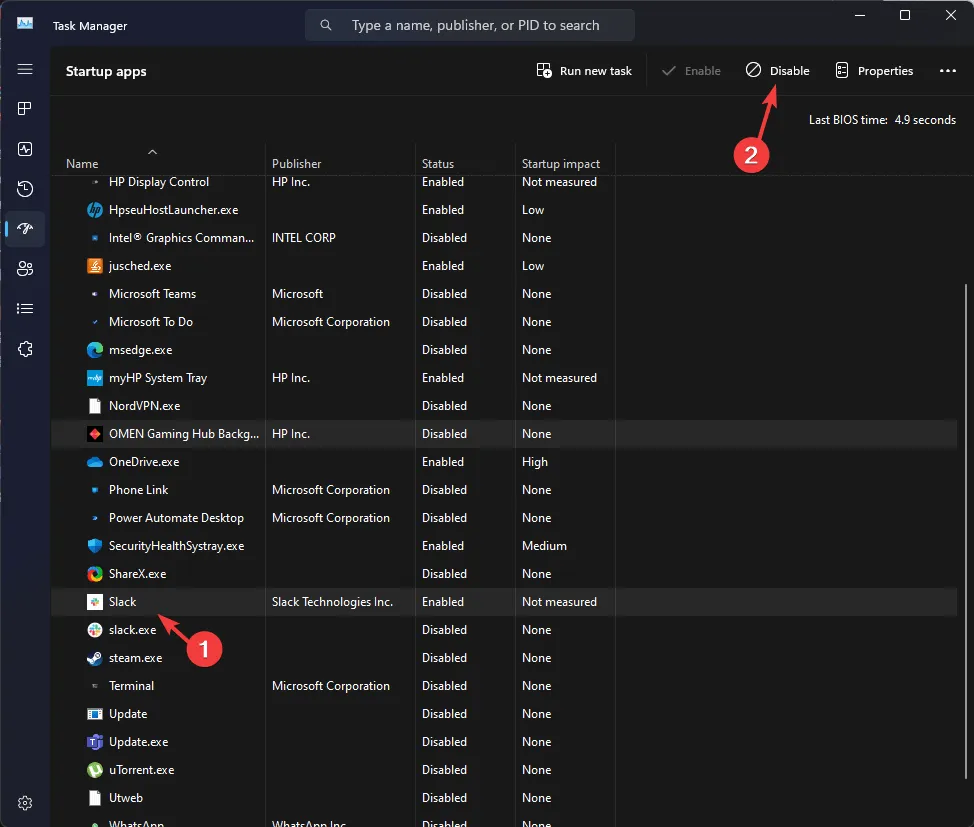
- システム構成ウィンドウに戻り、「適用」をクリックしてから「OK」をクリックして変更を保存します。

- 「再起動」をクリックして、PC をクリーン ブート状態で再起動します。
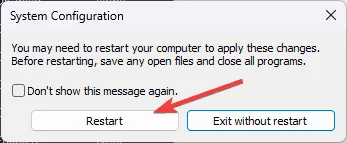
再起動後、各サービスとスタートアップ項目を 1 つずつ有効にして、BSOD エラーの原因を特定します。これらの要素のいずれも問題の原因ではないと思われる場合は、これらの手順を元に戻して、PC を通常モードに戻すことができます。
7. Windowsを再インストールする
インストールメディアの作成
- 別のコンピュータを使用して、Microsoft ソフトウェア ダウンロード ページにアクセスし、[今すぐダウンロード]をクリックします。
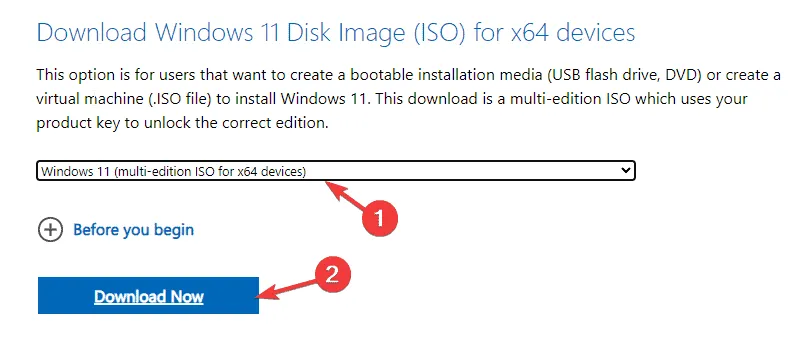
- ダウンロード後、ツールをダブルクリックして開き、UAC プロンプトで確認します。
- Windows 11 セットアップで、[同意する]をクリックしてライセンス契約に同意します。

- USB フラッシュ ドライブを挿入し、USB フラッシュ ドライブオプションを選択して、[次へ]をクリックして続行します。
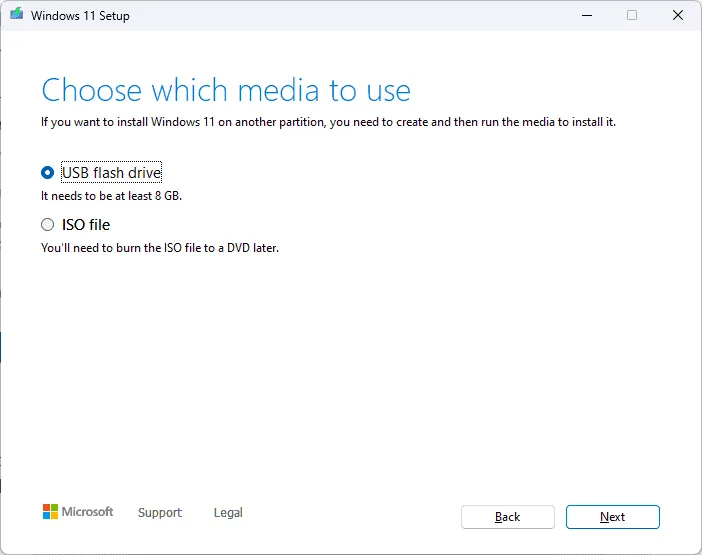
- 希望する言語、エディション、アーキテクチャを選択し、「次へ」をクリックします。
- USB デバイスを選択し、「次へ」をクリックします。
- 画面上の残りの指示に従い、「完了」をクリックして、USB ドライブを安全に取り外します。
Windowsの再インストール
- USB ドライブを問題のあるコンピューターに接続し、Windows+を押してEファイル エクスプローラーを開きます。
- USB ドライブのルート ディレクトリに移動し、setup.exeファイルを見つけてダブルクリックし、[はい] を選択します。
- [変更]をクリックし、次のいずれかのオプションを選択します。
- 個人ファイルとアプリを保持– 個人データ、アプリケーション、設定を保持します。
- 個人ファイルのみを保持する– データと設定は維持されますが、アプリは削除されます。
- 何も保持しない– すべての設定、データ、アプリケーションを削除します。
- オプションを選択し、「インストール」をクリックしてWindows 11 の再インストールを開始します。
マシンが数回再起動し、ログイン画面が表示されます。それでも問題が解決しない場合は、Microsoft サポートに問い合わせて、さらにサポートを受けることを検討してください。
要約すると、WIN32K_CRITICAL_FAILUREエラーを解決するには、すべての CPU コンポーネントが安全に配置されていることの確認、Windows システムが更新されていることの確認、SFC スキャンの実行、メモリ診断の実施、グラフィック ドライバーの更新、ハードウェア アクセラレーションの無効化などの解決策が考えられます。
BSoD エラーが頻繁に発生する場合は、その一般的な原因を理解することが役立つ場合があります。詳しい情報については、このガイドを参照してください。
この BSoD エラーに関してご質問やご意見がございましたら、お気軽に下記のコメント欄にご記入ください。



コメントを残す